Rengini, çizgi stilini veya kalınlığını değiştirerek bir çizgi şeklinin görünümünü değiştirebilirsiniz. Çizginizin görünümünü hızlı bir şekilde değiştirmek için önceden tanımlı bir Hızlı Stil de uygulayabilirsiniz.
Not: Çizgi şekli, Eklesekmesindeki Şekiller düğmesine tıklanarak eklenen bir çizgidir. Çizgi ekleme hakkında daha fazla bilgi için bkz. Şekil ekleme.
Çizgiye Hızlı Stil ekleme
Çizgiler için Hızlı Stiller, belge temasından gelen tema renklerini, gölgeleri, çizgi stillerini, renk geçişlerini ve üç boyutlu (3-B) perspektifleri içerir. Hoşunuza giden birini buluncaya kadar farklı Hızlı Stilleri deneyebilirsiniz.
-
Değiştirmek istediğiniz çizgiyi seçin.
Birden fazla çizgiyi değiştirmek isterseniz, birinci çizgiyi seçin ve sonra diğer çizgileri seçerken

-
Şekil Biçimi sekmesine tıklayın ve ardından çizgi için istediğiniz Hızlı Stil'e tıklayın.

Diğer Hızlı Stilleri görmek için, Hızlı Stil galerisinin en altındaki oka tıklayın.
Not: Şekil Biçimi sekmesini görmüyorsanız, çizgiyi seçtiğinizden emin olun.
Çizginin rengini değiştirme
-
Değiştirmek istediğiniz çizgiyi seçin.
Birden fazla çizgiyi değiştirmek isterseniz, birinci çizgiyi seçin ve sonra diğer çizgileri seçerken

-
Şekil Biçimi sekmesine tıklayın, Şekil Ana Hattı'nın yanındaki oka tıklayın ve sonra da istediğiniz renge tıklayın.
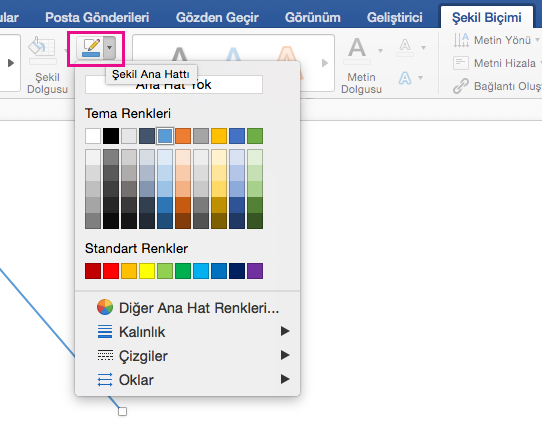
Not: Şekil Biçimi sekmesini görmüyorsanız, çizgiyi seçtiğinizden emin olun.
Tema rengi olmayan bir rengi kullanmak için, Diğer Ana Hat Renkleri'ne tıklayın. Renk tekerleğini veya renk paletlerini kullanarak kendi renk karışımınızı da oluşturabilirsiniz. Sonradan belge temasını değiştirecek olursanız, özel renkler güncelleştirilmez.
Çizgiyi kesik çizgi yapma
-
Değiştirmek istediğiniz çizgiyi seçin.
Birden fazla çizgiyi değiştirmek isterseniz, birinci çizgiyi seçin ve sonra diğer çizgileri seçerken

-
Şekil Biçimi sekmesine tıklayın, Şekil Ana Hattı'nın yanındaki oka tıklayın, Tireler'in üzerine gelin ve istediğiniz stile tıklayın.
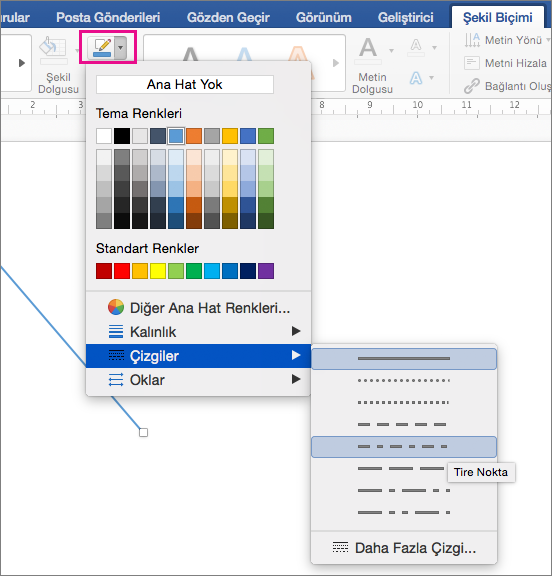
-
Özel bir stil oluşturmak için, Daha Fazla Çizgi'yi tıklatın, sonra istediğiniz seçenekleri belirleyin.
Çizginin kalınlığını değiştirme
-
Değiştirmek istediğiniz çizgiyi seçin.
Birden fazla çizgiyi değiştirmek isterseniz, birinci çizgiyi seçin ve sonra diğer çizgileri seçerken

-
Şekil Biçimi sekmesine tıklayın, Şekil Ana Hattı'nın yanındaki oka tıklayın, Kalınlık'ın üzerine gelin ve ardından istediğiniz çizgi kalınlığına tıklayın.
-
Özel bir çizgi kalınlığı oluşturmak için, Daha Fazla Çizgi'yi tıklatın, ardından istediğiniz seçenekleri belirleyin.
Not: Çift çizgi çizmek için tek bir çizgi çizin, kopyalayın ve ikinci bir çizgi olarak yanına yapıştırın ve sonra iki çizgiyi gruplandırın.










