Mac için Microsoft OneDrive eşitleme uygulaması yüklediğinizde, mac bilgisayarınıza OneDrive bir kopyası indirilir ve OneDrive klasörüne eklenir. Bu klasör OneDrive ile eşitlenmiş halde tutulur. OneDrive web sitesinde bir dosya veya klasör ekler, değiştirir ya da silerseniz dosya veya klasör OneDrive klasörünüzde de eklenir, değiştirilir veya silinir; bunun tam tersi de geçerlidir.
Dosyaları OneDrive'a otomatik olarak yüklemek için, Bulucu'yu kullanarak dosyaları OneDrive klasörünüze kopyalayın veya taşıyın ya da bir uygulamadan OneDrive klasörünüze kaydedin. Bu şekilde karşıya yüklediğiniz dosyaların boyutu, Microsoft hesabında oturum açtıysanız 250 GB, iş veya okul hesabıyla oturum açtıysanız 15 GB olabilir. Başka bilgisayarlara OneDrive uygulamasını yüklediyseniz, dosyalar bu bilgisayarlardaki OneDrive klasörlerine de otomatik olarak eklenir.
Bulucuyu ayrıca dosyaları yeniden adlandırmak ve silmek, yeni klasör oluşturmak ve dosyaları OneDrive klasörünüzün içinde farklı konumlara taşımak için de kullanabilirsiniz. Değişiklikler otomatik olarak OneDrive ve eşitleme uygulaması yüklü olan diğer bilgisayarlarınızda yapılır.
eşitleme uygulaması, yöneticiniz etkinleştirdiyse dosyaları İş veya okul için OneDrive ve hatta Microsoft SharePoint sitelerinden eşitlemenize olanak tanır. (Kuruluşunuzun BT yöneticisiyseniz bkz. Kullanıcıların SharePoint dosyalarını yeni OneDrive eşitleme uygulamasıyla eşitlemesini sağlama.)
Not: İş dosyalarınızı eşitlemek için eşitleme uygulaması kullanmak için birMicrosoft 365 iş hesabınız olmalıdır.
Notlar:
-
OneDrive, Rosetta 2 öykünmesi aracılığıyla Apple silikonlu macOS cihazlarda desteklenir. Çoğu kullanıcı için, Mac'te Rosetta 2 öykünücüsü ile OneDrive'ı kullanmak için ek kurulum gerekmez.
-
10 Kasım 2020'de Apple, Apple Silicon CPU kullanan yeni Mac'lerini tanıttı. Intel işlemcisi yerine Apple Silicon işlemciye sahip bir Mac kullanıyorsanız bazı Office özellikleri henüz kullanılamayabilir. Daha fazla bilgi için bkz. Apple silicon için Microsoft 365 ve Office 2019 desteği
-
-
1 Şubat 2019 itibarıyla, OneDrive yalnızca Mac OS 10.12 veya daha yeni sürümlerde yeni yüklemeleri desteklemektedir. Daha fazla bilgi için OneDrive Destek Sonu Bildirimi konusuna bakın
Yükleme ve ayarlama
OneDrive eşitleme uygulaması bir Microsoft hesabıyla (örneğin, someone@outlook.com) oturum açtıysanız, eşitleme uygulaması zaten sahip olmanız gerekir ve aşağıdaki 2. adıma atlayabilirsiniz.
-
Önemli: Şu anda OneDrive Mac Store uygulamasını kullanıyorsanız, eşitleme uygulamasınin en son derlemesini yüklemeden önce o uygulamayı kaldırmalısınız.
-
OneDrive Kurulumunu başlatın.
1. Yöntem: OneDrive'da oturum açmış hesaplarınız yoksa
OneDrive’da herhangi bir hesapla oturum açmadıysanız, OneDrive’ı başlatarak bir iş veya okul hesabını bağlayın.
-
cmd+Space tuşlarına basarak bir Spotlight sorgusu başlattıktan sonra OneDrive yazarak OneDrive’ı başlatın. Bu işlem, OneDrive Kurulumunu başlatır.
-
İş veya okul hesabınızı girin ve Oturum aç’ı seçerek hesabınızı ayarlayın.
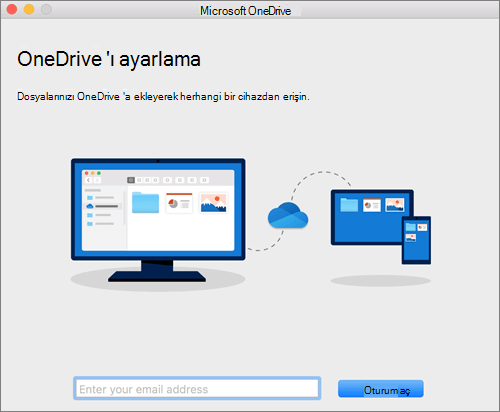
2. Yöntem: Zaten OneDrive'da oturum açmış bir kişisel hesabınız varsa
OneDrive‘da oturum açtığınız bir kişisel hesabınız zaten varsa, OneDrive Tercihleri bölümünden bir iş veya okul hesabı ekleyebilirsiniz.
-
Menü çubuğunuzdaki OneDrive bulut simgesine tıklayın, menüyü açmak için üç noktaya tıklayın ve Tercihler'i seçin.
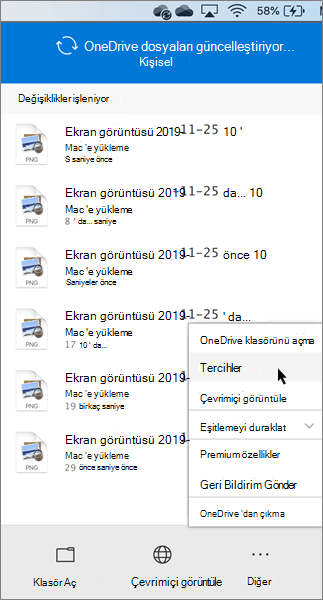
-
Hesap sekmesine tıklayın ve kurulum OneDrive başlatmak için Hesap Ekle'yi seçin.
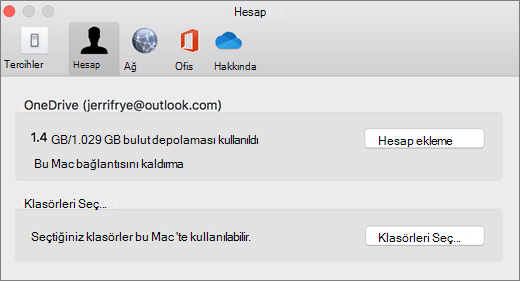
-
İş veya okul hesabınızı girin ve Oturum aç’a tıklayın.
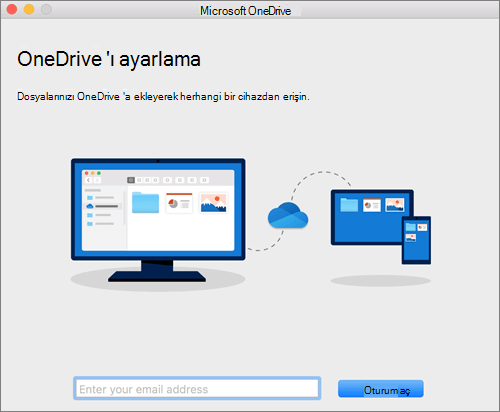
OneDrive Kurulumunun önemli bölümleri
OneDrive Kurulumunda dikkat edilmesinde fayda olan birkaç nokta vardır:
-
OneDrive ayarlarken varsayılan konumu ayarlanmıştır. Ancak, kurulum sırasında bunu değiştirebilirsiniz. Bu sizin OneDrive klasörünüz ekranında Konumu Değiştir'e tıklayın.
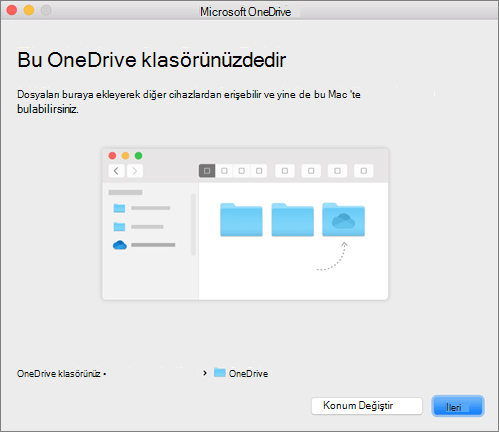
OneDrive dosyalarınızı kaydetmek istediğiniz konumu seçin ve Bu konumu seç'e tıklayın.
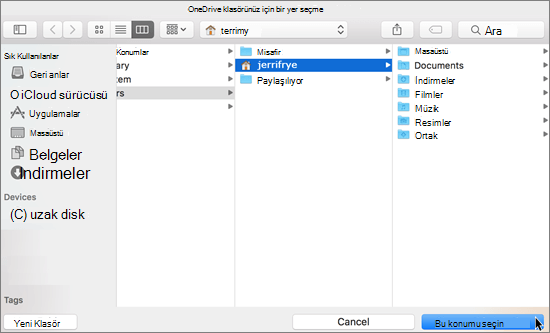
Bu sizin OneDrive klasörünüz ekranını gördüğünüzde, artık seçtiğiniz klasörün yolunu göreceksiniz. Devam etmek için İleri'ye tıklayın.
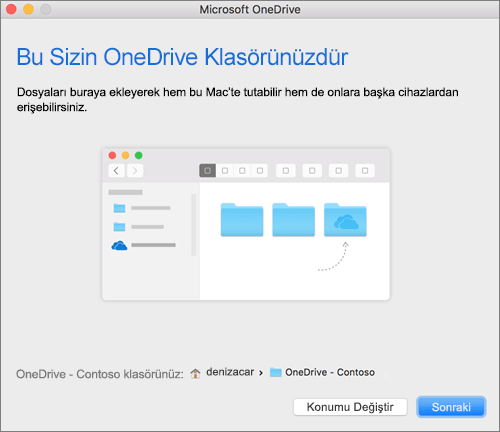
-
OneDrive Uygulamanızdan Dosya Eşitleme ekranında, bilgisayarınıza eşitlemek istediğiniz klasörleri seçip İleri'ye tıklayabilirsiniz. Bu işlem, bilgisayarınızda yer tasarrufu sağlar ve eşitleme süreçleri için gereken bant genişliğini azaltır.
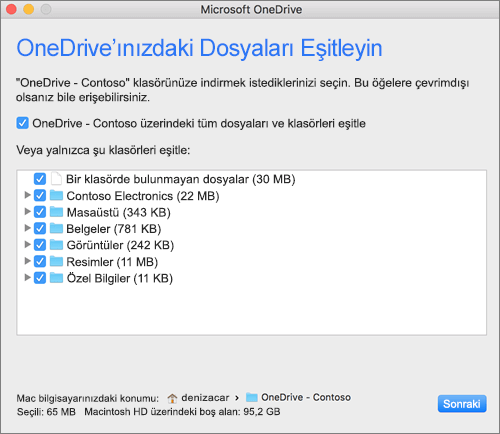
-
Bu kadar! Dosyalarınızın klasörünüzle eşitlenmesini görmek için OneDrive klasörümü aç'a tıklayın.
OneDrive’ı Menü çubuğunuzda bulabilirsiniz. OneDrive’a bağladığınız her hesap için bir bulut simgesi görülür. Dolayısıyla, yalnızca bir iş veya okul hesabı eşitliyorsanız bir bulutunuz, yalnızca kişisel hesabınızı eşitliyorsanız bir bulutunuz, her ikisini de eşitliyorsanız iki bulutunuz olur.
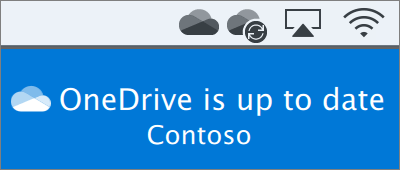
Finder'da OneDrive – YourTenantName adlı bir klasör de görürsünüz.
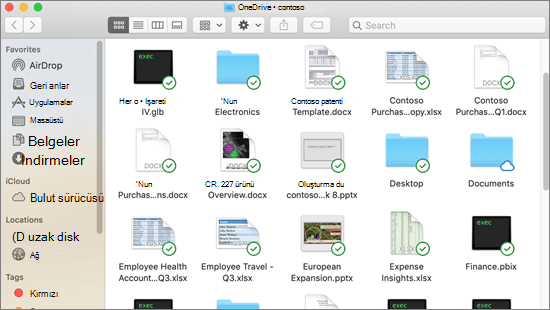
Not: Contoso örnek bir addır. Kuruluşunuzun adını görürsünüz.
Bulucu tümleştirmesini açma
OSX 10.10 veya üstünü kullanıyorsanız, Ayarlar'da Bulucu yer paylaşımlarını etkinleştirerek eşitleme durumunu doğrudan Bulucu'dan alın.
İlk olarak, Mac Masaüstünüzün sol üst köşesindeki Apple logosuna tıklayın, Sistem Tercihleri'ni seçin ve ardından en üst düzey menüde Uzantılar'ı seçin (üstten 3. satırda gösterilir).
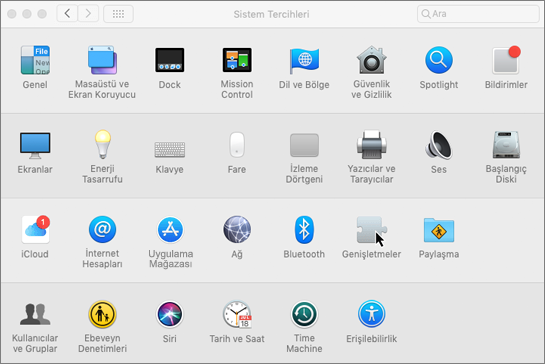
Bulucu yer paylaşımlarını etkinleştirmek için OneDrive Bulucu Tümleştirmesi'nde geçiş yapın.
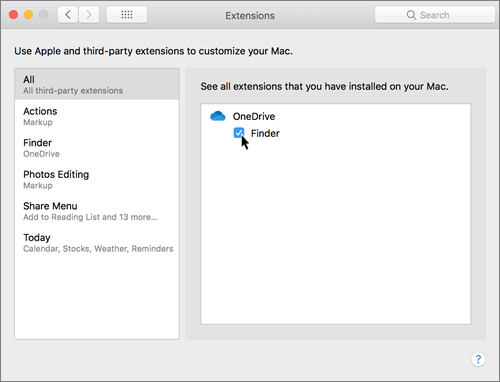
Başlamaya hazırsınız. Dosyalarınız ve klasörlerinizdeki yer paylaşımlarını görmek için Bulucu'da OneDrive klasörünüzü açın.
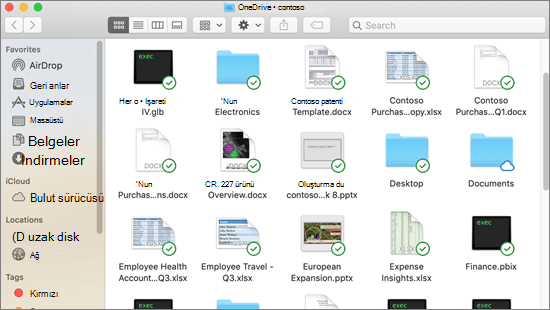
Yöneticiyseniz, birden fazla bilgisayarda eşitleme simgesi paylaşımını etkinleştirmek için şu Terminal komutunu kullanabilirsiniz:
/usr/bin/pluginkit -e use -i com.microsoft.OneDrive-mac.FinderSync
SharePoint sitelerini eşitleme
Kullanıcılar SharePoint kitaplıklarında ve Teams'de dosyaları eşitlerken iki seçeneğe sahiptir. OneDrive'larına kitaplıklara ve klasörlere kısayol ekleyebilir veya kitaplık üzerindeki eşitleme düğmesini kullanabilirler.
Her iki seçenek de temelde aynı şeye izin verir; kullanıcılar Finder'daki yerel bilgisayarlarındaki dosyalara erişebilir. Bununla birlikte, OneDrive kısayollarını eklemek içeriğe tüm cihazlarda erişim sağlarken, eşitleme belirli bir cihazla ilgilidir. Ayrıca OneDrive kısayolları, eşitleme düğmesini kullanmaya kıyasla daha iyi performans sunar.
Kullanılabilir olduğunda daha çok yönlü seçenek olarak OneDrive kısayollarını kullanmanızı öneririz.
Eşitleme düğmesini kullanarak kitaplıkları ve klasörleri eşitlemek için
-

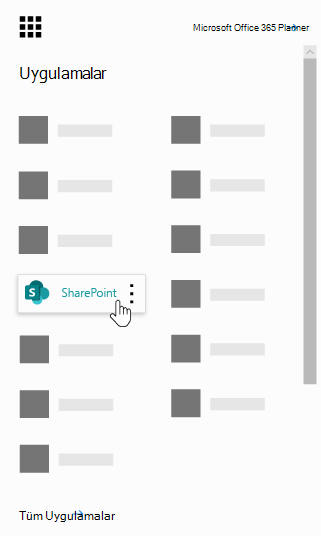
-
Eşitlemek istediğiniz siteye tıklayın.
-
Belgeler'e tıklayın veya eşitlemek istediğiniz alt klasöre gidin.
-
Eşitle’ye tıklayın.
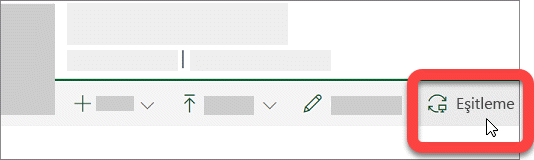
-
Tarayıcınız "Microsoft OneDrive" hizmetini kullanmak için izin isterse, bu izni verdiğinizi onaylayın.
Not: Kuruluşunuzun Mac'inizdeki siteleri eşitlemeniz için eşitleme uygulaması ile SharePoint site eşitlemesini etkinleştirmesi gerekir. Kuruluşunuzun BT yöneticisiyseniz bkz. Kullanıcıların SharePoint dosyalarını yeni OneDrive eşitleme uygulamasıyla eşitlemesini sağlama. BT yöneticisi değilseniz BT bölümünüzle iletişime geçin.
-
Eşitlemek istediğiniz klasörleri seçin ve ardından Eşitlemeyi başlat’a tıklayın.
SharePoint ekip siteleri, kiracı adınızla bir klasör altında eşitlenir. Bu klasör, Bulucu'daki sol gezinti bölmesine otomatik olarak eklenir.
Eşitleme sitelerinizi yönetme
Eşitleme sitelerinizi eşitleme uygulaması ayarlarından yönetebilirsiniz.
-
Menü çubuğundaki OneDrive simgesine tıklayın.
-
Tercihler'e ve ardından Hesap sekmesine tıklayın.
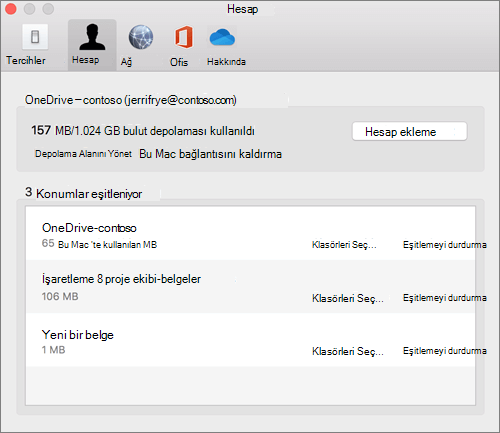
-
Eşitlediğiniz klasörleri değiştirmek için, bu konum için Klasörleri Seç'e tıklayın ve eşitlemek istediğiniz klasörleri seçin. Bir sitenin eşitlenmesini durdurmak için, sitenin yanındaki Eşitlemeyi Durdur'a tıklayın. (Dosyaların kopyaları bilgisayarınızda kalır. İsterseniz bunları silebilirsiniz.)
Ek kaynaklar
eşitleme uygulaması hakkında ek kaynaklar için:
|
Başlık |
Açıklama |
|---|---|
|
Mac için yeni OneDrive eşitleme uygulamasını dağıtma ve yapılandırma |
Yöneticilerin, kurumsal ortamlarındaki kullanıcılara OS X üzerinde eşitleme uygulaması'ni nasıl dağıtabileceğini öğrenin. |
|
eşitleme uygulaması hakkında sürüm notları. |
|
|
OneDrive, OneDrive İş ve SharePoint'te geçersiz dosya adları ve dosya türleri |
Sınırları ve kısıtlamaları (dosya adlarındaki geçersiz karakterler gibi) kapsayan bilgi bankası makalesi. |
Daha fazla yardım mı gerekiyor?
|
|
Desteğe Başvurma
Teknik destek için Microsoft Desteğine Başvur bölümüne gidin, sorununuzu girin ve Yardım Al’ı seçin. Hala yardıma ihtiyacınız varsa, en iyi destek seçeneğine yönlendirilmek için Desteğe başvur'u seçin. |
|
|
|
Yöneticiler
|












