İlgili konular
Depolama kotaları | Dahil olanlar | Depolama alanınızı azaltma | Kotayı aşmış mı? | Kotanızı artırma | Depolama hakkında SSS
Depolama kotanızı aşarsanız


Uyarı: OneDrive depolama sınırınızı üç aydan uzun süre aştığınızda OneDrive hesabınız dondurulur.
Depolama sınırınızın aşılmasını önlemek için üç seçeneğiniz vardır:
-
Daha fazla depolama alanı satın almayı seçin.
-
Bazı dosya ve klasörleri silin. OneDrive'ınızın en büyük dosyalarını görüntüleyin.
-
Eşitlemenizi azaltarak OneDrive depolama alanını boşaltabilirsiniz. Bunu İsteğe Bağlı Dosyalar ile veya bilgisayarınızla eşitlenecek OneDrive klasörlerini seçerek yapabilirsiniz.
Microsoft depolama kotanızı aşarsanız, bazı Microsoft hizmetleri çalışmayı durdurur.
-
Yeni dosyaları (Film Rulosu gibi) OneDrive'ınıza yükleyemez, düzenleyemez veya eşitleyemezsiniz. Mevcut dosyalarınız kalır ancak salt okunur olur.
-
E-posta depolama kotanızı aşmamış olsanız bile Outlook.com e-posta gönderemez veya alamazsınız.
Notlar:
-
Size gönderilen tüm e-postalar gönderene döndürülür. Depolama alanı boşaltıp daha fazla depolama alanı satın aldıktan sonra gönderenin e-postayı yeniden göndermesi gerekir.
-
Bu, yalnızca e-posta depolama kotanızı aşarsanız da geçerlidir.
-
-
Ek içeren Microsoft Teams iletileri gönderemez veya alamazsınız.
-
6 ay sonra OneDrive'ınızı ve içindeki tüm dosyaları silebiliriz. Silindikten sonra bu dosyalar kurtarılamaz.
"Kota Aşıldı" veya "Posta kutusu dolu" iletisi alıyorum
Ne kadar posta kutusu depolama alanı kullandığınızı görmek ve alanı hızla temizlemek için Ayarlar 
Ayarlar > Depolama sayfasında, posta kutunuzdaki her klasörün ne kadar alan aldığının dökümünü görmeniz gerekir. Aşağıda, yer açmak için bu klasörlerdeki tüm öğeleri (veya 3, 6 veya 12 aydan eski olanları) kalıcı olarak silme seçeneğiyle dökümde temsil edilen klasörlerin listesini görmeniz gerekir.
Microsoft 365 abonesi değilseniz, diğer premium Outlook ve Office özelliklerinin yanı sıra 50 GB alan elde etmek için yükseltme seçeneğiniz de vardır.
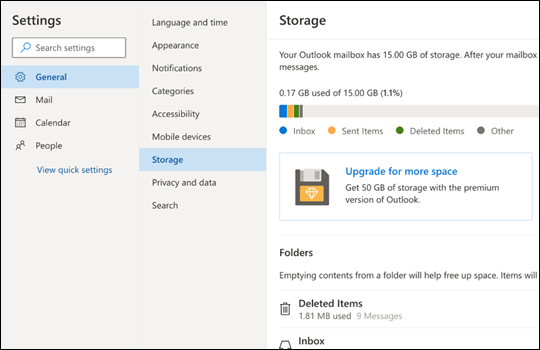
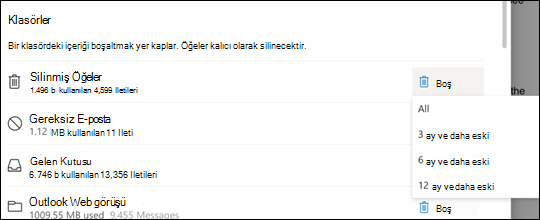
Gelen Kutusu veya diğer klasörlerdeki öğeler silinirken, öğeler varsayılan olarak Silinmiş Öğeler klasörüne gönderilir. Silinmiş Öğelerklasörü, el ile boşaltılana veya e-postalar 30 gün sonra (hangisi önce gerçekleşirse) otomatik olarak silinene kadar posta kutusu depolama kotanıza göre sayılır.
Not: Gereksiz klasöründeki öğeler 10 gün sonra otomatik olarak silinir.
İletiyi veya iletileri kalıcı olarak silmek için, iletileri seçin veya vurgulayın, klavyenizde Shift ve DEL tuşlarına basın.
Bu ileti, bulut depolama kotanızı aştığınız anlamına gelir.
Microsoft depolama alanınızı aşarsanız:
-
Yeni dosyaları (Film Rulosu gibi) OneDrive'ınıza yükleyemez, düzenleyemez veya eşitleyemezsiniz. Mevcut dosyalarınız kalır ancak salt okunur olur.
-
E-posta depolama kotanızı aşmamış olsanız bile Outlook.com e-posta gönderemez veya alamazsınız.
-
Ek içeren Microsoft Teams iletileri gönderemez veya alamazsınız.
-
6 ay sonra OneDrive'ınızı ve içindeki tüm dosyaları silebiliriz. Silindikten sonra bu dosyalar kurtarılamaz.
E-posta depolama alanınızı aşarsanız:
-
Outlook.com e-posta gönderemez veya alamazsınız.
Not: Size gönderilen tüm e-postalar gönderene döndürülür. Depolama kotanızın altına geri döndüğünüzde gönderenin e-postayı yeniden göndermesi gerekir.
Depolama kotanızın altına geri dönmek için:
-
Ücretsiz bir kullanıcıysanız, posta kutusu kotanızı artırmak veya depolama alanı açmak için bir abonelik satın alabilirsiniz.
-
Zaten bir Microsoft 365 abonesiyseniz, tüketici posta kutusu sınırları 50 GB ile sınırlanır. Depolama kotanızın altına geri dönmek için depolama alanı boşaltmanız gerekir. 50 GB'tan fazla posta kutusuna ihtiyacınız varsa Kurumsal planlarımıza bakın.
Microsoft depolamanın nasıl çalıştığı hakkında daha fazla bilgi edinin.
Depolama alanınızı azaltmanın diğer yolları
Posta kutunuzda yer açmak için aşağıdaki çözümleri deneyin.
İstenmeyen e-postaları gelen kutunuzdan veya arşiv klasörlerinizden hızla kaldırmak için Süpür düğmesini kullanın. Süpür özelliği belirli bir gönderenden gelen tüm e-postaları otomatik olarak silmenize, yalnızca bu gönderenden gelen en son iletiyi tutmanıza veya 10 günden eski e-postaları silmenize olanak tanır.
Gelen kutunuzu süpürmek için süpürmek istediğiniz iletiyi seçin ve Süpür'e tıklayın.
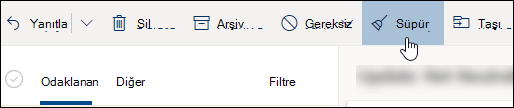
Süpür hakkında daha fazla bilgi edinmek için bkz. Outlook.com'da Arşivle, Süpür ve diğer araçlarla gelen kutunuzu düzenleme.
Önemli: Süpür kullanılarak silinen öğeler, Silinmiş Öğeler klasöründen de silinene kadar depolama kotanızı azaltmaya yönelik sayılmaz.
-
İleti listenizin üst kısmında Filtre uygula > > Boyutuna Göre Sırala'yı seçin.
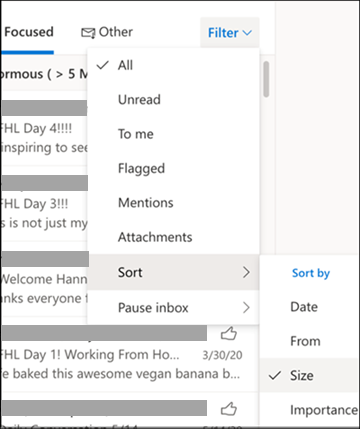
Not: İleti listesi en küçük iletileri en üstte sıralarsa, en büyük iletileri en üste yerleştirmek için Filtre uygula > > BoyutaGöre Sırala'ya yeniden tıklayın.
-
OneDrive yüklemek istediğiniz ekleri içeren iletiyi seçin.
-
Ekin altında , OneDrive kaydet'i seçin.
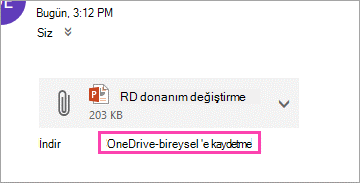
-
Klavyenizde Shift ve DEL tuşlarına basarak eki içeren özgün e-postayı kalıcı olarak silin.
Dosyayı veya resmi silmek için, eklendiği iletiyi silmeniz gerekir:
-
Tüm görüntüler için, posta kutunuzda ilgili iletiyi bulun ve silin.
-
Gönderilmiş resimler içinOutlook.comGönderilmiş Öğeler'inize gidin, ilgili iletiyi bulun ve silin.
-
İletiyi sildikten sonra Silinmiş Öğeler klasörünüzden de silmeniz gerekir. Silinmiş Öğeler'e gidin, kaldırılacak öğeyi veya öğeleri seçin ve ardından Sil'i seçin.
Depolama sınırlarını başka nasıl artırabilirim?
Microsoft 365 aboneliğiyle Outlook.com hesabınızı yükselterek depolama sınırlarını artırabilirsiniz. Bu size şu olanağı sağlar:
-
Gelişmiş e-posta güvenliği
-
Reklamsız gelen kutusu
-
Kişi başına 50 GB posta kutusu
Not: 50 GB, Microsoft 365 deneme sürümü aboneleri tarafından kullanılamaz. Artan depolama alanı yalnızca ücretli abonelik başladıktan kısa süre sonra kullanılabilir hale gelir.
-
Daha büyük OneDrive depolama alanı, yüklenebilir Office uygulamaları ve çok daha fazlası!










