Bir dosyayı sabit disk sürücünüzdeki bir klasöre, ağ konumuna, buluta, DVD'ye, masaüstüne veya flash sürücüye kaydedebilirsiniz. Hedefi tanımlamanız gerekir ancak varsayılan klasörden farklıysa, seçtiğiniz hedeften bağımsız olarak kaydetme işlemi aynıdır. Varsayılan olarak,Microsoft 365 programlar dosyaları varsayılan çalışma klasörüne kaydeder.
Ayrıca, bir dosyayı RTF, CSV veya PDF gibi farklı bir dosya biçiminde kaydedebilirsiniz.
Bir dosyayı OneDrive veya SharePoint kaydetmek, dosyaya herhangi bir cihazdan erişmenizi sağlar ve dosyanız beklenmedik bir şekilde kapanırsa veri kaybını önlemeye yardımcı olabilecek Otomatik Kaydetme ve Sürüm Geçmişi gibi özellikleri etkinleştirir.
Dosyanızı kaydetmek için:
-
Önce CTRL+S tuşuna basın veya Dosya > Kaydet'i seçin.
İpucu: Hızlı Erişim Araç Çubuğu'nda

-
Dosyayı ilk kez kaydediyorsanız, dosya için bir ad girmelisiniz.
İpucu: Dosyanıza her yerden erişebilmek, başkalarıyla gerçek zamanlı olarak işbirliği yapmak ve Sürüm Geçmişi'ne erişmek için dosyanızı OneDrive veya SharePoint gibi bir bulut konumuna kaydedin.
Varsayılan olarak, oturum açtıysanız dosyalar OneDrive kaydedilir. Geçerli dosyayı başka bir yere kaydetmek istiyorsanız, son kullanılan diğer konumları görmek için Konum açılan menüsüne tıklayın. İstediğiniz konum orada değilse, Diğer kaydetme seçenekleri'ni seçerek tam Farklı Kaydet penceresini açabilirsiniz.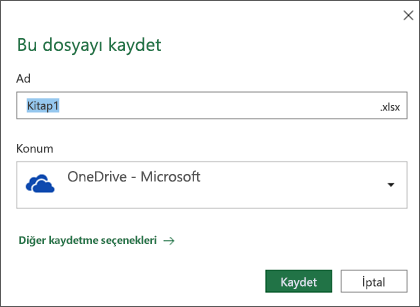
İpucu: Dosyanızı OneDrive veya SharePoint kaydederseniz , Otomatik Kaydetvarsayılan olarak etkinleştirilir, bu nedenle devam ettikçe kaydetmeyi hatırlamanız gerekmez.
Bu kaydetme işlemleri için varsayılan konumu son kullanılan diğer klasörlerinizden biriyle değiştirmek isterseniz Konum açılan listesini seçin, varsayılan olarak ayarlamak istediğiniz klasör konumuna sağ tıklayın ve Varsayılan Konum Olarak Ayarla'yı seçin.
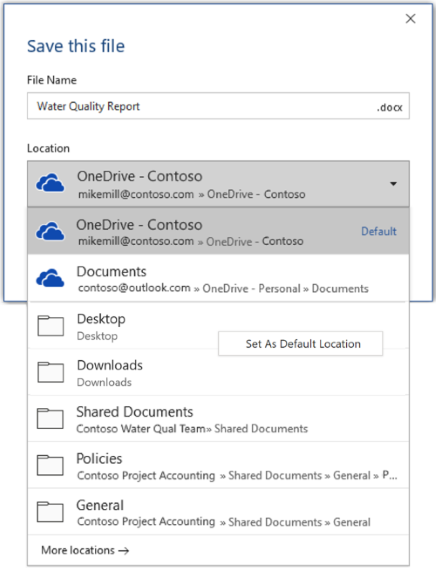
Son kullanılan klasörleriniz dışında bir konuma kaydetmek istiyorsanız Diğer konumlar'ı seçin. Bu güncelleştirmeyi henüz almadıysanız, Office uygulamalarınız kaydetmek için Dosya menüsünü kullanmaya devam eder.
İpuçları:
-
Ayrıca F12 tuşuna basabilir veya Dosya > Farklı Kaydet'i seçerek Dosya menüsünü açabilirsiniz.
-
Belgenizi kapatırken ALT+F4 gibi klavye kısayollarını kullanmaya alışkınsanız, söz konusu düğmenin klavye kısayol tuşunu (ALT+N) kullanarak dosyayı hızla "Kaydetme" seçeneğini belirleyebilirsiniz.
Kopyayı yeni dosya olarak kaydetme (Farklı Kaydet)
İpucu: Var olan bir dosyayı temel alan yeni bir dosya oluşturacak ancak yalnızca değişikliklerinizin yeni dosyaya kaydedilmesini istiyorsanız, herhangi bir değişiklik yapmadan önce Kopyasını Kaydet'i kullanmak iyi bir fikirdir. Bu sayede asıl dosyanız değişmeden kalır ve tüm düzenlemeleriniz yeni kopyaya uygulanır. Ayrıca özgün dosyaya sağ tıklayıp Kopyasını aç'ı da seçebilirsiniz.
-
Önce F12’ye basın veya Dosya > Kopyasını Kaydet’e tıklayın
-
Varsayılan olarak, Office kopyayı özgün kopyayla aynı konuma kaydeder. Mevcut konumdan memnunsanız 3. adıma geçin. Yeni kopyayı farklı bir konuma kaydetmek istiyorsanız bu noktada seçin.
Konum
Açıklama
Siteler – [Şirketinizin Adı]
SharePoint veya Office 365 Grupları belge kitaplıkları
OneDrive – [Şirketinizin Adı]
OneDrive İş
OneDrive – Kişisel
Microsoft hesabınız üzerinden tüketiciler için OneDrive
Bu Bilgisayar
Yerel cihazınız ve cihaza bağlı sabit sürücüler veya flash sürücüler
Gözat
Dosya Gezgini'ni açar ve bilgisayarınızdaki herhangi bir konuma gidebilirsiniz.
-
Yeni kopyanıza bir ad verin ve Kaydet’e tıklayın.
Asıl dosyanız kapanır ve az önce oluşturduğunuz yeni kopya üzerinde çalışmaya başlarsınız.
İpucu: Sık sık mevcut dosyaları temel alarak yeni dosyalar oluştururken bulursanız, süreci daha kolay ve güvenli hale getirmek için şablonları kullanmak isteyebilirsiniz. Daha fazla bilgi için bkz. Şablon oluşturma .
Farklı bir biçimde kaydetme
Sizin veya başka birinin dosyayı farklı bir programda veya daha eski bir sürümde açabilmesi için dosyanızı başka bir biçimde kaydetmek isteyebilirsiniz. Örneğin, Word belgenizi Zengin Metin Dosyası (RTF) veya Excel çalışma kitabınızı Comma-Separated Değerler (CSV) dosyası olarak kaydetmek isteyebilirsiniz.
Önemli: Office dosyasını Open XML biçiminden (.DOCX, .XLSX veya .PPTX gibi) farklı bir biçimde kaydederseniz, bazı bağlı deneyimler ve Otomatik Kaydetmeveya Erişilebilirlik Denetleyicisi gibi modern özellikler bu dosyada çalışmaz.
-
Dosya sekmesine tıklayın.
-
Farklı Kaydet'e tıklayın.
-
Dosyanızı depolamak için OneDrive veya Bu Bilgisayar gibi bir dosya konumu seçin.
-
Dosya adı kutusuna dosyanın yeni adını girin.
-
Kayıt türü listesinde, dosyanın kaydedilmesini istediğiniz dosya biçimine tıklayın. Örneğin Zengin Metin Biçimi (.rtf), Word 97-2003 (.doc), Web Sayfası (.htm veya .html) ya da Virgülle Ayrılmış (.csv) seçeneğine tıklayın.
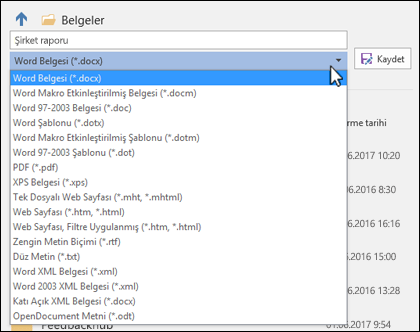
Dosyaları PDF (.pdf) veya XPS (.xps) biçimlerinde kaydetme hakkında daha fazla bilgi için bkz. PDF veya XPS'ye kaydetme veya dönüştürme.
-
Kaydet'e tıklayın.
Dosyalarınızı yedekleme ve kurtarma
Dosyalarınızı nasıl yedekleyip kurtarabileceğiniz, nereye ve ne zaman kaydettiğinize bağlıdır. Office'in hangi sürümlerinin desteklediği dahil olmak üzere bir özellik hakkında daha fazla bilgi edinmek için aşağıdaki tabloda özelliğin adını seçin.
OneDrive 'a kaydedildi
|
Özellikler |
|
Bir dosya OneDrive veya Microsoft 365’te SharePoint içinde depolandığında Otomatik Kaydet dosyanızı otomatik olarak kaydeder. |
|
Sürüm Geçmişi, OneDrive veya Microsoft 365’te SharePoint depolanan dosyaların önceki sürümlerini görüntülemenize ve geri yüklemenize olanak tanır. |
|
Windows bilgisayarınızda Masaüstü, Belgeler ve Resimler klasörlerinizi OneDrive bilgisayar klasörü yedeklemesi kullanarak yedekleyebilirsiniz. Ayrıca bkz. Windows 10'da dosyalar varsayılan olarak OneDrive'a kaydedilir. |
|
OneDrive'ınızı geri yükleme (yalnızca abonelik) OneDrive dosyalarınız silinirse, üzerine yazılırsa, bozulursa veya kötü amaçlı yazılım bulaşırsa tüm OneDrive önceki bir zamana geri yükleyebilirsiniz. |
|
OneDrive’da silinen dosya veya klasörleri geri yükleme OneDrive 'ınızdan sildiğiniz dosyaları ve klasörleri geri yükleyebilirsiniz. |
Cihazınıza kaydedildi
Otomatik Kurtarma açıksa ve dosyanız beklenmedik bir şekilde kapanırsa, Office uygulamasını bir sonraki açışınızda Belge Kurtarma açılır. Office dosyasının önceki bir sürümünü de kurtarabilirsiniz.
Önemli: Otomatik Kurtarma açık olsa bile, beklenmeyen bir güç kesintisi veya başka bir sorun nedeniyle veri kaybını önlemek için dosyayı üzerinde çalışırken sık sık kaydetmeniz gerekir.
Office 2016’da kopyayı yeni bir dosya olarak veya farklı bir biçimde veya farklı bir konuma kaydedebilirsiniz.
Kopyayı yeni dosya olarak kaydetme (Farklı Kaydet)
İpucu: Mevcut bir dosyaya dayalı olarak yeni bir dosya oluşturacaksanız ve değişiklikleriniz yalnızca yeni dosyada kaydedilmesini istiyorsanız, hiçbir değişiklik yapmadan önce Kopyasını Kaydet işlemini gerçekleştirmeniz yararlı olacaktır. Bu sayede asıl dosyanız değişmeden kalır ve tüm düzenlemeleriniz yeni kopyaya uygulanır.
-
Önce F12’ye basın veya Dosya > Kopyasını Kaydet’e tıklayın
-
Varsayılan olarak, Office kopyayı özgün kopyayla aynı konuma kaydeder. Yeni kopyayı farklı bir konuma kaydetmek istiyorsanız bu noktada seçin. Mevcut konumdan memnunsanız 3. adıma geçin.
-
Yeni kopyanıza bir ad verin ve Kaydet’e tıklayın.
Asıl dosyanız kapanır ve az önce oluşturduğunuz yeni kopya üzerinde çalışmaya başlarsınız.
İpucu: Sık sık mevcut dosyaları temel alarak yeni dosyalar oluştururken bulursanız, süreci daha kolay ve güvenli hale getirmek için şablonları kullanmak isteyebilirsiniz. Daha fazla bilgi için bkz. Şablon oluşturma .
Dosyayı kaydetmek için farklı bir konum seçme
Yukarıda tanımlanan Kaydetme veya Kopyasını Kaydetme süreci sırasında dosyanızı kaydetmek için farklı bir konum seçebilirsiniz.
-
Dosyayı kaydetmek istediğiniz bulutu, web sitesini veya cihaz konumunu seçin.
Konum
Açıklama
Siteler – [Şirketinizin Adı]
SharePoint veya Office 365 Grupları belge kitaplıkları
OneDrive – [Şirketinizin Adı]
OneDrive İş
OneDrive – Kişisel
Microsoft hesabınız üzerinden tüketiciler için OneDrive
Bu Bilgisayar
Yerel cihazınız ve cihaza bağlı sabit sürücüler veya flash sürücüler
Gözat
Dosya Gezgini'ni açar ve bilgisayarınızdaki herhangi bir konuma gidebilirsiniz.
-
Son Klasörler listesinden bir klasör seçin veya istediğiniz konumu o listede görmüyorsanız Gözat'a tıklayın.
-
Kullanmak istediğiniz dosya adını doğrulayın ve Kaydet'e tıklayın.
Farklı veya eski biçimde kaydetme
Sizin veya başka birinin dosyayı farklı bir programda veya daha eski bir sürümde açabilmesi için dosyanızı başka bir biçimde kaydetmek isteyebilirsiniz. Örneğin, Word 2016 belgenizi Zengin Metin Dosyası (RTF) veya Excel çalışma kitabınızı Comma-Separated Değerler (CSV) dosyası olarak kaydetmek isteyebilirsiniz.
-
Dosya sekmesine tıklayın.
-
Farklı Kaydet'e tıklayın.
-
Dosyanızı depolamak için OneDrive veya Bu Bilgisayar gibi bir dosya konumu seçin.
-
Dosya adı kutusuna dosyanın yeni adını girin.
-
Kayıt türü listesinde, dosyanın kaydedilmesini istediğiniz dosya biçimine tıklayın. Örneğin Zengin Metin Biçimi (.rtf), Word 97-2003 (.doc), Web Sayfası (.htm veya .html) ya da Virgülle Ayrılmış (.csv) seçeneğine tıklayın.
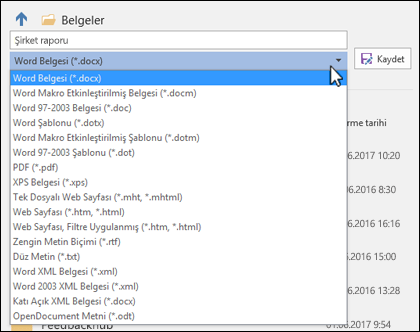
Not: Dosyaları PDF (.pdf) veya XPS (.xps) biçimlerinde kaydetme hakkında daha fazla bilgi için bkz. PDF veya XPS'ye kaydetme veya dönüştürme.
-
Kaydet'e tıklayın.
Sizi dinliyoruz
Bu makale, yorumlarınız sonucunda 29 Ocak 2020'de güncelleştirildi. Bu makaleyi yararlı bulduysanız (veya özellikle yararlı bulmadıysanız), nasıl daha iyi hâle getirebileceğimizi bize bildirmek için lütfen aşağıdaki geri bildirim denetimlerini kullanın.










