Şirketinizdeki kişiler çalışma alanlarını paylaşıyorsa (genellikle "çalışma masası" olarak adlandırılır) ofiste çalışmak için bir alan bulmanız gerekir. Teams, Outlook aracılığıyla veya zaten ofisteyseniz doğrudan Teams ekranından ilişkili Teams ekranıyla önceden esnek bir çalışma alanı ayırın.
Oturum ayırma
-
Ayır'ı seçin.
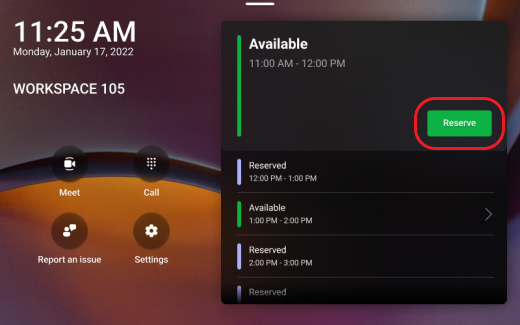
-
Konuk'u seçin, ardından adınızı arayın ve seçin.
-
Bir Başlangıç saati ve Bitiş saati seçin veya oturumunuz için belirli bir süre seçmek için Özel'i seçin.
-
Ayır'ı seçin.
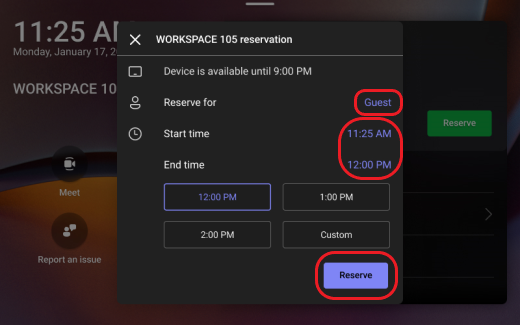
Bu adımları tamamladıktan sonra Outlook'ta bir davet alırsınız.
Not: Ayrıca, Outlook takviminizden veya Teams takvim uygulamanızdan yeni bir etkinlik oluşturarak önceden bir çalışma alanı ayırabilirsiniz. Teams ekranını ve ilişkili çalışma alanını 24 saate kadar ayırabilirsiniz.
Oturum aç
Ayrılmış zamanlarınızda Teams ekranında oturum açın.
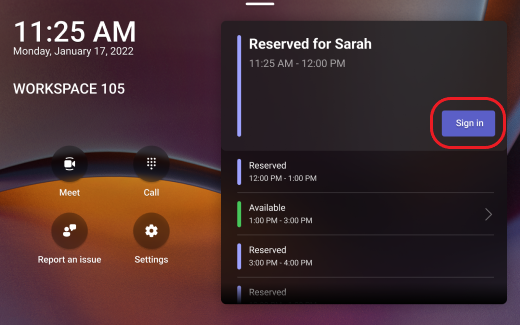
Aramalarınıza, sohbetlerinize, toplantılarınıza ve daha fazlasına erişebilirsiniz.
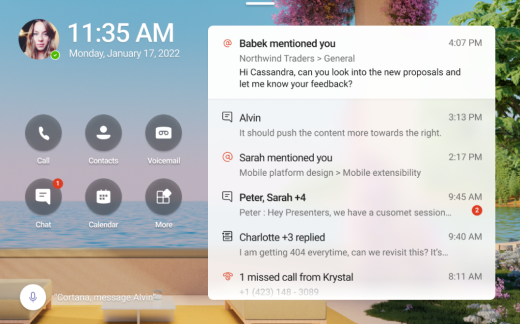
Anlık toplantılar başlatma
-
Teams ekranının giriş ekranında Toplantı'ya tıklayın.
-
Davet ettiğiniz kişilerin adlarını girin.
-
Şimdi katıl'ı seçin.
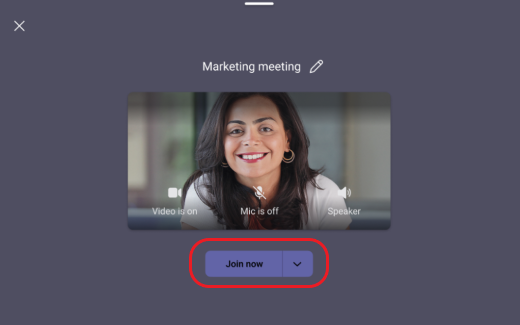
Anlık toplantıya katılma hakkında daha fazla bilgi edinmek için bkz. Teams'de anlık toplantı başlatma.
Arama yapma
Teams ekranının giriş ekranında Ara'yı seçin ve ardından arama yapmak için tuş takımını kullanın.
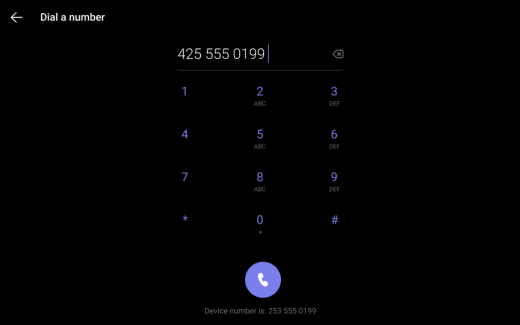
Teams'de arama yapma hakkında daha fazla bilgi edinmek için bkz. Arama yapmak için tuş takımını kullanma.
Oturumunuzu sonlandırma veya genişletme
Oturumunuzun bitmesi için 15 dakikanız kaldığı zaman bir bildirim alırsınız. Son'u seçerek oturumunuzu erken sonlandırmayı seçebilir veya Genişlet'i seçerek rezervasyonunuzu genişletebilirsiniz.
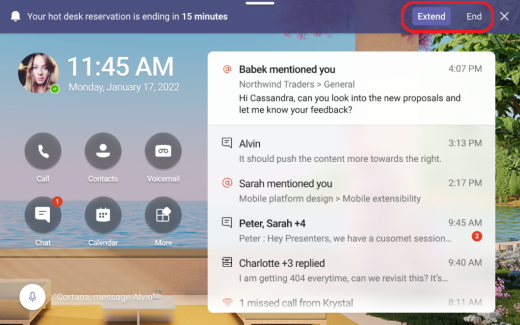
Uzatmayı seçerseniz, oturumunuzun süresini uzatmak için bir süre seçin.
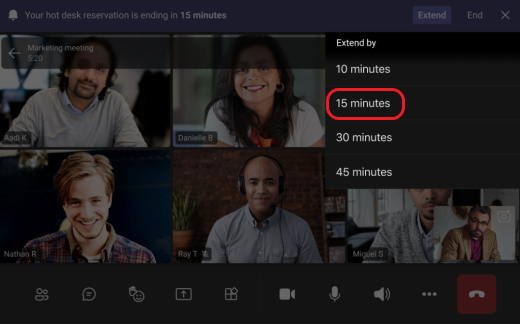
Geri bildirim gönderme
Teams ekranının giriş ekranında Sorun bildir'i seçerek geri bildirimde bulunabilir veya bir sorun bildirebilirsiniz. Gerekli bilgileri doldurduktan sonra ekranınızın sağ üst köşesinde gönder'i seçin.
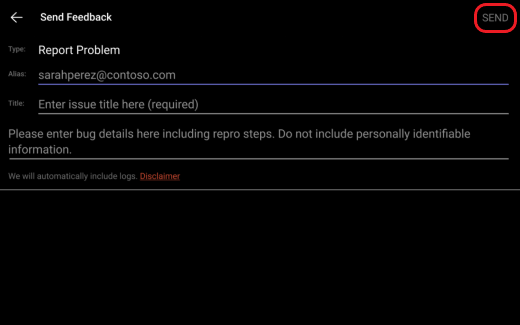
Daha fazla bilgi edinmek ister misiniz? Teams ekranlarını kullanmaya başlayın.
İlgili konular
Çağrılar hakkında ilk bilinmesi gerekenler










