Microsoft Teams ekranlarını kullanmaya başlama
Microsoft Teams ekranları, ortam dokunmatik ekranı olan ayrılmış Teams cihazlarıdır.
Sohbet ve kanal iletileri, toplantılar ve aramalar dahil olmak üzere tüm Teams etkinliğiniz ve bildirimleriniz, birincil çalışma ekranlarınızdan uzaklaşmadan bir bakışta görünür. Ekranınızı kilitlemediğiniz veya oturumu kapatmadığınız sürece Teams işbirliği seçenekleriniz her zaman kullanılabilir.
Bu makalenin başlıkları
Oturum aç
Teams ekranında oturum açabilir veya bilgisayarınızı veya telefonunuzu kullanmak için Başka bir cihazdan oturum aç'ı seçebilirsiniz. Aşağıdaki adımları izleyin:
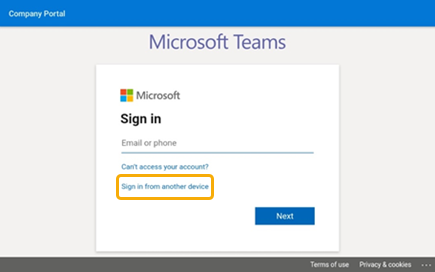
Neler olduğuna bakın
Aramalarınız, yaklaşan toplantılarınız, sohbetleriniz, kanal etkinliğiniz ve daha fazlası hakkında en son bilgileri alırsınız.
Tek bir tıklamayla toplantıya katılın veya sol tarafta sesli mesajı dinlemek, takviminizi görüntülemek, sohbete katılmak veya ekip arkadaşlarınızla başka bir şekilde bağlantı kurmak için bir seçenek belirleyin.
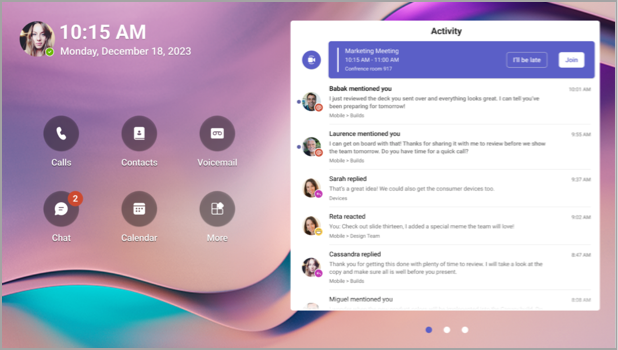
Arama yapma
Hızlı arama kişilerinize, arama geçmişinize ve sesli mesajınıza erişmek için Aramalar'ı seçin. Ya da arama yapmak için tuş takımını kullanın.
Zamanlamanızı kontrol edin
Günün toplantılarını görüntülemek için Takvim'i seçin. Diğer ayrıntıları görüntülemek için bir toplantı seçin.
Toplantılara katılma
Takviminizden veya bildiriminizden bir toplantıya katılın. Cihazın yüksek kaliteli ses ve videosunu kullanarak ekip arkadaşlarınızla etkileşim kurun.
İpucu: Hem Teams ekranınızdaki hem de bilgisayarınızdaki toplantılara aynı anda katılmak ve toplantılara katılmak için cihazları bağlayın. Ayrıntılar için aşağıdaki Teams ekranınızı Teams Windows masaüstüne bağlama bölümüne bakın.
İş arkadaşlarınızla sohbet
İletileri görüntülemek ve yanıtlamak için Sohbet'i seçin. Yerleşik Teams ekran klavyesini kullanarak iletileri yanıtlayın.
İpucu: Bunun yerine bilgisayar klavyenizde ileti oluşturmak için cihazları bağlayın. Ayrıntılar için aşağıdaki Teams ekranınızı Teams Windows masaüstüne bağlama bölümüne bakın.
Ekiplerinizle eşitleme
Ekip kanallarınızdaki etkinliği ve iletileri görüntülemek için Teams'i seçin. Yerleşik ekran klavyesiyle yanıt verin.
Görünümü değiştirme
Teams'inize yeni bir görünüm kazandırmak için duvar kağıdını değiştirin.
-
Ekranın sol üst kısmındaki resminizi seçin ve ardından Ayarlar'ı seçin.
-
Duvar Kağıtları'ı seçin ve seçiminizi yapın.
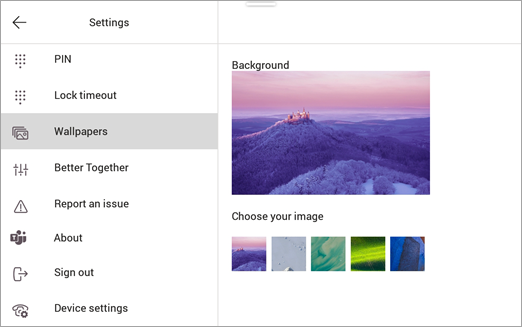
Ekranı kilitleme
Dışarıda veya ziyaretçiniz olduğunda gizli bilgileri korumak için ekranı kilitleyin. Bunu yapmanın iki yolu vardır.
-
Ekranın üst kısmından aşağı doğru çekin.
Veya
-
Resminizi seçin ve ardından Kilitle'yi seçin.
Ekranınızın kilidini açmak için yukarıdan aşağı doğru çekin ve PIN'inizi girin.
Teams ekranınızı Teams Windows masaüstüne bağlama
Cihazlar arası etkileşimi etkinleştirmek için ekranınızı Windows bilgisayarınıza bağlayın. Bilgisayar kilitli ve kilidi açık olduğunda Teams ekranınız kolayca kilitlenir ve kilidi açılır.
Ayrıca bilgisayar klavyesini kullanarak hem bilgisayarda toplantılara katılıp hem de aynı anda görüntüleyebilecek, ekranda okuduğunuz sohbet iletilerini yanıtlayabileceksiniz.
Not: Mac, Linux, web, mobil ve 32 bit/ARM tabanlı Teams istemcileri şu anda desteklenmemaktadır.
Başlamadan önce
-
Bilgisayarın 64 bit Teams masaüstü istemci sürümü 1.3.00.15364 veya üzerini çalıştırıyor olması gerekir.
-
Bilgisayarın Bluetooth etkin olması gerekir.
-
Teams ekranı bilgisayarın yakınına yerleştirilmelidir.
Cihazları bağlama
-
Bilgisayarda ve ekranda aynı kullanıcı olarak oturum açın.
-
Ekranda resminizi seçin ve ardından Cihaz bağla'yı seçin.
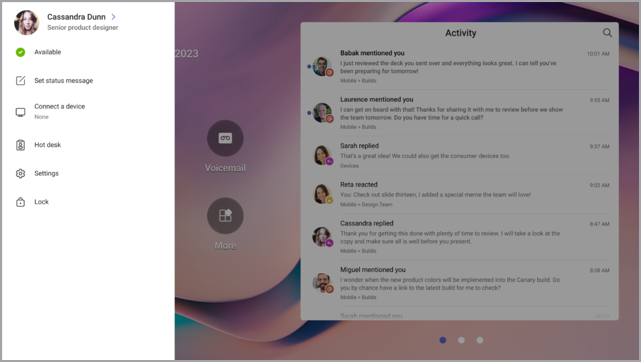
-
Cihaz bul'u seçin.
-
Ekran bilgisayarı bulduğunuzda Bağlan'ı seçin.
-
Bilgisayarda Bağlan'ı seçin.










