Office, daha basit ve tutarlı bir deneyim sunan güncelleştirilmiş bir görünüme sahiptir ve tüm Office uygulamalarındaki çalışmanıza kolayca odaklanmanızı sağlar.
Önemli: Görsel Yenileme'ye geçtikten sonra temaları değiştirmek istiyorsanız, şu şekilde yapabilirsiniz:
Genel> Office Teması> Dosya> Seçenekleri'ne gidin ve açılan menüden seçeneklerden birini belirleyin. Daha fazla bilgi edinin
Windows için Office için Görsel Güncelleştirme
Office'in görsel yenilemesi yeni ve yeni bir deneyim sağlar. Windows 10'da kullanıcı deneyimini geliştirirken Windows 11 parlar.
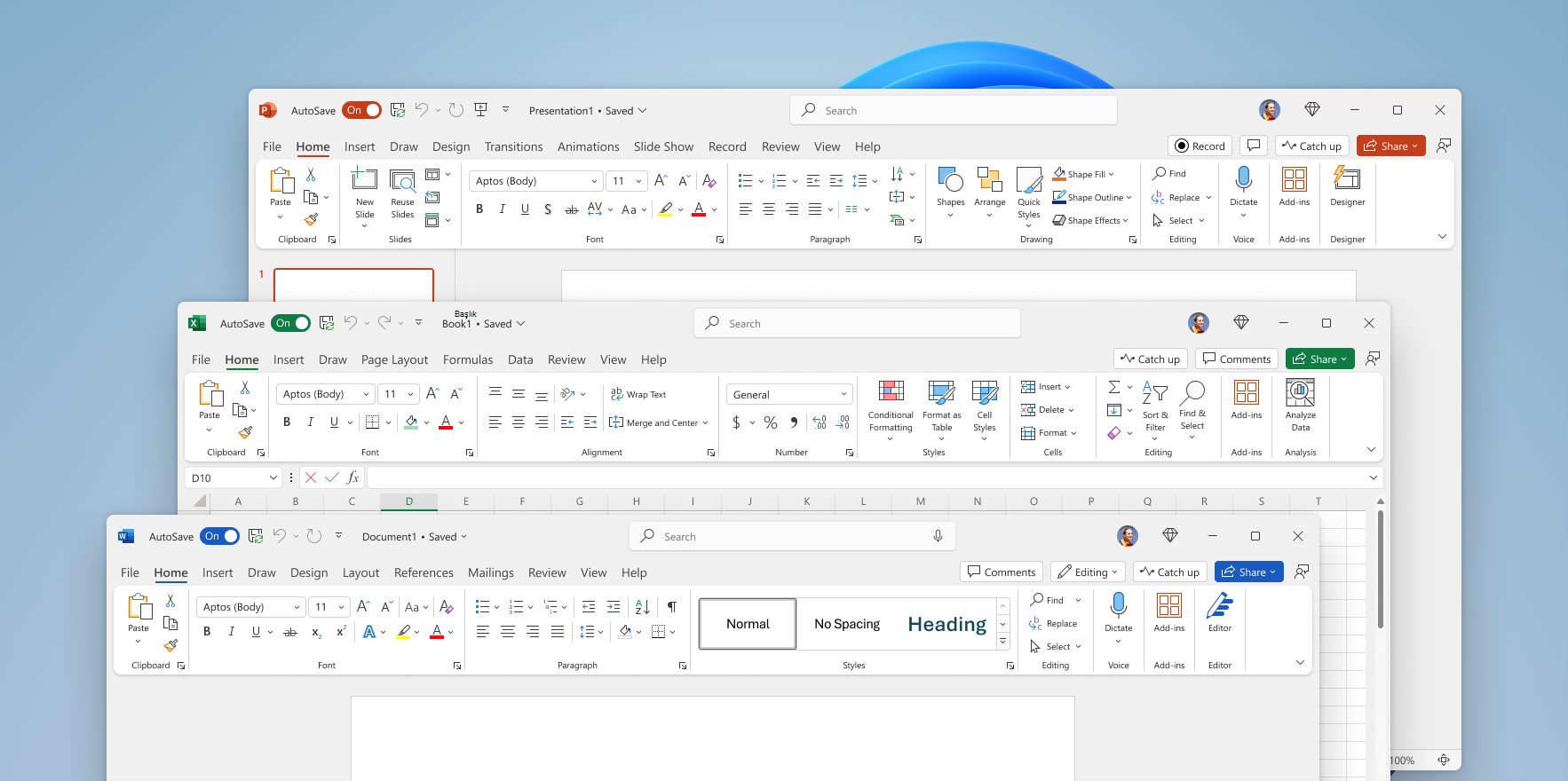
Office görsel yenilemesini, Windows Office uygulamalarınız içinde ve arasında daha doğal ve tutarlı bir deneyim isteyen sizin gibi kullanıcılardan gelen geri bildirimlere dayandırdık. Bu yeni görünümle tüm uygulamalarınızda sezgisel ve tanıdık bir deneyim sunmak için Fluent Design ilkelerini uyguladık: Word, Excel, PowerPoint, OneNote, Outlook, Access, Project, Publisher ve Visio.
Nasıl çalışır?
Kullanıcıların Office'i en iyi şekilde deneyimlemelerinden dolayı heyecanlıyız. Sonunda tüm uygun kullanıcılar görsel yenilemeyi alır.
Görsel yenilemeyi geliştirmek için birçok kullanıcı geri bildirimini dinledik. Geri bildiriminiz, daha da iyi hale getirmemize yardımcı olmak için kritik öneme sahiptir. Yeni tasarımın sizin için çalışmayan belirli simgeleri veya öğeleri varsa lütfen bize bildirin.
Geri bildirim göndermek için Dosya > Geri Bildirim > Kaş Çatma Gönder'e gidin. Bu yararlı ancak isteğe bağlı olarak, geliştirmemiz gerektiğini düşündüğünüz şeyi gösteren bir ekran görüntüsü eklerseniz.
Sık Sorulan Sorular
Office Temanız olarak Renkli seçeneğini belirlediyseniz, yeni görünümü etkinleştirirken sistem ayarını kullan'a geçeceğiz. Bu, sisteminiz Açık tema olarak ayarlandıysa Office'in Beyaz temasını ve Koyu tema olarak ayarlanmışsa Office'in Siyah temasını göreceğiniz anlamına gelir. Office Temasını> Dosya > Hesabı'na giderek Renkli'ye dönebilirsiniz. Daha fazla bilgi edinin
Office'te bir tema ve Windows'da başka bir tema kullanabilir veya Office'in Windows temasıyla eşleşmesini sağlayabilirsiniz. Siz bilirsiniz.
Office Temanızı ayarlamak için:
-
Office uygulamasında Dosya > Hesabı'yı seçin.
-
Office Teması açılan listesinden istediğiniz temayı seçin.
Sistem ayarını kullan'ı seçerseniz, Office temanız Windows temanızla eşleşecektir. Yeni görünümü almadan önce Renkli'deyseniz veya Office 2013'te Beyaz dışında bir tema seçtiyseniz, yeni bir tema seçene kadar Office Teması açılan listesinin boş görüneceğini unutmayın.
Şeridi daraltmak veya sabitlemek için:
-
Şeridi görünür tutmak için Şerit Görüntüleme Seçenekleri > Şeridi Her Zaman Göster'i seçin.
-
Şeridi daraltmak için Şerit Görüntüleme Seçenekleri > Yalnızca Sekmeleri Göster'i seçin.
-
Ayrıca , şerit durumunu hızla değiştirmek için Ctrl+F1 tuşlarına veya şerit sekmesine çift tıklayabilirsiniz. Daha fazla bilgi edinin
Web için Office için görsel güncelleştirmeler
Haziran 2021'de duyurulduğu gibi, Windows 11 yeni bir deneyim ve yeni bir görünüm getiriyor. Bundan kısa süre sonra Office, Windows 11 ve 10 için de görsel bir yenileme aldı. Şimdi de aynı yeni görünümü Microsoft'un Web uygulamaları için Office'ine getiriyoruz.
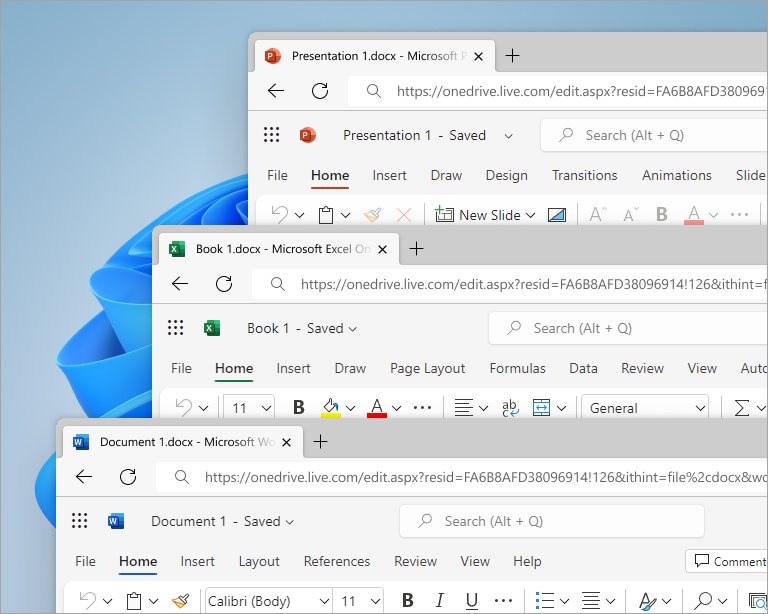
Office görsel yenilemesini, Windows Office uygulamalarınız içinde ve arasında daha doğal ve tutarlı bir deneyim isteyen sizin gibi kullanıcılardan gelen geri bildirimlere dayandırdık. Bu yenilemeyle tüm uygulamalarınızda sezgisel, tutarlı ve tanıdık bir deneyim sunmak için Fluent Design ilkelerini uyguladık: Word, Excel ve PowerPoint.
Nasıl çalışır?
Odaklanmanıza yardımcı olması için görselleri değiştirdik, ancak hiçbir şey taşınmadı. Geçişe yardımcı olmak için yeni deneyime şerit görüntüleme seçenekleri menüsünden erişebilirsiniz. Word Excel'de PowerPoint şeridin sağ tarafına gidin ve açılan menüye tıklayın. Açılan menüde, ayarı tüm Office web uygulamalarınıza uygulamak için üstteki yeni görünüm (önizleme) seçeneğini açın. Ayrıca yenilemeyi kapatabilir ve önceki deneyime geri dönebilirsiniz.
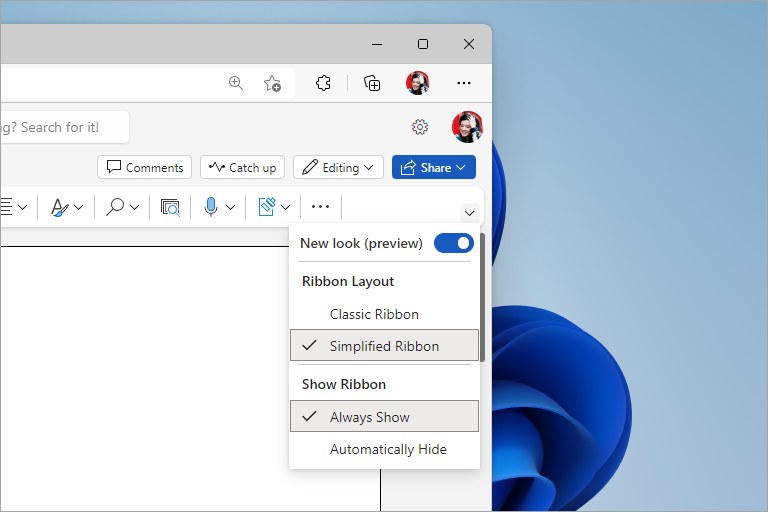
Önemli: Şu anda yeni görünüm yalnızca Word, Excel ve PowerPoint'tedir. Gelecekteki güncelleştirmeleri izlemeye devam edin.
Sonunda yeni görünümü kapatma (önizleme) seçeneğini kaldıracağız, bu nedenle şimdi denemeyi unutmayın ve düşüncelerinizi bize bildirin. Her zaman doğru şeyler elde etmeyiz, bu yüzden dinlemeye ve öğrenmeye devam etmeye söz veriyoruz. Geri bildiriminiz deneyiminizi geliştirmemize ve daha da iyi hale getirmemize yardımcı olmak için kritik öneme sahiptir.
Yeni tasarımın sizin için çalışmayan belirli simgeleri veya öğeleri varsa lütfen bize bildirin. Uygulamanın alt kısmındaki Microsoft'a Geri Bildirim Gönder'e gidin. Bu yararlı ancak isteğe bağlı olarak, geliştirmemiz gerektiğini düşündüğünüz şeyi gösteren bir ekran görüntüsü eklerseniz.
Sık Sorulan Sorular
Hayır, görsel güncelleştirmeler sonucunda özellikler ve komut yerleşimi taşınmamış veya değişmemiştir.
Şu anda koyu mod yalnızca web için Word kullanılabilir. Daha fazla Office web uygulamasında bu etki için destek eklemeye çalışıyoruz. Gelecek bir güncelleştirmede sunulacaktır.
Koyu mod gibi ek bölgeleri ve bileşenleri güncelleştirme üzerinde çalışıyoruz. Gelecekteki güncelleştirmeleri izlemeye devam edin.
Şu anda yeni görünüm yalnızca Word, Excel ve PowerPoint'tedir. Gelecekteki güncelleştirmeleri izlemeye devam edin.
Ayrıca Bkz
Microsoft Office hakkında nasıl geri bildirim gönderebilirim?
Office'in görünümünü değiştirme
Office’de şeridi gösterme veya gizleme










