Görme bozukluğu olan bazı kişiler, slayt üzerindeki bilgileri okumak için ekran okuyucu kullanır. Slayt oluşturduğunuzda, nesneleri mantıksal bir okuma sırasına yerleştirmek, ekran okuyucu kullanıcılarının slaydı anlaması açısından çok önemlidir.
Slaytların okuma sırasını denetleme
-
Sununuz açıkken Gözden Geçir > Erişilebilirliği Denetle'yi seçin.
-
Listeyi açmak için Uyarılar bölümünde Okuma sırasını denetle kategorisini seçin. Slayt üzerindeki nesnelerin okuma sırası, nesnelerin uzamsal olarak sıralanmasıyla ilgili yaygın yöntemlerden biriyle eşleşmediğinde, Erişilebilirlik Denetleyicisi slaydı burada listeler.
-
Listedeki bir slayt numarasının üzerine gelin ve sonra bitişik açılan oku seçin. Nesne sırasını doğrula komutunu seçin.
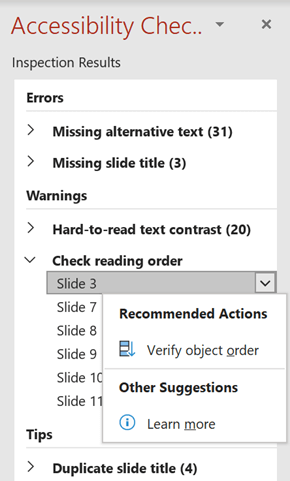
Okuma Sırası bölmesi açılır:
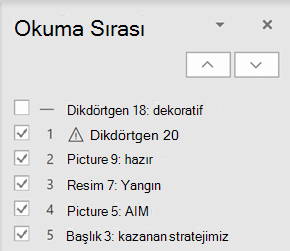
Nesnelerin sırasını değiştirme
Nesneler, ekran okuyucunun okuyacağı sırayla listelenir. Her nesnenin yanındaki sayı, dizideki konumu gösterir. Sayı içermeyen nesneler dekoratif olarak işaretlendiğinden atlanır.
Nesnelerin sırası mantıklı değilse, ekran okuyucu kullanan kişiler slaydı anlamakta zorlanır.
Nesnelerin okunma sırasını değiştirmek için:
-
Listeden bir veya daha fazla öğe seçin. (Çoklu seçim yapmak için Ctrl+Tıklama tuşlarını kullanın).
-
Seçimi yukarı veya aşağı sürükleyin ya da yukarı oka (Yukarı Taşı) veya aşağı oka (Aşağı Taşı) tıklayın.
Not: Nesnelerin sırasını değiştirmek, çakışan nesneler olduğunda slaydın nasıl görüneceğini etkileyebilir. Sırayı değiştirdikten sonra slayt istediğiniz gibi görünmüyorsa, değişikliği geri almak için Ctrl+Z tuşlarına basın. Nesneleri mantıksal birimler halinde gruplandırarak ve nesneleri dekoratif olarak işaretleyerek okuma sırasına göre kaldırarak slaydın okunma şeklini geliştirebilirsiniz.
Nesneleri mantıksal birimler halinde gruplandırma
Çok sayıda nesneden oluşan karmaşık diyagramlarınız veya çizimleriniz varsa, nesneleri mantıksal birimler halinde gruplandırın. Bu şekilde, ekran okuyucu kullanıcısı içindeki tüm nesneleri değil gruplandırılmış birimleri okuyabilir. Ayrıca, içindeki nesnelerin tümünü değil, yalnızca birimleri sıralamanız gerekir.
Gruplandırma yararlı olabileceği durumlarda, slaytlardaki Okuma Sırası bölmesinin en altında bir ipucu görünür:
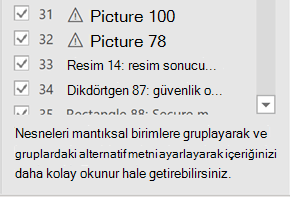
Nesneleri gruplandırmak için:
-
Bölmede, gruplandırmak istediğiniz öğeleri seçmek için Ctrl+Tıklama tuşlarını kullanın.
-
Üzerinde ... Biçim sekmesini seçerek Grup > Grubu (veya Grup > Gruplandır > Düzenle) seçeneğini belirleyin.
Nesneleri gruplandırdıktan sonra, Okuma Sırası bölmesinde, içindeki tüm nesneler yerine yalnızca grup görünür. Öğeye tıklayın ve grup için bir açıklama girin.
Dikkat: Nesnelerin animasyon efektleri varsa, siz gruplandırdıktan sonra animasyonlar korunmaz.
Nesnelere alternatif metin ekleme
Alternatif metin (alternatif metin), slayt üzerindeki görsel öğenin anlamını ve bağlamını aktaran açıklayıcı metindir. Ekran okuyucular alternatif metni yüksek sesle okuyarak kişilerin ekrandakileri daha iyi anlamasına olanak sağlar.
Metin kutularına ve içinde metin bulunan şekillere alternatif metin eklemeniz gerekmez, ancak diğer tüm nesnelerin alternatif metne ihtiyacı vardır. Okuma Sırası Bölmesi'nde, alternatif metin gerektiren herhangi bir öğenin yanında bir uyarı işareti görünür.
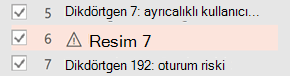
Nesneye alternatif metin eklemek için:
-
Okuma Sırası Bölmesi'nde öğeyi tıklayarak seçin.
-
Metin düzenleme kutusunu açmak için yeniden tıklayın ve nesne için bir açıklama yazın. Sonra Enter tuşuna basın.
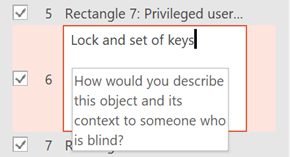
Alternatif metni ekledikten sonra uyarı işareti kaybolur.
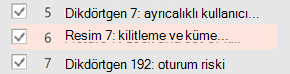
Otomatik olarak oluşturulan alternatif metni gözden geçirme
Microsoft 365 eklenen resimlerde otomatik olarak oluşturulan alternatif metinler olabilir. Alternatif metni gözden geçirmenizi ve düzenlemenizi anımsatmak için bu öğelerin yanında bir uyarı işareti görünür.
-
Öğeyi seçmek için Okuma Sırası bölmesinde öğeye tıklayın.
-
Metin düzenleme kutusunu açmak için yeniden tıklayın, ardından açıklamayı gözden geçirip düzenleyin. Buraya eklenen Açıklama otomatik olarak oluşturuldu gibi açıklamaları kaldırın. Sonra Enter tuşuna basın.
Açıklamaları kaldırdıktan sonra uyarı işareti kaybolmalıdır.
Nesneleri okuma sırasına göre kaldırma
Dekoratif nesneler görsel olarak ilgi çekicidir ancak bilgilendirici değildir (örneğin, stil kenarlıkları). Ekran okuyucular Slayt Gösterisi modunda okurken dekoratif nesneleri atlar.
Nesneyi dekoratif olarak işaretlemek ve okuma sırasına göre kaldırmak için öğenin yanındaki onay kutusunu temizleyin.
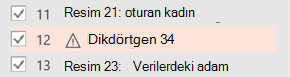
Öğenin listedeki konumunu değiştirmeniz gerekmez. Öğenin yanındaki sayı kaybolur ve artık okuma sırasının bir parçası olmadığını belirtir.
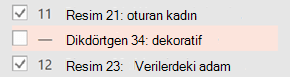
Okuma Sırası bölmesi için klavye kısayolları
Okuma Sırası bölmesinde şu klavye kısayollarını kullanabilirsiniz:
|
Yapılacak işlem |
Basılan tuş |
|---|---|
|
Klavye odağını Okuma Sırası Bölmesi'ne gelene kadar ana bölgeler arasında taşıma |
F6 |
|
Bölmedeki düğmeler arasında klavyeyle gezinme ve ardından listeye gitme |
Sekme |
|
Odağı listedeki öğeler arasında taşıma |
Yukarı ok, |
|
Listeden bir öğe seçin |
Enter veya ara çubuğu |
|
Odağı olan listedeki öğenin Alternatif Metnini düzenleme |
F2 |
|
Öğeyi seçime ekleme/seçimden kaldırma (yani çoklu seçim) |
Shift+Enter veya Shift+ara çubuğu |
|
Geçerli öğeyi seçin ve okuma sırasına göre geçiş yapın |
Ctrl+Shift+R |
|
Geçerli öğeyi seçin ve yukarı taşıyın |
Ctrl+Yukarı ok |
|
Geçerli öğeyi seçin ve aşağı taşıyın |
Ctrl+Aşağı ok |
|
Geçerli öğeyi seçin ve en başa taşıyın |
Ctrl+Shift+Yukarı ok |
|
Geçerli öğeyi seçin ve sonuna taşıyın |
Ctrl+Shift+Aşağı ok |
Ayrıca Bkz
PowerPoint sunularınızı engelli kişiler için erişilebilir hale getirme
Etkili alternatif metin yazmak için bilmeniz gereken her şey
Erişilebilirlik Denetleyicisi için kurallar
Şekilleri, resimleri veya diğer nesneleri gruplandırma veya gruplarını çözme










