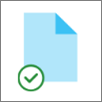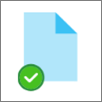OneDrive’ın Files On-Demand özelliği sayesinde, OneDrive veya SharePoint Online'daki tüm dosyalarınıza, onları indirip cihazınızın depolama alanını harcamak zorunda kalmadan erişebilirsiniz.

OneDrive ile alandan tasarruf edin
OneDrive İsteğe Bağlı Dosyalar ile şunları yapabilirsiniz:
-
Dosyaları yalnızca çevrimiçi olarak ayarlayıp cihazınızda yer kazanın
-
Dosya ve klasörleri daima cihazınızda yerel olarak kullanılabilir olacak şekilde ayarlayın
-
Paylaşılıp paylaşılmadığı gibi dosyalar hakkındaki önemli bilgileri görün
-
Açmak için gerekli uygulama yüklü olmasa bile 300'den fazla farklı dosya türünün küçük resimlerini görün
Cihazınızda OneDrive oturum açtığınızdan emin olun. İsteğe Bağlı Dosyalar ayarları her cihaza özgü olduğundan, kullanmak istediğiniz her cihaz için bu ayarı açtığınızdan emin olun.
OneDrive ayarlarını açın (bildirim alanınızdaki OneDrive bulut simgesini ve ardından OneDrive Yardım ve Ayarlar simgesini ve ardından Ayarlar'ı seçin.)
Not: eylül 2022'den itibaren kullanıcılara OneDrive Ayarları güncelleştirmesi aşamalı olarak dağıtılıyor. Daha fazla bilgi edinin.
-
Alan kaydet'i seçin ve dosyaları kullanırken indirin kutusunu seçin.
-
Eşitle ve yedekle'yi, ardından Gelişmiş ayarlar'ı seçin.
-
Ardından dosyalarınıza nasıl erişmek istediğinizi seçin.
Dosyalarınız, Dosya Gezgini’nde şu durumlara sahip olur:
|
|
OneDrive dosyasının veya klasörünün yanındaki mavi bulut simgesi, dosyanın yalnızca çevrimiçi kullanılabilir olduğunu gösterir. Yalnızca çevrimiçi dosyalar bilgisayarınızda yer kaplamaz. Dosya Gezgini’nde her bir yalnızca çevrimiçi dosya için bir bulut simgesi görürsünüz ancak dosyayı açana kadar cihazınıza indirilmez. Yalnızca çevrimiçi dosyaları cihazınız internete bağlı değilken açamazsınız. |
|
|
Yalnızca çevrimiçi kullanılabilen bir dosyayı açtığınızda, dosya cihazınıza indirilir ve yerel olarak kullanılabilir dosya haline gelir. Yerel olarak kullanılabilen bir dosyayı İnternet erişiminiz olmasa bile istediğiniz zaman açabilirsiniz. Daha fazla alana ihtiyacınız varsa dosyayı yeniden yalnızca çevrimiçi olarak değiştirebilirsiniz. Dosyaya sağ tıklayıp “Diskte yer aç”ı seçmeniz yeterlidir. Akıllı Depolama açıkken, bu dosyalar seçtiğiniz zaman aralığından sonra yalnızca çevrimiçi dosyalar haline gelir. |
|
|
Yalnızca “Daima bu cihazda tut” olarak işaretlediğiniz dosyalarda yeşil daire ve beyaz onay işareti yer alır. Bu daima kullanılabilir dosyalar cihazınıza indirilir ve yer kaplar ancak çevrimiçi olsanız bile kullanabilirsiniz. |
Cihazınızda OneDrive oturum açtığınızdan emin olun. İsteğe Bağlı Dosyalar ayarları her cihaza özgü olduğundan, kullanmak istediğiniz her cihaz için bu ayarı açtığınızdan emin olun.
-
Menü çubuğunuzdaki OneDrive bulut simgesini tıklayın, menüyü açmak için üç nokta seçeneğine tıklayın ve Tercihler'i seçin.
-
Tercihler sekmesine gidin.
-
İsteğe Bağlı Dosyalar'ın altında Dosyaları kullanırken indir'i veya Tüm dosyaları şimdi indir'i seçin.
Dosyalarınız Bulucu'da şu durumlara sahip olacaktır:
|
|
OneDrive dosyasının veya klasörünün yanındaki mavi bulut simgesi, dosyanın yalnızca çevrimiçi kullanılabilir olduğunu gösterir. Yalnızca çevrimiçi dosyalar bilgisayarınızda yer kaplamaz. Dosya Gezgini’nde her bir yalnızca çevrimiçi dosya için bir bulut simgesi görürsünüz ancak dosyayı açana kadar cihazınıza indirilmez. Yalnızca çevrimiçi dosyaları cihazınız internete bağlı değilken açamazsınız. |
|
|
Yalnızca çevrimiçi kullanılabilen bir dosyayı açtığınızda, dosya cihazınıza indirilir ve yerel olarak kullanılabilir dosya haline gelir. Yerel olarak kullanılabilen bir dosyayı İnternet erişiminiz olmasa bile istediğiniz zaman açabilirsiniz. Daha fazla alana ihtiyacınız varsa dosyayı yeniden yalnızca çevrimiçi olarak değiştirebilirsiniz. Dosyaya sağ tıklayıp “Diskte yer aç”ı seçmeniz yeterlidir. Akıllı Depolama açıkken, bu dosyalar seçtiğiniz zaman aralığından sonra yalnızca çevrimiçi dosyalar haline gelir. |
|
|
Yalnızca “Daima bu cihazda tut” olarak işaretlediğiniz dosyalarda yeşil daire ve beyaz onay işareti yer alır. Bu daima kullanılabilir dosyalar cihazınıza indirilir ve yer kaplar ancak çevrimiçi olsanız bile kullanabilirsiniz. |
-
Bir dosya veya klasöre sağ tıklayın.
-
Her zaman bu cihazda tut veya Diskte boş yer aç’ı seçin.
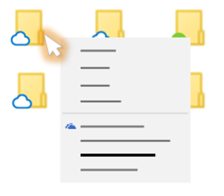
Notlar:
-
Maksimum alanın korunması için yeni dosya ve klasörler çevrimiçi olarak oluşturulur veya diğer bir cihazda yalnızca çevrimiçi olarak görünür. Ancak bir klasörü “Daima bu cihazda tut” olarak işaretlerseniz bu klasördeki yeni dosyalar daima kullanılabilir dosyalar olarak cihazınıza indirilir.
-
Bir klasör yalnızca çevrimiçi olsa bile bu klasörün içindeki dosyaları daima kullanılabilir olarak işaretleyebilirsiniz.
-
Masaüstü araması yalnızca çevrimiçi dosyaları ada göre arayabilir, ancak cihazda depolanmadıkları için yalnızca çevrimiçi dosyaların içindeki içeriklerde arama yapamaz.
Daha fazlasını mı istiyorsunuz?
OneDrive'ın Files On-Demand özelliği hakkında bilgi edinin
Windows 10 için OneDrive İsteğe Bağlı Dosyalar ve Akıllı Depolama