Not: Tüm OneNote'ta Copilot özellikleri, Microsoft 365 için Copilot veya Copilot Pro lisansına sahip müşteriler tarafından kullanılabilir. Ancak, şu anda yalnızca Windows üzerinde Microsoft 365 için OneNote'ta kullanılabilir.
OneNote'ta Copilot, notlarınızı güçlendirir ve bir düğmeye tıklayarak bilgileri anlamanıza, oluşturmanıza ve geri çağırmanıza yardımcı olur. Copilot, büyük dil modellerinin (LLM) gücü ve OneNote notlarınız ile isteminize ve bağlamınıza göre ilgili ve yararlı içerik oluşturabilir. Copilot'un açık sohbet özellikleriyle sonsuz fikirlerin kilidini açın ve akıllı yanıtlar alın.
OneNote'ta Copilot kullanarak:
-
Notları anlayın:
-
Özetler oluşturma.
-
Yapılacakşar listeleri oluşturma.
-
Fikirlerinizi analiz etme.
-
Netlik için notlarınızı yeniden yazma.
-
-
Etkinlik planları ve sunu fikirleri gibi yeni içerikler oluşturun.
-
İstemlerinize yanıt almak için Copilot ile normal bir dille sohbet edin.
OneNote'ta Copilot'a erişin
OneNote’ta Copilot bölmesine şeridin Giriş sekmesinden erişebilirsiniz.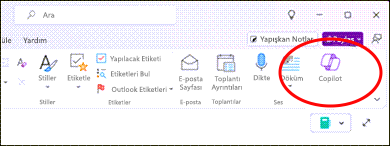
Notlarınızı anlayın
Bir bölümde veya sayfada zaten metin notlarınız varsa, Copilot özetleyerek, yapılacaklar listeleri oluşturarak, artıları ve eksileri listeleyerek veya notları yeniden yazarak kişisel veya iş notlarınızı daha iyi anlamanıza yardımcı olabilir.
Daha fazla bilgi edinmek için aşağıdaki konulardan birini seçin.
Bazen hızlı bir şekilde çok sayıda not almanız gerekir ve bu da notlarınızın daha sonra anlaşılmasını zorlaştırabilir. Copilot'un Özetleme özelliği, varsayılan olarak bölümün tamamını, bir metin seçimini ve belirli bir konuyu ya da özelliği kolay anlaşılır hale getirir.
-
Copilot bölmesini açmak için şeritte Copilot'ı seçin.
-
Oluştur kutusuna "Özetle" yazın ve Copilot'ın özetlemesini istediğiniz şeyin ayrıntılarını girin. Örneğin, "Moral etkinliği notlarını eğlenceli ve ilgi çekici bir tonla özetle" veya "Son bahçe kulübü toplantısından notlarımı özetle."
-
Alternatif olarak,

-
-
Özetlenecek bölümü, seçili metni veya konuyu ya da özelliği belirtmek için isteminizin geri kalanını girmeyi tamamlayın.
-
Gönder okunu seçin.
Copilot, Copilot bölmesinde içeriğinizin bir özetini oluşturacaktır. Copilot'ın yanıtlarını kopyalayıp OneNote'a veya diğer uygulamalara yapıştırmak için Kopyala'yı seçebilirsiniz.
Özetle'ye bir seçim, sayfa ve bölüm için sağ tıklama bağlam menüsünü kullanarak da erişebilirsiniz.
-
Metin seçimi için, farenizi kullanarak istediğiniz metni seçin. Seçime sağ tıklayın ve bağlam menüsünde Özetle'yi seçin.
-
Sayfa için Sayfalar bölmesinde sayfaya sağ tıklayın ve bağlam menüsünde Özetle'yi seçin.
-
Ayrıca, sayfanın tuvalini sağ tıklatıp bağlam menüsünde Özetle'yi de seçebilirsiniz.
-
-
Bölüm için Bölümler bölmesinde bölüme sağ tıklayın ve bağlam menüsünde Özetle'yi seçin.
OneNote için Copilot'ta Özetleme'yi kullanma hakkında daha fazla fikir için bkz. OneNote notlarınızı Microsoft 365 için Copilot ile özetleme.
Uzun planlama oturumlarında, takip görevleri ayrıntılar arasında kaybolabilir. Copilot ile artık bu geçmişte kaldı. OneNote seçimlerinden, sayfalarından ve bölümlerinden yapılacaklar listeleri oluşturabilirsiniz.
-
Copilot bölmesini açmak için şeritte Copilot'ı seçin.
-
Oluşturma kutusuna, yapılacaklar listesinin ne hakkında olacağını netleştirmek için "Yapılacaklar listesitaslağı oluştur" yazın ve ayrıntıları girin. Örneğin, "Yaklaşan üç aylık sprintim için bir yapılacaklar listesi taslağı oluştur" veya "Kız kardeşim ziyaret etmeden önce evde bir yapılacaklar listesi oluştur."
-
Alternatif olarak,

-
-
İçinden yapılacaklar listesi çıkarmak istediğiniz bölümü, metin seçimini, konuyu veya özelliği belirterek isteminizi tamamlayın.
-
Gönder okunu seçin.
Copilot, Copilot bölmesinde bir yapılacaklar listesi oluşturacaktır. Copilot'ın yanıtlarını kopyalayıp OneNote'a veya diğer uygulamalara yapıştırmak için Kopyala'yı seçebilirsiniz.
OneNote için Copilot'ta Yapılacaklar listesi taslağı oluşturma’yı kullanma hakkında daha fazla fikir için bkz. Copilot ile OneNote'ta yapılacaklar listesi ve görevler oluşturma.
Modern iş ve yaşam temposunda, önünüze gelen tüm bilgileri takip etmek zordur. Copilot tüm bu bilgileri alabilir ve size notlarınız için netlik ve rehberlik sağlayan akıllı içgörüler sunabilir.
-
Copilot bölmesini açmak için şeritte Copilot'ı seçin.
-
Oluştur kutusuna, notlarınız hakkında hangi içgörüleri öğrenmek istediğinizi belirtmek için "Artıları ve eksileri listele" gibi bir istek ve ayrıntılar girin. Örneğin, "4. çeyrek satış stratejisinin artılarını ve eksilerini listele" veya "İkinci el araba satın almanın artılarını ve eksilerini listele.""
-
Alternatif olarak,

-
-
Hakkında içgörü almak istediğiniz bölümü, metin seçimini, konuyu veya özelliği belirterek isteminizi tamamlayın.
-
Gönder okunu seçin.
Copilot, Copilot bölmesinde içgörüleriyle yanıt verecektir. Copilot'ın yanıtlarını kopyalayıp OneNote'a veya diğer uygulamalara yapıştırmak için Kopyala'yı seçebilirsiniz.
Yeni notlar, sayfalar ve bölümler oluşturun
Yeni fikirler bulmak veya sadece yazmaya başlamak, tek bir cümle bile yazamadan sizi engelleyebilir. Copilot, boş bir sayfada takılıp kaldığınız zaman yaratıcılığınızı açığa çıkarmanıza yardımcı olabilir.
Daha fazla bilgi edinmek için aşağıdaki konulardan birini seçin.
Yeni fikirler için ilham bulamamak, herhangi bir projede ilerlemeyi durdurabilir. Copilot, zihinsel blokları kırmanıza yardımcı olabilir ve başlamanız için fikirler sunabilir.
-
Copilot bölmesini açmak için şeritte Copilot'ı seçin.
-
Oluştur kutusuna, istediğiniz fikir türlerini belirtmek için "Bana fikir ver" yazın ve ayrıntıları girin. Örneğin, "Bana bir kadın spor giyim markası için isim fikirleri ver" veya "Bu kış 2 haftalık tatilim var, eşim ve 2 küçük çocuğumla benzersiz bir geziye çıkmak istiyorum. Nereye gidebileceğimiz konusunda bana fikir ver."
-
Alternatif olarak,

-
-
Gönder okunu seçin.
Copilot, fikirleri Copilot bölmesine yerleştirecektir. Copilot'ın yanıtlarını kopyalayıp OneNote'a veya diğer uygulamalara yapıştırmak için Kopyala'yı seçebilirsiniz.
Özellikle ilk adımın ne olması gerektiğini bilmiyorsanız, büyük bir hedef için plan yapmak genellikle çok zordur. Copilot projeleriniz, kampanyalarınız ve kişisel hedefleriniz için bir plan taslağı hazırlayabilir, böylece planlarken zaman kazanabilir ve çalışmaya başlayabilirsiniz.
-
Copilot bölmesini açmak için şeritte Copilot'ı seçin.
-
Oluştur kutusuna "Plan taslağı" yazın ve ihtiyacınız olan plan türüyle ilgili ayrıntıları girin. Örneğin, "Mülakat yöneticisi olarak bir mülakat için bir plan taslağı oluştur" veya "Bu hafta stresimi azaltmak için bir plan taslağı oluştur."
-
Alternatif olarak,

-
-
Gönder okunu seçin.
Copilot, planı Copilot bölmesine yerleştirecektir. Copilot'ın yanıtlarını kopyalayıp OneNote'a veya diğer uygulamalara yapıştırmak için Kopyala'yı seçebilirsiniz.
OneNote'ta Copilot'ta Plan taslağı oluşturma’yı kullanma hakkında daha fazla fikir için bkz. Copilot sizin için OneNote'ta proje planları oluştursun.
İlk taslağınızı yazmak zordur, ancak yeniden yazmak daha da zor olabilir. OneNote'ta Copilot, içeriğinizi ton, stil, formalite ve hatta uzunluğa göre yeniden yazarak size yardımcı olabilir. Copilot'tan yeniden yazılmış yanıtlarını birkaç seçenek olarak sunmasını da isteyebilirsiniz.
-
Copilot bölmesini açmak için şeritte Copilot'ı seçin.
-
Oluşturma kutusuna "Yeniden yaz" gibi bir istem ve metnin nasıl yeniden yazılmasını istediğinizi netleştiren ayrıntılar girin. Örneğin, "Bu metni daha gündelik bir ifadeyle yeniden yazabileceğim 3 yol öner" veya "Daha profesyonel görünmesi için kapak mektubumun 2 versiyonunu yeniden yaz."
-
Alternatif olarak,

-
-
Yeniden yazmak istediğiniz bölümü, seçili metni, konuyu veya özelliği belirterek isteminizi tamamlayın.
-
Gönder okunu seçin.
Copilot, yeniden yazılan metni Copilot bölmesine yerleştirecektir. Copilot'un yanıtını kopyalayıp OneNote'a veya diğer uygulamalara yapıştırmak için Kopyala'yı seçebilirsiniz.
OneNote için Copilot'ta Yeniden Yazma özelliğini kullanma hakkında daha fazla fikir için bkz. Copilot ile OneNote'ta metni yeniden yazma.
Daha fazla bilgi edinin
OneNote'ta Copilot hakkında sık sorulan sorular











