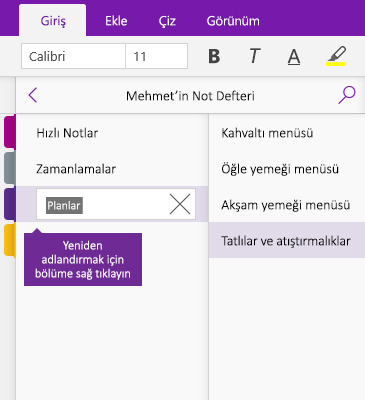OneNote’ta not alma
Not yazma
-
Sayfada herhangi bir yere tıklayın ve ardından yazmaya başlayın.
Siz yazdıkça metnin etrafında sayfadaki notu yeniden boyutlandırmanıza veya taşımanıza olanak sağlayan bir not kutusu görüntülenir.
-
Aynı not kutusu içinde yazmaya devam edin ya da yeni bir not oluşturmak için sayfada başka bir yere tıklayın.
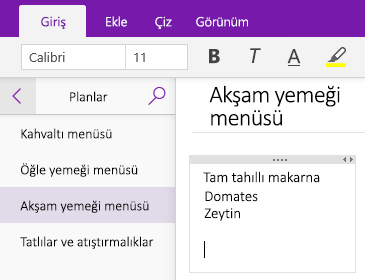
Sayfa ekleme
OneNote’ta not defterinize istediğiniz zaman yeni sayfalar ekleyebilirsiniz. Not defterinizde bilgileri daha kolay arayıp bulabilmeniz için her bir sayfaya bir başlık verebilirsiniz.
-
Sayfa listesinin en altındaki + Sayfa düğmesine tıklayın.
Not: Sayfa listesini görmüyorsanız Not Defterlerini Göster düğmesine

-
Yanıp sönen imleç sayfa üst bilgisinde görüntülendiğinde yeni sayfa için bir başlık ve açıklama yazın ve not almaya başlamak için Enter tuşuna basın.
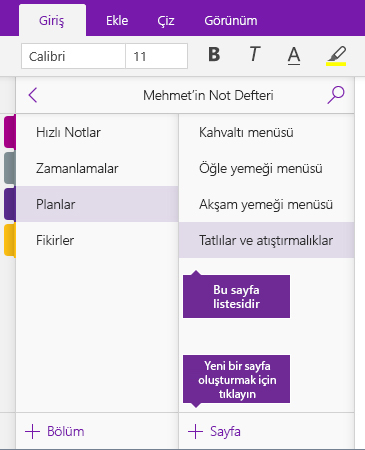
Sayfayı yeniden adlandırma
Zaman içinde notları düzenleyip değiştirdikçe bazı sayfalarınızın başlıkları artık ilk oluşturduğunuz zamanki kadar içeriğe uygun olmayabilir. İçeriğini daha iyi bir şekilde özetleyebilmek için sayfaları kolayca yeniden adlandırabilirsiniz.
-
Sayfa listesinde, değiştirmek istediğiniz sayfa başlığına sağ tıklayın ve sonra Sayfayı Yeniden Adlandır’a tıklayın.
Not: Sayfa listesini görmüyorsanız Not Defterlerini Göster düğmesine

-
İstediğiniz yeni sayfa adını yazın ve sonra Enter tuşuna basın.
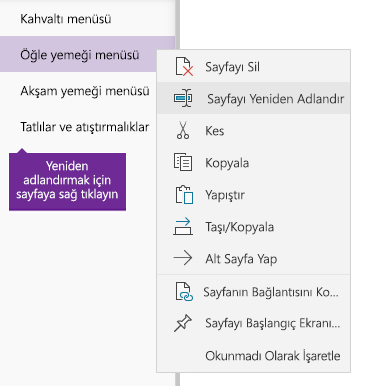
Bölüm ekleme
OneNote’ta not defterinize istediğiniz zaman yeni bölümler ekleyebilirsiniz. Bölümler, içindeki sayfaları ve ilişkili olduğu konuyu daha iyi bir şekilde tanımlamak için adlandırılabilir.
-
Bölüm listesinin en altındaki + Bölüm düğmesine tıklayın.
Not: Bölüm listesini görmüyorsanız Not Defterlerini Göster düğmesine

-
Yeni Bölüm yer tutucu adı vurgulandığında yeni bölüm için bir ad veya açıklama yazın ve sonra Enter tuşuna basın.
Oluşturduğunuz her bir yeni bölümde, not almaya başlayabileceğiniz boş, başlıksız bir sayfa bulunur.
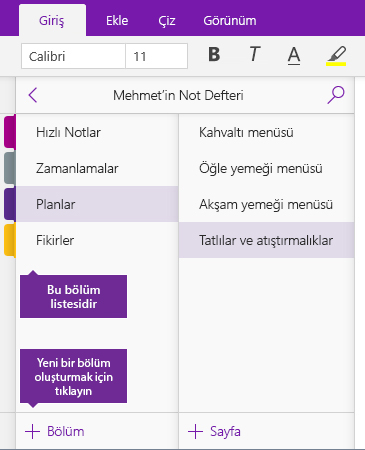
Bölümü yeniden adlandırma
Not defterinizde zaman içinde sayfa ekleyip kaldırdıkça bazı bölümlerin adları artık ilk oluşturulduğu zamanki kadar içeriğe uygun olmayabilir. İçerdiği sayfaları daha iyi bir şekilde özetleyebilmek için bölümleri kolayca yeniden adlandırabilirsiniz.
-
Bölüm listesinde, değiştirmek istediğiniz bölüm adına sağ tıklayın ve Bölümü Yeniden Adlandır’a tıklayın.
Not: Bölüm listesini görmüyorsanız Not Defterlerini Göster düğmesine

-
İstediğiniz yeni bölüm adını yazın ve sonra Enter tuşuna basın.