OneNote'ta satır aralığını değiştirme
Notlarınızdaki metnin satır aralığını değiştirmek için Paragraf Aralığı seçeneklerini kullanabilirsiniz.
-
Metnin bir veya daha fazla paragrafını seçin.
-
Giriş, Paragraf Hizala ve Paragraf Aralığı Seçenekleri'ne tıklayın.
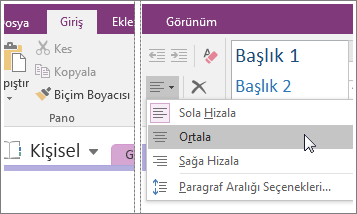
-
Paragraf Aralığı iletişim kutusuna, istediğiniz (punto olarak) sayıyı girin.
Sayı girdiğimde neden bir şey olmuyor?
OneNote bir sözcük işlemcisi değildir, bu yüzden Paragraf Aralığı iletişim kutusundaki sayılar Microsoft Word ve diğer Office programlarında olduğundan biraz daha farklı çalışır. Örneğin, Paragraf Aralığı iletişim kutusundaki üç kutudan birine (geçerli tek satır aralığını iki katına çıkarmak amacıyla) 2 yazarsanız, hiçbir şey olmaz. Bunun nedeni, geçerli yazı tipi boyutu ve istenen satır aralığı (tipografide bunun adı satır boşluğudur) için toplam sayıyı (punto olarak) yazmanız gerekmesidir.
OneNote'da 11 punto Calibri kullanılır, bu yüzden 11 puntonun üzerinde bir sayı yazdığınızda metninizin paragrafları arasındaki boşluk miktarı artar.
Not: OneNote sayfaları Word sayfaları gibi değildir. OneNote’ta sayfalar dilediğiniz kadar uzun olabilir. Ayrıca geleneksel sayfaları yazdırmak için değil, notlarınızı yakalaması için tasarlandığından OneNote’ta sayfa sonu seçeneği yoktur. Dosya > Yazdır > Baskı Önizleme menüsüne giderek yazdırıldığında sayfalarınızın nasıl görüneceğine gözatın. Sayfalarınızın görünüşünü belirli şekillerde değiştirmek isterseniz içeriği önce Word’e kopyalayarak daha iyi sonuçlar elde edebilirsiniz.
Bir metnin satır aralığını nasıl iki katına çıkarırım?
Yazı tipini Calibri'den ve yazı tipi boyutunu 11'den değiştirmediyseniz, bu yazı tipi boyut kombinasyonunu tam olarak çift boşluk yapmak için En küçük satır aralığı kutusuna 27 yazabilirsiniz. Başka bir yazı tipi veya yazı tipi boyutu kullanıyorsanız, istediğiniz boşluğu bulana kadar deneyin.
Aralığın görünüşünü sevmezseniz, eyleminizi geri almak için Ctrl+Z tuşlarına basın.
Önceki ve Sonraki aralığı nasıl kullanırım?
Paragraf Aralığı iletişim kutusunda, Önce ve Sonra kutularındaki sayılar, metninizin nasıl biçimlendirildiğine bağlı olarak kafa karıştırıcı sonuçlar doğurabilir.
Word'den farklı olarak, OneNote gizli paragraf işaretlerini göstermez. Notlarınızda yumuşak satır sonları kullanıyorsanız (Shift+Enter), OneNote metni aynı paragraf olarak algılar ve yalnızca tüm metin bloğunun (paragrafın) önüne ve arkasına, bir sert paragraf sonundan önce veya sonra (Enter) boşluk uygular.
Notlarınızda metnin kısa aralıklarında Enter'a basma alışkanlığına sahipseniz, OneNote her satıra ayrı bir paragraf gibi davranır ve Önce ve Sonra kutularına girdiğiniz satır aralıklarını uygular. Bu işlem, En küçük satır aralığı kutusuna aynı sayının yazılmasına benzer bir sonuç verir.
Sık sık başkalarının notları ile çalışıyorsanız (örneğin, ekibinizin durum raporlarını birleştiriyorsanız), metnin nasıl biçimlendirildiğini her zaman bilemezsiniz. Paragraf Aralığı iletişim kutusuna sayılar girerseniz ve sonuçlardan hoşlanmazsanız, istediğiniz görünüme ulaşana kadar diğer sayıları deneyin.
Metnin belirli bir bölümünün satır aralığını değiştiremiyorsanız, bir seferde tek bir değişkeni değiştirmeyi deneyin. Hiçbir şey olmazsa veya sonuçları beğenmezseniz, her denemeyi hemen geri alın (Ctrl+Z) ve başka bir sayı deneyin. Paragraf Seçenekleri iletişim kutusunda tüm üç değişkeni denemek, ne olduğunu anlayana kadar kafanızın daha çok karışmasına neden olabilir.










