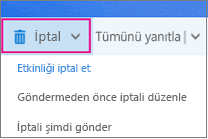HerOutlook grup üyesinin paylaşılan bir grup takvimine erişimi vardır. Üyeler, grup takvimine gruptaki herkesin görebileceği olayları ekleyebilir.
Yönergeler gördüklerinize uymuyorsa, Web üzerinde Outlook eski bir sürümünü kullanıyor olabilirsiniz. Aşağıdaki klasik Web üzerinde Outlook sekmesindeki Yönergeler'i deneyin.
Grup takvimi açma
-
Sol gezinti rayında Takvimlerinizi açmak için öğesini seçin .
-
Klasör bölmesinde, Gruplar'ın altında grubunuzu seçin.
İpuçları:
-
Açık birden çok takviminiz varsa, her birine yönelik olaylar görüntülenir. Üst kısımdaki renkli sekmeler, her gruba hizalanan olayları gösterir.
-
Takvim görünümünü değiştirmek için Gün, Çalışma haftası, Hafta veya Ay'ı seçin.
-
Grup takvimine toplantı ekleme
Grup takvimine toplantı eklemek, kişisel takviminize toplantı eklemeye çok benzer. Bir grup takviminde toplantı oluşturduğunuzda, toplantı grup tarafından düzenlenmiş olarak görünür. Katılımcı olarak otomatik olarak eklenirsiniz ve etkinlik kişisel takviminize eklenir.
-
Grup takviminden, toplantıyı zamanlamak istediğiniz saati seçin.
-
Ayrıntılar penceresine toplantı başlığını, konumunu ve bitiş saatini girin.
-
Varsayılan olarak, toplantı daveti gruptaki her üyenin gelen kutusuna gönderilmez. Grubu davet etmek istiyorsanız, grubu katılımcılar listesine ekleyin.
-
Kaydet'i seçin.
Grup takvimine tatil veya iş yeri dışında zaman eklemek mi istiyorsunuz?
Grup takviminde toplantı düzenleme
-
Grup takviminde, açmak için toplantıya çift tıklayın.
-
İstediğiniz değişiklikleri yapın ve Gönder'i seçin.
Grup toplantınıza kimlerin katıldığını görme
"Kabul Et", "Belirsiz" ve "Reddet" gibi Email bildirimler dikkat dağıtıcıdır ve gelen kutunuzu karmaşık hale gelebilir. Etkinliğinizi zamanlamak için bir grup takvimi kullandığınızda, kimin geldiğini, kimin yanıt vermediğini ve kimin henüz yanıt vermeyeceğini kolayca bir bakışta görebilirsiniz.
-
Grup takviminde, açmak için toplantıya çift tıklayın.
-
Katılımcılar'ın altında, her davetli adının altındaki duruma (Kabul Edildi, Yanıt yok, Belirsiz, Reddedildi) bakın.
Grup toplantısını iptal etme
Grup takviminde bir toplantı oluşturulduğunda, gruptaki herkes toplantıyı iptal edebilir.
-
Grup takviminde, açmak için toplantıya çift tıklayın.
-
İptal'e tıklayın ve uygun iptal seçeneğini belirleyin.
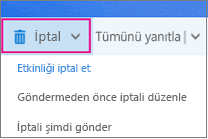
Ayrıca Bkz:
Windows için Outlook'ta grup takviminde toplantı zamanlama
Outlook grupları hakkında daha fazla bilgi edinin
Hala yardım gerekiyor mu?
|
|
Outlook.com'da destek almak için buraya tıklayın veya menü çubuğundan Yardım’ı seçin ve sorgunuzu girin. Kendi kendine yardım, sorununuzu çözmezse, aşağı kaydırarak Hala yardıma mı ihtiyacınız var?’a gidin ve Evet'i seçin. Outlook.com'da bizimle iletişim kurmak için oturum açmanız gerekir. Oturum açamıyorsanız buraya tıklayın. |
|
|
|
Microsoft hesabınız ve aboneliklerinizle ilgili diğer yardım için Hesap ve Faturalama Yardımı sayfasını ziyaret edin. |
|
|
|
Yardım almak ve diğer Microsoft ürün ve hizmetleriyle ilgili sorunları gidermek içinsorununuzu buraya girin. |
|
|
|
Outlook.com Topluluğu’na sorularınızı gönderin, topluluktaki tartışmaları izleyin ve bilginizi paylaşın. |
Grup takvimi açma
-
Sol bölmede Gruplar'ı ve ardından grubunuzu seçin.
Açık birden çok takviminiz varsa, her birine yönelik olaylar görüntülenir. Üst kısımdaki renkli sekmeler, her gruba hizalanan olayları gösterir.
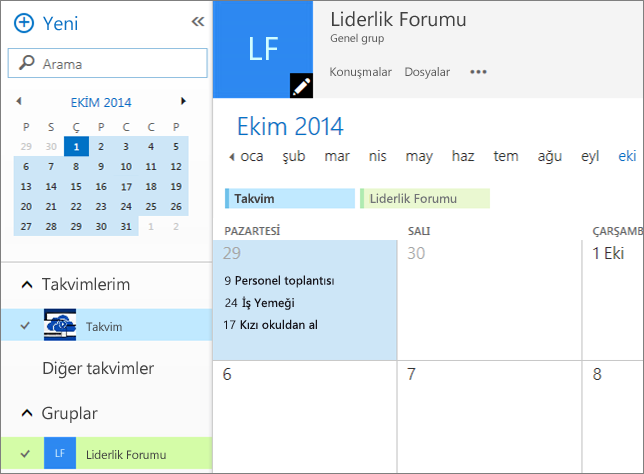
-
Takvim görünümünü değiştirmek için Gün, Çalışma haftası veya Ay'ı seçin.
Grup takvimine toplantı ekleme
Bir grup takvimine toplantı eklemek, kişisel takviminize toplantı eklemeye çok benzer ve davetler tüm grup üyelerine gönderilir. Bir grup takviminde toplantı oluşturduğunuzda, toplantı grup tarafından düzenlenmiş olarak görünür. Katılımcı olarak otomatik olarak eklenirsiniz ve etkinlik kişisel takviminize eklenir.
-
Grup takviminden, toplantıyı zamanlamak istediğiniz saati seçin.
-
Ayrıntılar penceresine toplantı başlığını, konumunu ve bitiş saatini girin.
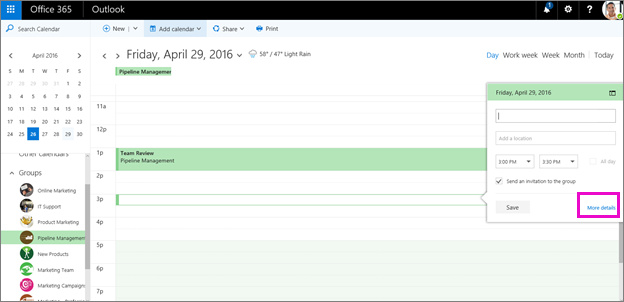
-
Varsayılan olarak, toplantı daveti gruptaki her üyenin gelen kutusuna gönderilir. Bunu istemiyorsanız, onay kutusunu temizleyin veya diğer ayrıntılar'ı seçerek davetlileri belirtin.
-
Kaydet'i seçin.
Grup takvimine tatil veya iş yeri dışında zaman eklemek mi istiyorsunuz?
Grup takviminde toplantı düzenleme
-
Grup takviminde, açmak için toplantıya çift tıklayın.
-
İstediğiniz değişiklikleri yapın ve Gönder'i seçin.
Grup toplantınıza kimlerin katıldığını görme
"Kabul Et", "Belirsiz" ve "Reddet" gibi Email bildirimler dikkat dağıtıcıdır ve gelen kutunuzu karmaşık hale gelebilir. Etkinliğinizi zamanlamak için bir grup takvimi kullandığınızda, kimin geldiğini, kimin yanıt vermediğini ve kimin henüz yanıt vermeyeceğini kolayca bir bakışta görebilirsiniz.
-
Grup takviminde, açmak için toplantıya çift tıklayın.
-
Katılımcılar'ın altında, her davetli adının altındaki duruma (Kabul Edildi, Yanıt yok, Belirsiz, Reddedildi) bakın.
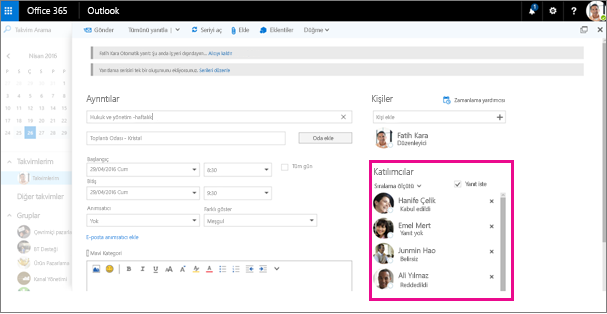
Grup toplantısını iptal etme
Grup takviminde bir toplantı oluşturulduğunda, gruptaki herkes toplantıyı iptal edebilir.
-
Grup takviminde, açmak için toplantıya çift tıklayın.
-
İptal'e tıklayın ve uygun iptal seçeneğini belirleyin.