Neden: Gelen Kutusu'ndaki çok sayıda ileti posta sunucusuyla eşitlemeyi yavaşlatabilir
Çözüm: Bazı iletileri posta sunucusundan bilgisayarınıza taşıyın.
-
Outlook > Tercihleri'ne tıklayın.
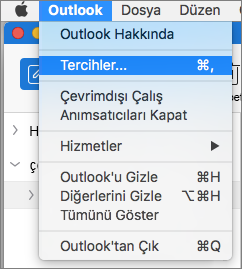
-
Kişisel Ayarlar’ın altında Genel öğesine tıklayın.

-
Kenar Çubuğu altında Bilgisayarımda klasörlerini gizle onay kutusunu temizleyin.
-
Kenar çubuğunun en altında Posta

-
İleti listesinde, taşımak istediğiniz iletiyi seçin.
Birden çok öğe seçmek için, öğelere tıklarken

-
İletileri BilgisayarımdaInboxklasörüne sürükleyin. Bir iletiyi Bilgisayarımda klasörüne taşıdıktan sonra, hesabınıza farklı bir bilgisayardan eriştiğinizde bu ileti artık kullanılamaz.
Not: Gelen kutunuzu fazla dolmak zorunda tutmak için, belirli iletileri otomatik olarak taşımak veya silmek için kurallar oluşturabilirsiniz. Örneğin, üç aydan eski tüm iletileri Bilgisayarımda altındaki bir arşiv klasörüne taşımak için bir kural oluşturabilirsiniz. Kural oluşturma hakkında daha fazla bilgi edinmek için bkz. Mac için Outlook 2016'da kural oluşturma.
Çözüm: Mac için Outlook arşiv dosyasına aktarın.
Dışarı aktarmak istediğiniz öğeleri belirtmek için, bunları bir kategoriye atayın ve ardından bu kategorideki tüm öğeleri dışarı aktarın.
-
Kenar çubuğunun en altında Posta

-
İleti listesinde, dışarı aktarmak istediğiniz öğeleri seçin.
Birden çok öğe seçmek için, öğelere tıklarken

-
kategorilere ayır > İleti'yi seçin ve bir kategoriye tıklayın.
-
Dosya > Dışarı Aktar’ı seçin.
-
Kategorideki Öğeler'i seçin ve ardından dışarı aktarmak istediğiniz kategoriyi seçin. Devam'ı tıklatın.
-
Dosya adı ve dosyanın kaydedilmesini istediğiniz konumu girin, sonra da Kaydet'e tıklayın.
-
Son'a tıklayın.
-
Not: Arşiv dosyasındaki bilgileri geri yüklemeyi öğrenmek için bkz. E-posta iletilerini, kişileri ve diğer öğeleri içeri aktarma.
Çözüm: Silinmiş Öğeler klasörünüzü boşaltın.
-
Kenar çubuğunun en altında Posta

-
CONTROL tuşuna basın ve ardından Boş Klasör > Çöp Kutusu klasörüne tıklayın.
Neden: Outlook öğeleri daha az yaygın alanlarda sıralamak daha uzun sürebilir
Çözüm: Kişileri ve iletileri farklı bir alana göre sıralayın.
Outlook'un bir klasördeki öğeleri sıralama süresi, hangi alana göre sıralamak istediğinize bağlı olarak değişir. Örneğin, kişileri ada göre sıralamak, özel alana göre sıralamaktan daha hızlıdır.
-
Açılması uzun süren bir klasör seçin.
-
Ölçütü: listesine tıklayın ve sıralama ölçütü olarak kullanmak istediğiniz sütun başlığını seçin.
Kişiler için sıralama ölçütü olarak en hızlı alan Ad'dır. Posta için, sıralama ölçütü olarak en hızlı alanlar Alınan Tarih ve Konu'dur.
Çözüm: Öğelerinizi bulmak için aramayı kullanın.
Öğeleri sıralamak uzun sürüyorsa, öğeleri daha hızlı bulmak için aramayı kullanın. Daha fazla bilgi edinmek için bkz. Mac için Outlook'da temel bir arama yaparak öğeleri bulma.
Çözüm: Yalnızca tanımlanmamış görevlerinizi görüntüleyin.
Tamamlanan görevler gizlenirse görev listesi daha hızlı yanıt verebilir.
-
Kenar çubuğunun en altında Görevler

-
Görünüm menüsünde Tamamlandı'nın seçimini kaldırın.
Neden: Günlüğe kaydetme açıksa Outlook daha yavaş çalışabilir
Çözüm: Outlook'ta günlüğe kaydetmeyi kapatın.
Günlük, öncelikli olarak destek uzmanları tarafından Outlook sorunlarını gidermek için kullanılan bir tanılama aracıdır.
-
Eşitleme Hataları > Pencere'yi seçin.
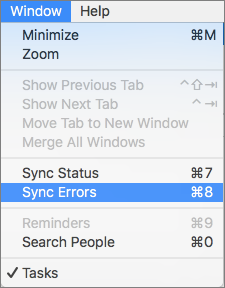
-

-
Sorun giderme için günlüğe kaydetmeyi aç onay kutusunu temizleyin.
-
Outlook'u yeniden başlatın.
Neden: Outlook öğeleri daha az yaygın alanlarda sıralamak daha uzun sürebilir
Çözüm: Kişileri ve iletileri farklı bir alana göre sıralayın.
Outlook'un bir klasördeki öğeleri sıralama süresi, hangi alana göre sıralamak istediğinize bağlı olarak değişir. Örneğin, kişileri ada göre sıralamak, özel bir alana göre sıralamaktan daha hızlı olur.
-
Klasör listesinde, açılması uzun süren bir klasöre tıklayın.
-
Sıralama ölçütü olarak kullanmak istediğiniz sütun başlığına tıklayın.
İpucu: Kişiler için, sıralama işleminin en hızlı çalışacağı sıralama ölçütü Ad alanıdır. İletiler için, sıralama işleminin en hızlı çalışacağı sıralama ölçütü Alınma Tarihi ve Konu alanlarıdır.
Çözüm: Öğelerinizi bulmak için aramayı kullanın.
Öğeleri sıralamak uzun sürüyorsa, arama öğeleri daha hızlı bulmanıza yardımcı olabilir. Daha fazla bilgi edinmek için bkz. Temel arama yaparak Outlook öğeleri bulma.
Çözüm: Yalnızca tanımlanmamış görevlerinizi görüntüleyin.
Tamamlanan görevler gizlenirse görev listesi daha hızlı yanıt verebilir.
-
gezinti bölmesi en altında Görevler

-
Giriş sekmesinde Tamamlandı onay kutusunu temizleyin.

Neden: Günlüğe kaydetme açıksa Outlook daha yavaş çalışabilir
Çözüm: Outlook'ta günlüğe kaydetmeyi kapatın.
Günlük, öncelikli olarak destek uzmanları tarafından Outlook sorunlarını gidermek için kullanılan bir tanılama aracıdır. Varsayılan olarak, günlüğe kaydetme kapalıdır ancak bu özelliği açtıysanız ve artık size gerekmiyorsa, kapatabilirsiniz.
-
Pencere menüsünde Hata Günlüğü’ne tıklayın.
-

-
Sorun giderme için günlüğe kaydetmeyi aç onay kutusunu temizleyin.
-
Outlook'u yeniden başlatın.










