SQL veya Microsoft Query'de kullanımlarıyla ilgili parametre sorgularını çok iyi biliyor olabilirsiniz. Ancak Power Query parametrelerinde önemli farklar vardır:
-
Parametreler herhangi bir sorgu adımında kullanılabilir. Veri filtresi olarak çalışmaya ek olarak, dosya yolu veya sunucu adı gibi öğeleri belirtmek için parametreler kullanılabilir.
-
Parametreler giriş istemez. Bunun yerine, Power Query kullanarak değerlerini hızla değiştirebilirsiniz. Excel'deki hücrelerdeki değerleri depolayabilir ve alabilirsiniz.
-
Parametreler basit bir parametre sorgusuna kaydedilir, ancak kullanıldıkları veri sorgularından ayrıdır. Oluşturulduktan sonra sorgulara gerektiğinde bir parametre ekleyebilirsiniz.
Not Parametre sorguları oluşturmanın başka bir yolunu istiyorsanız bkz. Microsoft Query'de parametre sorgusu oluşturma.
Sorgudaki bir değeri otomatik olarak değiştirmek ve değeri değiştirmek için her seferinde sorguyu düzenlemekten kaçınmak için bir parametre kullanabilirsiniz. Parametre değerini değiştirmeniz gerekir. Bir parametre oluşturduktan sonra, doğrudan Excel'den kolayca değiştirebileceğiniz özel bir parametre sorgusuna kaydedilir.
-
Veri al > Diğer Kaynaklar > Veri Al > Başlatma Power Query Düzenleyicisi'ı seçin.
-
Power Query Düzenleyicisi Giriş > Parametreleri Yönet > Yeni Parametreler'i seçin.
-
Parametreyi Yönet iletişim kutusunda Yeni'yi seçin.
-
Aşağıdakileri gerektiği gibi ayarlayın:
Ad
Bu, parametrenin işlevini yansıtmalı, ancak mümkün olduğunca kısa tutmalıdır.
Açıklama
Bu, kişilerin parametresini doğru kullanmalarına yardımcı olacak tüm ayrıntıları içerebilir.
Gerekli
Aşağıdakilerden birini yapın:
Herhangi Bir Değer Parametre sorgusuna herhangi bir veri türündeki herhangi bir değeri girebilirsiniz.
Değer Listesi Değerleri küçük kılavuza girerek belirli bir listeyle sınırlayabilirsiniz. Ayrıca aşağıda bir Varsayılan Değer ve Geçerli Değer de seçmelisiniz.
Sorgu Virgülle ayrılmış ve küme ayraçları içine alınmış Liste yapılandırılmış sütununa benzeyen bir liste sorgusu seçin.
Örneğin, Sorunlar durum alanında üç değer olabilir: {"Yeni", "Devam Ediyor", "Kapalı"}. Gelişmiş Düzenleyici açarak (Giriş > Gelişmiş Düzenleyici'ı seçin), kod şablonunu kaldırarak, sorgu listesi biçimindeki değer listesini girerek ve ardından Bitti'yi seçerek liste sorgusunu önceden oluşturmanız gerekir.
Parametreyi oluşturmayı tamamladıktan sonra, liste sorgusu parametre değerlerinizde görüntülenir.Tür
Bu, parametrenin veri türünü belirtir.
Önerilen Değerler
İsterseniz, bir değer listesi ekleyin veya giriş önerileri sağlamak için bir sorgu belirtin.
Varsayılan Değer
Bu yalnızca Önerilen Değerler değer listesi olarak ayarlanırsa ve hangi liste öğesinin varsayılan olduğunu belirtirse görünür. Bu durumda, bir varsayılan seçmeniz gerekir.
Geçerli Değer
Parametresini nerede kullandığınıza bağlı olarak, bu boşsa sorgu hiçbir sonuç döndürmeyebilir. Gerekli seçilirse Geçerli Değer boş olamaz.
-
Parametreyi oluşturmak için Tamam'ı seçin.
Veri kaynağı konumlarına yapılan değişiklikleri yönetmenin ve yenileme hatalarının önlenmesine yardımcı olmak için bir yol aşağıdadır. Örneğin, benzer bir şema ve veri kaynağı varsayarak, bir veri kaynağını kolayca değiştirmek ve veri yenileme hatalarını önlemeye yardımcı olmak için bir parametre oluşturun. Bazen sunucu, veritabanı, klasör, dosya adı veya konum değişir. Bir veritabanı yöneticisi zaman zaman bir sunucuyu değiştirir, aylık csv dosyalarının bir damlası farklı bir klasöre gider veya geliştirme/test/üretim ortamı arasında kolayca geçiş yapmanız gerekir.
1. Adım: Parametre sorgusu oluşturma
Aşağıdaki örnekte, C:\DataFilesCSV1 klasöründen klasör içeri aktarma işlemini ( Veri Al > Veri Al> Dosyalardan > Klasörden) kullanarak içeri aktardığınız birkaç CSV dosyanız vardır. Ancak bazen C:\DataFilesCSV2 adlı dosyaları bırakma konumu olarak bazen farklı bir klasör kullanılır. Sorgudaki bir parametreyi, farklı klasörün yerine bir değer olarak kullanabilirsiniz.
-
Giriş > Parametreleri Yönet > Yeni Parametre'yi seçin.
-
Parametreyi Yönet iletişim kutusuna aşağıdaki bilgileri girin:
Ad
CSVFileDrop
Açıklama
Alternatif dosya bırakma konumu
Gerekli
Evet
Tür
Kısa mesaj
Önerilen Değerler
Herhangi bir değer
Geçerli Değer
C:\DataFilesCSV1
-
Tamam'ı seçin.
2. Adım: Parametreyi veri sorgusuna ekleme
-
Klasör adını parametre olarak ayarlamak için Sorgu Ayarları'nda, Sorgu Adımları'nın altında Kaynak'ı ve ardından Ayarları Düzenle'yi seçin.
-
Dosya yolu seçeneğinin Parametre olarak ayarlandığından emin olun ve ardından açılan listeden yeni oluşturduğunuz parametreyi seçin.
-
Tamam'ı seçin.
3. Adım: Parametre değerini güncelleştirme
Klasör konumu yeni değiştirildiğinden artık parametre sorgusunu güncelleştirebilirsiniz.
-
Veri > Bağlantılar & Sorgular >Sorguları sekmesini seçin, parametre sorgusuna sağ tıklayın ve düzenle'yi seçin.
-
Geçerli Değer kutusuna C:\DataFilesCSV2 gibi yeni konumu girin.
-
Giriş > Yükleme & Kapat'ı seçin.
-
Sonuçlarınızı onaylamak için veri kaynağına yeni veriler ekleyin ve ardından veri sorgusunu güncelleştirilmiş parametreyle yenileyin ( Veri > Tümünü Yenile'yi seçin).
Bazen, sorguyu düzenlemeden veya aynı sorgunun biraz farklı kopyalarını oluşturmadan farklı sonuçlar elde etmek için sorgu filtresini değiştirmenin kolay bir yolunu istersiniz. Bu örnekte, veri filtresini rahatça değiştirmek için tarihi değiştiriyoruz.
-
Sorguyu açmak için daha önce Power Query Düzenleyicisi yüklenmiş bir sorguyu bulun, verilerde bir hücre seçin ve ardından Sorgu > Düzenle'yi seçin. Daha fazla bilgi için bkz. Excel'de sorgu oluşturma, yükleme veya düzenleme.
-
Verilerinizi filtrelemek için herhangi bir sütun başlığındaki filtre okunu seçin ve ardından Tarih/Saat Filtreleri > Sonra gibi bir filtre komutu seçin. Satırları Filtrele iletişim kutusu görüntülenir.
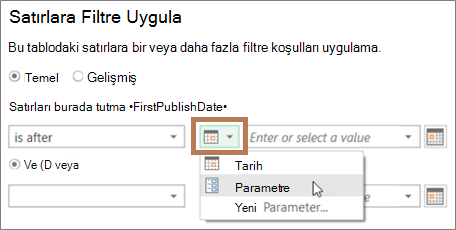
-
Değer kutusunun sol tarafındaki düğmeyi seçin ve aşağıdakilerden birini yapın:
-
Var olan bir parametreyi kullanmak için Parametre'yi seçin ve ardından sağ tarafta görünen listeden istediğiniz parametreyi seçin.
-
Yeni parametre kullanmak için Yeni Parametre'yi seçin ve bir parametre oluşturun.
-
-
Geçerli Değer kutusuna yeni tarihi girin ve Ardından Giriş > & Yükle'yi Kapat'ı seçin.
-
Sonuçlarınızı onaylamak için veri kaynağına yeni veriler ekleyin ve ardından veri sorgusunu güncelleştirilmiş parametreyle yenileyin ( Veri > Tümünü Yenile'yi seçin). Örneğin, yeni sonuçları görmek için filtre değerini farklı bir tarihe değiştirin.
-
Geçerli Değer kutusuna yeni tarihi girin.
-
Giriş > Yükleme & Kapat'ı seçin.
-
Sonuçlarınızı onaylamak için veri kaynağına yeni veriler ekleyin ve ardından veri sorgusunu güncelleştirilmiş parametreyle yenileyin ( Veri > Tümünü Yenile'yi seçin).
Bu örnekte, sorgu parametresindeki değer çalışma kitabınızdaki bir hücreden okunur. Parametre sorgusunu değiştirmeniz gerekmez, yalnızca hücre değerini güncelleştirirsiniz. Örneğin, bir sütunu ilk harfe göre filtrelemek, ancak değeri A'dan Z'ye herhangi bir harfe kolayca değiştirmek istiyorsunuz.
-
Filtrelemek istediğiniz sorgunun yüklendiği çalışma kitabında, iki hücreli bir Excel tablosu oluşturun: üst bilgi ve değer.
Filtrem
G
-
Excel tablosunda bir hücre seçin, ardından Veri > Tablodan/Aralıktan veri > al'ı seçin.Power Query Düzenleyicisi görüntülenir.
-
Sağdaki Sorgu Ayarları bölmesinin Ad kutusunda, sorgu adını FilterCellValue gibi daha anlamlı olacak şekilde değiştirin.
-
Değeri tablonun kendisine değil tabloya geçirmek için, Veri Önizleme'deki değere sağ tıklayın ve ardından Detaya Git'i seçin.
Formülün = #"Changed Type"{0}[MyFilter] olarak değiştiğine dikkat edin
Excel Tablosunu 10. adımda filtre olarak kullandığınızda, Power Query Filtre koşulu olarak Tablo değerine başvurur. Excel Tablosu'na doğrudan başvuru bir hataya neden olabilir.
-
Giriş > Yükle & Kapat >& Yükle'yi seçin. Artık 12. adımda kullandığınız "FilterCellValue" adlı bir sorgu parametreniz var.
-
Verileri İçeri Aktar iletişim kutusunda Yalnızca Bağlantı Oluştur'u ve ardından Tamam'ı seçin.
-
Filtre uygulamak istediğiniz sorguyu FilterCellValue tablosundaki değerle açın( daha önce Power Query Düzenleyicisi yüklenmiş bir sorgu), verilerde bir hücre seçip Sorgu > Düzenle'yi seçin. Daha fazla bilgi için bkz. Excel'de sorgu oluşturma, yükleme veya düzenleme.
-
Verilerinizi filtrelemek için herhangi bir sütun üst bilgisindeki filtre okunu seçin ve ardından Metin Filtreleri > Ile Başlar gibi bir filtre komutu seçin. Satırları Filtrele iletişim kutusu görüntülenir.
-
Değer kutusuna "G" gibi herhangi bir değer girin ve tamam'ı seçin. Bu durumda değer, bir sonraki adımda girdiğiniz FilterCellValue tablosundaki değer için geçici bir yer tutucudur.
-
Formülün tamamını görüntülemek için formül çubuğunun sağ tarafındaki oku seçin. Formüldeki filtre koşulu örneği aşağıda verilmişti:
= Table.SelectRows(#"Değiştirilen Tür", her Text.StartsWith([Ad], "G")) -
Filtrenin değerini seçin. Formülde "G" öğesini seçin.
-
M Intellisense'i kullanarak, oluşturduğunuz FilterCellValue tablosunun ilk birkaç harfini girin ve görüntülenen listeden seçin.
-
Giriş > Kapat > & Yüklemeyi Kapat'ı seçin.
Sonuç
Sorgunuz artık sorgu sonuçlarını filtrelemek için oluşturduğunuz Excel Tablosundaki değeri kullanır. Yeni bir değer kullanmak için, 1. adımda özgün Excel tablosundaki hücre içeriğini düzenleyin, "G" değerini "V" olarak değiştirin ve sorguyu yenileyin.
Parametre sorgularının izin verilip verilmeyeceğini denetleyebilirsiniz.
-
Power Query Düzenleyicisi Dosya > Seçenekleri ve Ayarlar > Sorgu Seçenekleri > Power Query Düzenleyicisi'ı seçin.
-
Sol taraftaki bölmede, GENEL'in altında Power Query Düzenleyicisi'ı seçin.
-
Sağdaki bölmede , Parametreler'in altında Veri kaynağı ve dönüştürme iletişim kutularındaki parametreleştirmeye her zaman izin ver'i seçin veya temizleyin.










