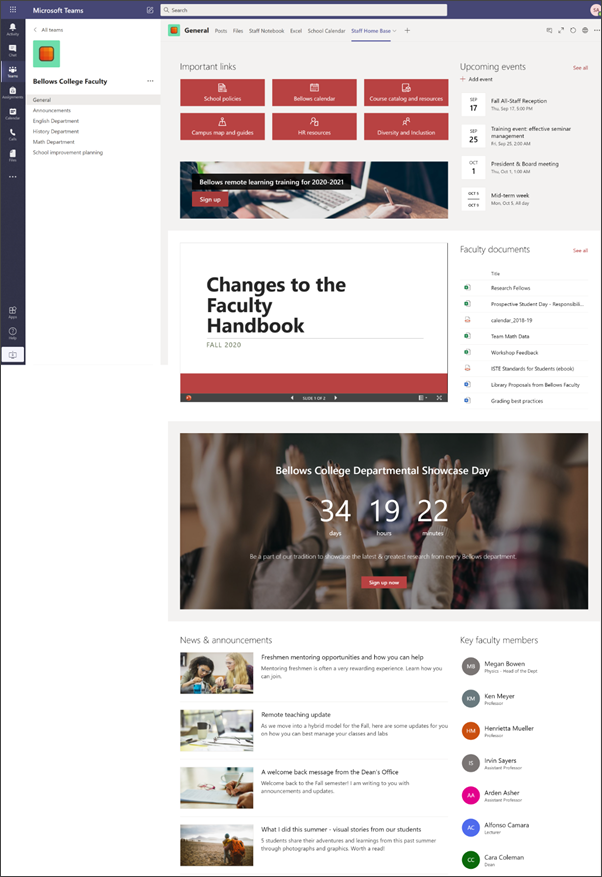Personel giriş sayfası, personel üyelerinin araçlar ve kaynaklar bağlantıları, vurgulanan belgeler, olaylar ve daha fazlası gibi önemli bilgileri bulabilecekleri bir pano olarak hizmet verir. Personel giriş sayfası, Microsoft ekiplerlekullanılmak üzere tasarlanan bir ekip sitesi sahanlık sayfasıdır, böylece personelin gerçek zamanlı konuşmalar ve sanal toplantılar ile birlikte giriş sayfasının Birleşik işlevselliğinin avantajı vardır.
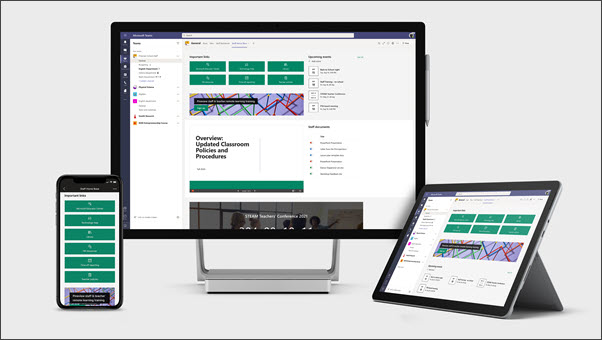
Bu makalede, SharePoint görünüm 'Deki örnek personel giriş sayfasındaki öğeleri paylaştık ve siteyi kendiniz oluşturmak için bu öğeleri nasıl özelleştirebileceğiniz.
Notlar:
-
Bu sitenin daha yüksek eğitim personelinizi nasıl arayacağını gösteren bir örnek . Olasılıklar sonsuz!
-
Daha fazlasını mı istiyorsunuz? Eğitimciler 'de sağlanan tüm şablonları görün ve okul personelinizi ve öğrencileri site şablonlarıyla birlikte yapın.
-
Personel giriş sayfasının her öğesi personeliniz için uygun olmayabilir. İhtiyacınız olmayan öğeleri silebilirsiniz . Ayrıca, örnek gönderileri ve belgeleri de silebilirsiniz.
Adım 1: şablonu ekleme
Personel giriş sayfası şablonu, SharePoint görünüm defterinden eklenebilir. Sitenin belirli bir ekip veya atanmış kişiler tarafından ayarlanmasını ve korunmasını öneririz. Bu bir BT Yöneticisi, okul lideri veya atanmış personel üyeleri olabilir.
Notlar:
-
Bu şablonu sitenize eklemek için site sahibi izinlerinizin olması gerekir.
-
Personel şablonu belirttiğiniz mevcut bir ekip sitesine uygulanacak şekilde tasarlanmıştır. Bu şablonu ekleme işlemini gerçekleştirdiğinizde, var olan bir personelin URL 'sini sağlamanız gerekir. Belgeler, listeler, diğer sayfalar ve haber gönderileri gibi varolan içerikler etkilenmediği için, şablon, var olan sitenizin giriş sayfasında görüntülenen düzeni ve içeriği geçersiz kılar. Ayrıca örnek sayfalar ve belgeler de ekler. Kaldırmak istiyorsanız
-
SharePoint görünümkitabında personel giriş sayfası şablonuna gidin.
-
Aşağıdaki bilgileri sağlayın:
-
E-posta: Şablon başarıyla eklendiğinde, onay alacağınız e-posta adresinizi girin.
-
Site URL 'SI: Şablonunuzun ekleneceği konumdur. Personel şablonu, URL 'YI sağladığınızda belirttiğiniz varolan bir ekip sitesine uygulanacak şekilde tasarlanmıştır. Belgeler, listeler, diğer sayfalar ve haber gönderileri gibi varolan içerikler etkilenmediği için, şablon, var olan sitenizin giriş sayfasında görüntülenen düzeni ve içeriği geçersiz kılar. Ayrıca örnek sayfalar ve belgeler de ekler. SITE URL dosyanızı bulmayı öğrenin.
-
Adım 2: özelleştirme
|
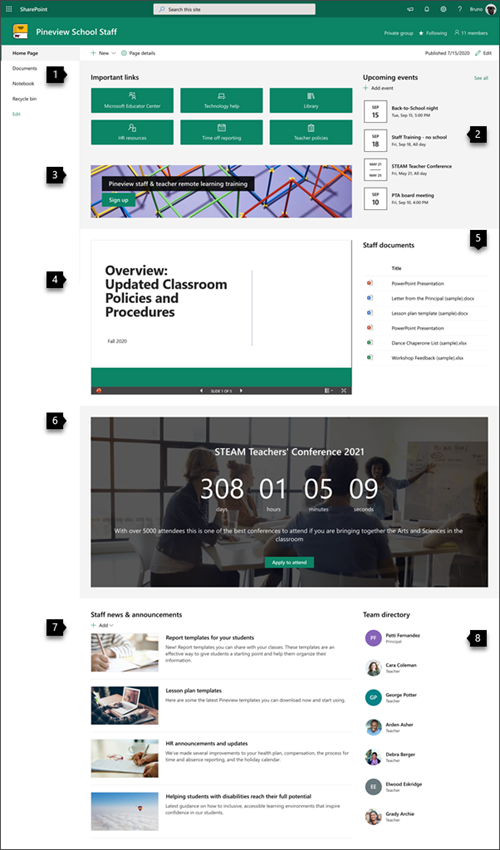 |
Adım 3: ekip kanalına personel giriş sayfası şablonunuza ekleme

Ekip giriş sayfası şablonunu, geliştirilmiş işbirliği ve iletişim özellikleri için ekiplerde bir sekme olarak ekleyin. Bu yordamda, mevcut bir personel ekibiniz olduğunuz varsayılır. Değilseniz, Microsoft ekiplerinde nasıl personel ekibi oluşturacağınızı öğrenin.
-
Personel ekibinizde genel kanala gidin.
-
Diğer sekmelerin yanında , en üstteki Sekme Ekle düğmesini ve sonra da seçin.
-
Ara çubuğunda SharePoint 'i arayın.
-
Arama sonuçlarından Sayfalar'ı ve ardından giriş'i seçin. (Ev bulmak için aşağı doğru gitmeniz gerekebilir).
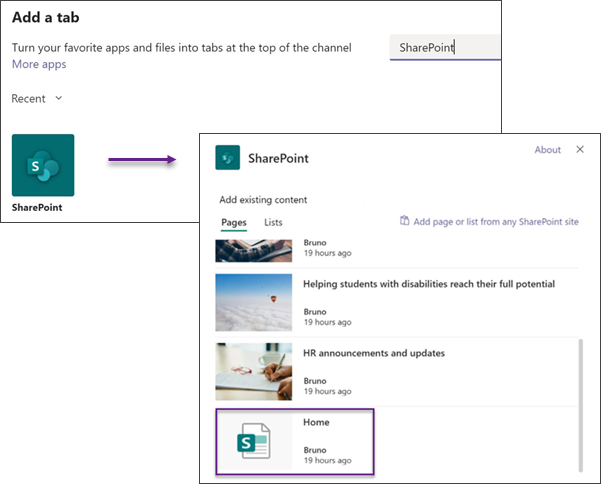
5. sayfa sekme olarak eklendikten sonra isteğe bağlı olarak sağ tıklayıp yeniden adlandırabilirsiniz. Düzenlemeye yönelik olarak sitenize dönmek için, sağ üstteki Web sitesine git düğmesini seçin.
Adım 4: sitenizi koruma
Kuruluşunuzun sunduğu en güncel içeriği sunmak için aşağıdaki ipuçlarını uygulayın:
-
Siteyi gözden geçirmek için bir zamanlama oluşturun.
-
İniş sitenizin tam değerini kullandığınızdan emin olmak için Web Bölümü içeriğini güncel tutun.
-
Bilinen içerik, site ziyaretleri ve daha fazlası hakkında bilgi almak için yerleşik kullanım verileri raporunu kullanarak sitenizin kullanımını denetleyin.
Sitenizi özelleştirme
Hızlı bağlantılar Web Bölümü ile önemli kaynakları vurgulama
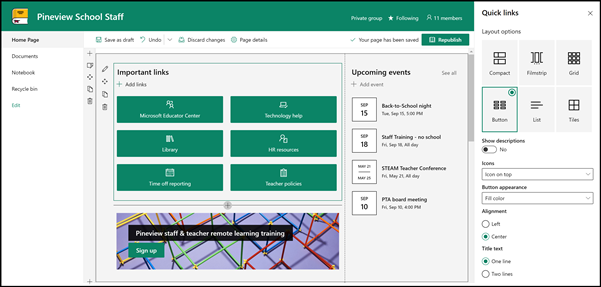
Hızlı bağlantılar sayesinde sık erişilen kaynaklara kolay erişim için öğeleri sayfanıza "sabitleyebilirsiniz".
-
Sayfanız henüz düzenleme modunda değilse, sayfanın sağ üst kısmındaki Düzenle 'ye tıklayın.
-
"Önemli bağlantılar" başlığını seçtiğiniz başlığa yeniden adlandırın.
-
Düzen seçeneklerinizi ayarlamak için

-
Özellik bölmesinde bir Düzenseçin ve bu düzen için istediğiniz seçenekleri belirtin. Personel giriş şablonu açıklamalarınız veya resimler olmadan düğme düzeni kullanır.
Hızlı bağlantılar Web Bölümühakkında daha fazla bilgi edinin.
Etkinlikler Web Bölümü ile önemli etkinlikleri gösterimi
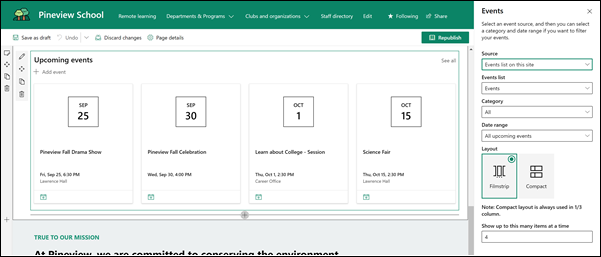
Olay ekleme
Yayınlanan sayfada olay eklemeye başlayabilirsiniz.
Not: Kaydedilmiş veya yayımlanmış bir sayfaya etkinlik ekleyebilirsiniz ancak düzenleme modundaki bir sayfaya ekleyemezsiniz.
-
Olay Ekle'yi seçin.
-
Sayfanıza sayfanın üst kısmında bir ad verin. İsteğe bağlı olarak, sol üstteki resim ekle düğmesini seçerek başlık alanına resim ekleyebilirsiniz.
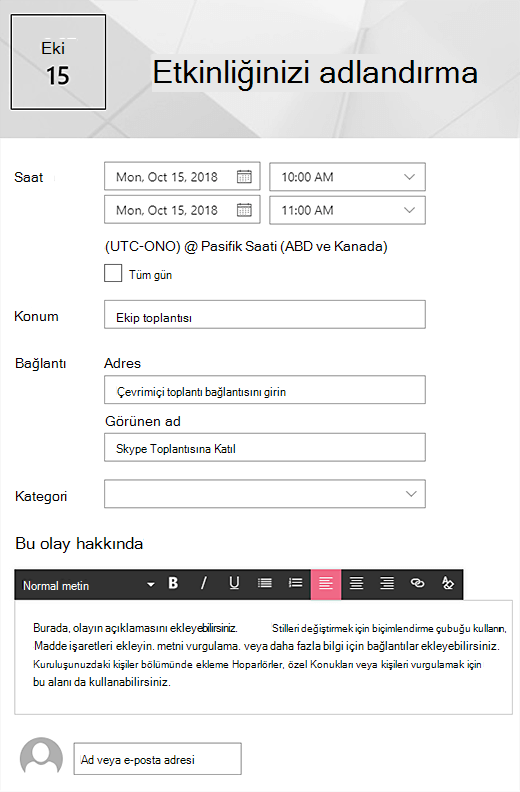
-
Ne zaman bölümünde tarih ve saat 'i seçin.
-
WHERE bölümüne bir konum veya adres girin. Konumunuz tanınırsa, harita ekleme seçeneğiniz vardır.
-
Bağlantı bölümünde, varsa çevrimiçi toplantı bağlantısı girebilirsiniz. Bağlantıyı Adres kutusuna yerleştirin ve görünen adıekleyin. Çevrimiçi toplantınız yoksa hiçbir şey girmezseniz Bu bölüm olayda gösterilmez.
-
Bir kategori tarafından filtre uygulandığında olayın gösterilmesini istiyorsanız bir Kategori (Toplantı, çalışma saatleri, Iş, tatil vb.) seçin. Kendi kategorinizi eklemek için alana girin.
-
Bu olay hakkında alanına bir açıklama girin.
-
Bu olayla (kişiler, Özel Konuklar veya hoparlörler gibi) vurgulamak istediğiniz kişiler varsa, bu kişilerin adlarını olay açıklamasının altına ekleyebilirsiniz. Yalnızca kuruluşunuzdaki kullanıcılar eklenebilir.
-
İşiniz bittiğinde Kaydet'i seçin.
Etkinlikler Web bölümünü düzenleme
-
Düzenleme modunda değilseniz, sayfanın sağ üst kısmında Düzenle 'yi seçin.
-
Web Bölümü seçeneklerini ayarlamak için, sol taraftaki Web bölümü

-
Olaylarınız için bir kaynak seçin: Bu sitedeki olaylar listesi, Bu site, Bu site koleksiyonu, site veya tüm siteler'i seçin.
-
Tarih aralığı açılan listesinde olaylarınıza filtre uygulamak için bir tarih aralığı seçin. Yaklaşan tüm etkinlikleri (varsayılan), Bu haftasonraki iki hafta, Bu ayveya Bu üç aylık dönemiseçebilirsiniz.
-
Düzen seçin: film şeridi veya sıkıştırma. Okul Merkezi şablonunda film şeridi seçilmiştir.
Etkinlikler Web Bölümühakkında daha fazla bilgi edinin.
Eyleme çağrı Web Bölümü ile gerçekleşir
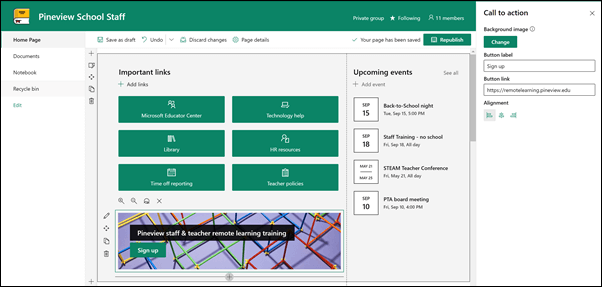
-
Sayfanız henüz düzenleme modunda değilse, sayfanın sağ üst kısmındaki Düzenle 'ye tıklayın.
-
+ Simgesini tıklatın ve sonra Web bölümleri listesinden eyleme çağrı yap 'ı seçin.
-
Aşağıdaki eylem metnine çağrı Ekle alanına yazmaya başlayın.
-
Web Bölümü 'nün araç kutusuna erişim seçeneklerini ayarlamak için, sol taraftaki Web bölümü

-
Artık arka planı, düğme etiketini, düğme bağlantısını ve hizalamayı düzenleyebilirsiniz.
Eylem arama Web Bölümühakkında daha fazla bilgi edinin.
Dosya Görüntüleyicisi Web Bölümü ile belge görüntüleme
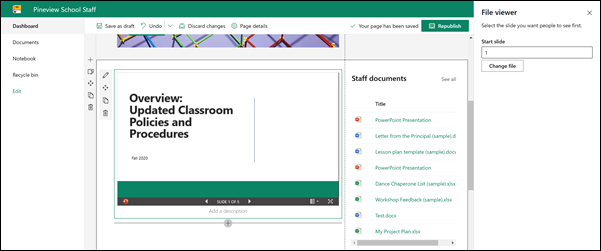
-
Sayfanız henüz düzenleme modunda değilse, sayfanın sağ üst kısmındaki Düzenle 'ye tıklayın.
-
Özellik bölmesini açmak için Web bölümünün solundaki Web bölümü

-
Yeni bir dosya seçin veya sitenizden, bilgisayarınızdan veya bir bağlantıdan dosya alın. Kuruluşunuz onaylanmış bir resim kümesi belirtmişse, kuruluşunuz altında o kümeyi seçebilirsiniz.
-
İstediğiniz dosyayı eklemek için yeni bir dosya veya gözatma, karşıya yükleme veya bağlantı kullanma bağlantısını seçin.
-
İsteğe bağlı olarak, Web bölümü altına açıklama ekleyebilirsiniz.
Dosya Görüntüleyicisi Web Bölümü 'nükullanın.
Vurgulanan içerik Web Bölümü 'nde belgeleri kolayca bulabilirsiniz
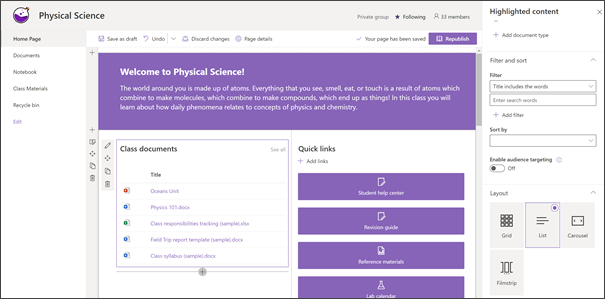
Bu Web Bölümü, belge kitaplığından, site, site koleksiyonundan veya tüm sitelerden içeriği dinamik olarak görüntüler. Varsayılan olarak, bu Web bölümü en son belgelerinizi gösterir. Sitenizde hiçbir belgeniz veya sayfanız yoksa, öncelikle bunları oluşturmanız veya yüklemenizgerekir.
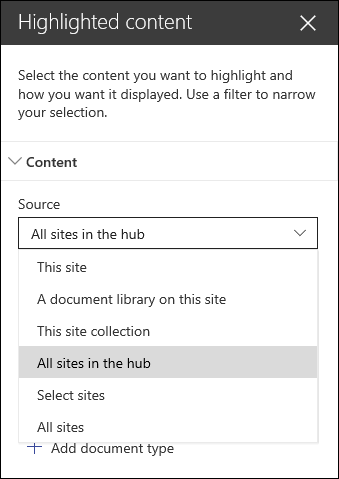
Görüntülediğiniz belge türlerinde değişiklikler yapın:
-
Düzenleme modunda değilseniz, sayfanın sağ üst kısmındaki Düzenle 'ye tıklayın.
-
Web bölümünün solundaki Düzenle düğmesini

-
Kaynak açılan listesinde, içeriğin gösterilmesini istediğiniz yeri seçin: Bu site, Bu sitedeki bir belge kitaplığı, bu site koleksiyonu, Bu sitedeki sayfa kitaplığı, site veya tüm siteler'i seçin. (Bu site varsayılan olarak seçilidir.) Siteniz bir hub sitesine bağlıysa, hub 'Daki tüm siteleriseçme seçeneğiniz de vardır.
Siteleri Seç'e tıkladığınızda, eklemek istediğiniz siteyi arayabilir veya sıkkullanılan sitelerden veya en son sitelerdenbir veya birden çok site seçebilirsiniz.
-
Tür açılan listesinde, göstermek istediğiniz içerik türünü seçin. Kullanılabilir içeriğin türü kaynağınıza bağlıdır.
Belgeleri filtreleme ve sıralama
-
Filtre açılan listesinde, filtrelemek istediğiniz öğeyi seçin ve sonra filtrenin belirli ayrıntılarını girin. Kullanılabilir filtreler içerik türüne bağlıdır.
-
Başlık, sözcükleri içerir Bulmak istediğiniz başlıkların arama sözcüklerini girin
-
İçerik, sözcükleri içerir Bulmak istediğiniz içeriğin arama sözcüklerini girin
-
Yeni eklenen Bir öğenin eklenmesinden (bugün, dün, bu hafta öncesi vb.) bu yana dönemi girin.
-
En son değiştirilen Bir öğenin (bugün, dün, bu hafta öncesi vb.) değiştiği tarihten itibaren dönemi girin.
-
Oluşturan Seçili kullanıcı'yı seçerseniz bir Kullanıcı adı girin. Aksi takdirde, şu anda, whoat tarafından oluşturulan öğelere filtre uygulayan geçerli kullanıcıyıkullanın.
-
Değiştiren Seçili kullanıcı'yı seçerseniz bir Kullanıcı adı girin. Aksi takdirde, şu anda, whoat tarafından oluşturulan öğelere filtre uygulayan geçerli kullanıcıyıkullanın.
-
-
Sıralama ölçütü açılan listesinde, seçeneğinizi belirleyin. Varsayılan en son.
Vurgulanan içerik Web bölümünükullanma hakkında daha fazla bilgi edinin.
Geri sayım Web Bölümü ile enerji ve anticipation oluşturma
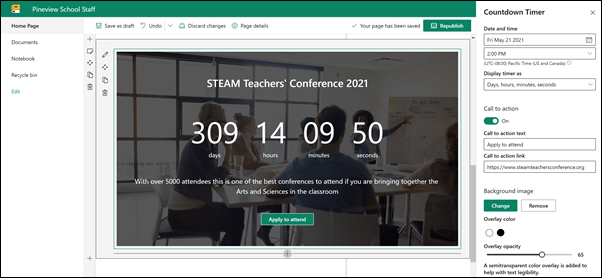
-
Sayfanız henüz düzenleme modunda değilse, sayfanın sağ üst kısmındaki Düzenle 'ye tıklayın.
-
Web bölümünün solundaki Web bölümü

-
Sağdaki Özellik Araç çubuğunda, görüntülemek istediğiniz bilgileri girin ve seçeneklerinizi belirtin. Resim eklediğinizde, metnin okunabilirliğini için bir kaplama rengi ve opaklık düzeyi de seçebilirsiniz.
Geri sayım süreölçeri Web bölümünükullanma hakkında daha fazla bilgi edinin.
Web Bölümü ile okul haberleri ve bildirilerini paylaşma
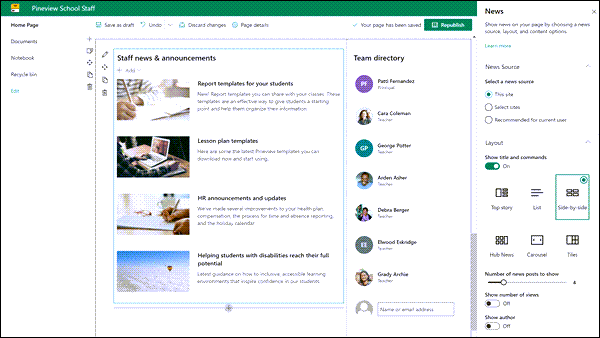
-
Sayfanız henüz düzenleme modunda değilse, sayfanın sağ üst kısmındaki Düzenle 'ye tıklayın.
-
Web bölümünün solundaki Web bölümü

-
Bir haber kaynağı seçin. Bu siteyi seçin, siteler 'ı seçin veya geçerli kullanıcı için önerilir. Siteniz bir hub sitesine bağlıysa, hub 'Daki tüm siteleriçin ek bir seçenek görürsünüz. Siteleri Seç'e tıkladığınızda, eklemek istediğiniz siteyi arayabilir veya Bu hub, sık kullanılansiteler veya son sitelerle ilişkili sitelerden bir veya birden çok site seçebilirsiniz.
Haberler web bölümündehaber gönderileri filtreleme, ekleme ve kaldırmayla ilgili daha fazla bilgi edinin.
Insanlar Web Bölümü ile çalışanlara odaklanın
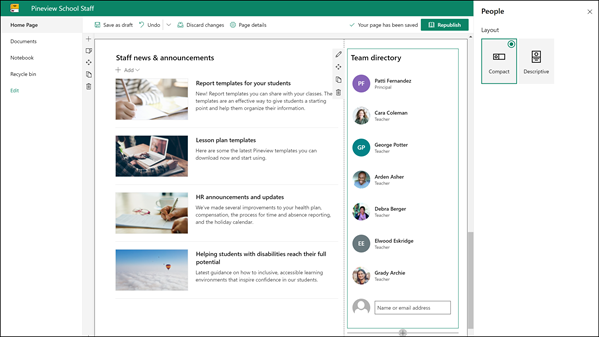
-
Sayfanız henüz düzenleme modunda değilse, sayfanın sağ üst kısmındaki Düzenle 'ye tıklayın.
-
Web bölümünün solundaki Web bölümü

-
Web bölümünün başlığını değiştirerek, kişilerin profillerini yazan ve üzerine yazan metni tıklatabilirsiniz.
-
Kutuya bir ad veya kısmi ad girin. Eşleşen sonuçların listesi görüntülenir ve istediğiniz kişiyi seçebilirsiniz. Ardından profil ekle'yi tıklatın. Siz işlemi tamamlayana kadar adları girmeye ve profilleri seçmeye devam edin.
Kart türünü değiştirme veya kişilerin Web bölümündekiinsanları yeniden sıralama hakkında daha fazla bilgi edinin.
Personel sayfanızın bir öğesini taşıma veya kaldırma
Web bölümünü taşıma veya kaldırma
-
Sayfa henüz düzenleme modunda değilse, sayfanın sağ üst kısmındaki Düzenle 'yi seçin.
-
Taşımak veya kaldırmak istediğiniz Web bölümünü seçin ve Web bölümünün solunda küçük bir araç çubuğu görürsünüz.
Web bölümünü taşımak için Taşı düğmesine tıklayın

Web bölümünü kaldırmak için Sil düğmesini

Sayfanın tamamını taşıma veya kaldırma
-
Sayfanız henüz düzenleme modunda değilse, sayfanın sağ üst kısmındaki Düzenle 'yi seçin.
-
Bir bölümü taşımak istiyorsanız Taşı düğmesini

-
Web bölümünü kaldırmak için Sil düğmesini

Örnek içeriği silme
Bu şablonla gelen örnek haber gönderilerini ve içeriği silmek istiyorsanız, şöyle yapabilirsiniz:
Örnek haberleri silme
-
Sayfanın sağ üstündeki

-
Site içeriği'ni seçin.
-
Site sayfaları'nı seçin.
Haber gönderileri şu şekilde adlandırılır:
-
IK kaynakları
-
Engelli öğrencilerin tüm potansiyeline ulaşmasını sağlamaya yardımcı olma
-
Ders planı şablonları
-
Öğrencileriniz için rapor şablonları
-
-
Silmek istediğiniz örnek sayfaları seçin ve ardından komut çubuğunda Sil 'i seçin.
Örnek belgeleri silme
-
Sayfanın sağ üstündeki ayarları dişli

-
Site içeriği'ni seçin.
-
Belgeler’i seçin.
-
SharePoint görünüm sayfasından örnek içerikadlı klasörü seçin.
Klasör seçiliyken, komut çubuğunda Sil 'i seçerek klasörün tamamını kaldırın veya klasörü açın ve kaldırmak istediğiniz belirli belgeleri seçip Sil'i seçin.
Örnek belgeler adlandırılır:
-
Dans bir liste (örnek)
-
Ders planı şablonu (örnek)
-
Anapara (örnek)
-
Profesyonel geliştirmenin önemi (örnek)
-
Güncelleştirilmiş derslik ilkeleri ve yordamları Atölyesi (örnek)
-
Daha yüksek eğitim için personel giriş sayfası
Bu şablonun, logoyu, temayı, metni ve istediğiniz diğer öğeleri değiştirerek, daha yüksek eğitim için bir personel ekip sitesi oluşturmak üzere nasıl kullanılabileceği hakkında bir örnek verilmiştir. Olasılıklar sonsuz!