Posta kutunuz maksimum kapasiteye yaklaşıyorsa size depolama alanınızın neredeyse dolu olduğunu belirten e-postalar ve uygulama içi iletiler göndermeye başlarız. Kapasiteyi aşarsa, ileti gönderemez veya alamazsınız. Ayrıca, size e-posta gönderen kişiler posta kutunuzu dolu olduğunu bildiren bir hata iletisi alır.
Aşağıdaki sekmelerden ürününüzü seçin.
"Kota Aşıldı" veya "Posta kutusu dolu" iletisi alıyorum
Not: Neredeyse dolu bir grup posta kutunuz varsa lütfen aşağıdaki grup posta kutusu bölümüne gidin.
Ne kadar posta kutusu depolama alanı kullandığınızı görmek ve alanı hızla temizlemek için Ayarlar 
Posta kutunuzu temizleme
Outlook hesaplarının posta kutusu başına en fazla 100 GB depolama alanı olabilir (posta kutusu depolama sınırları Exchange Online). Yöneticiler kullanıcı başına veya genel olarak en büyük posta kutusu boyutlarını azaltabilir. Ayrıntılar için bkz. Microsoft 365 ortamında Exchange Online posta kutusu boyutlarını ve sınırlarını ayarlama.
Hesaplar > Depolama sayfasında, posta kutunuzdaki her klasörün ne kadar alan aldığının dökümünü görmeniz gerekir. Aşağıda, yer açmak için bu klasörlerdeki tüm öğeleri (veya 3, 6 veya 12 aydan eski olanları) kalıcı olarak silme seçeneğiyle dökümde temsil edilen klasörlerin listesini görmeniz gerekir.
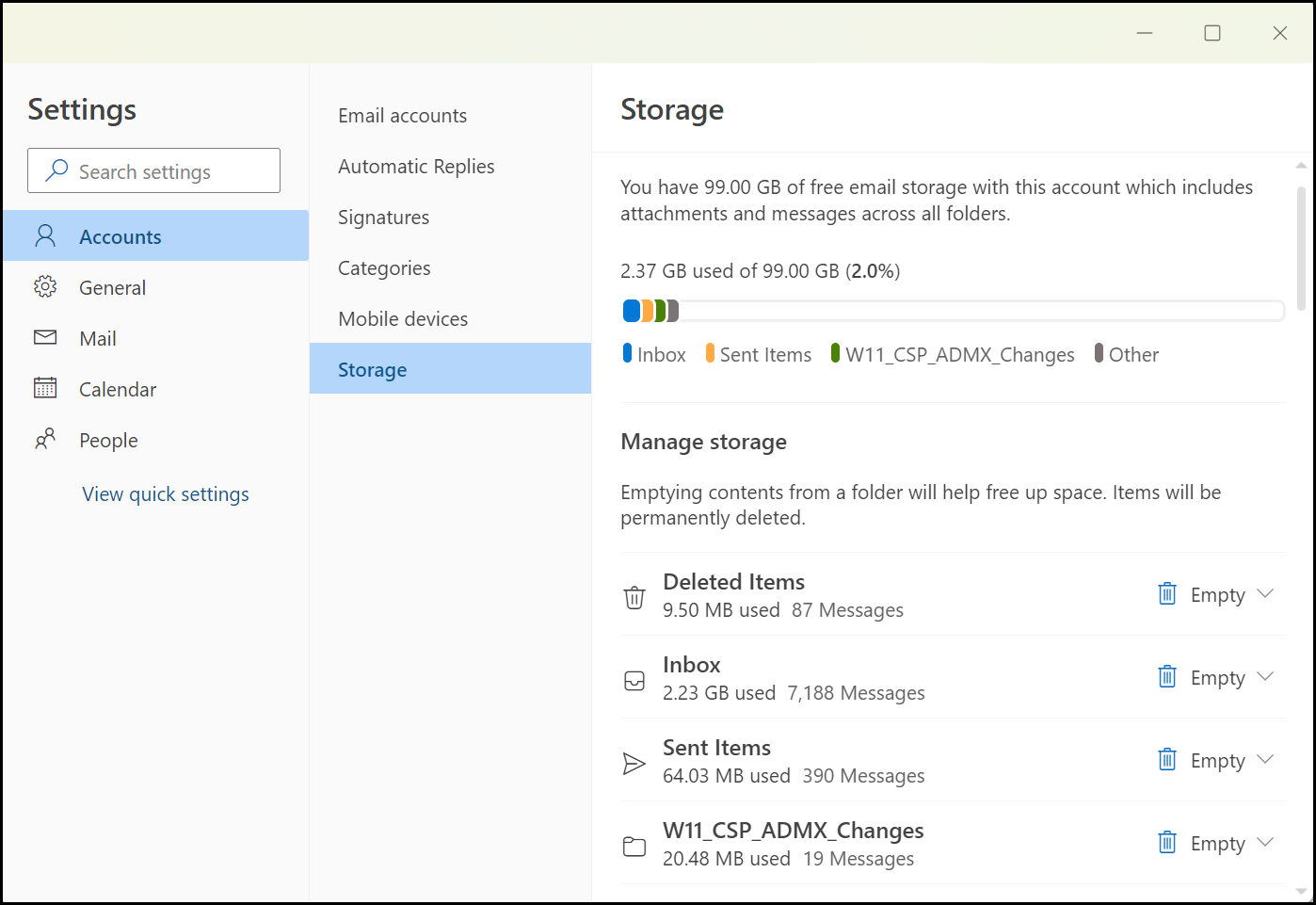
E-postayı kalıcı olarak silme
Gelen Kutusu veya diğer klasörlerdeki öğeler silinirken, öğeler varsayılan olarak Silinmiş Öğeler klasörüne gönderilir. Silinmiş Öğelerklasörü, el ile boşaltılana kadar posta kutusu depolama kotanıza göre sayılır.
İletiyi veya iletileri kalıcı olarak silmek için, iletileri seçin veya vurgulayın, klavyenizde Shift ve DEL tuşlarına basın.
Depolama alanınızı azaltmanın diğer yolları
Posta kutunuzda yer açmak için aşağıdaki çözümleri deneyin.
İstenmeyen e-postaları gelen kutunuzdan veya arşiv klasörlerinizden hızla kaldırmak için Süpür düğmesini kullanın. Süpür özelliği belirli bir gönderenden gelen tüm e-postaları otomatik olarak silmenize, yalnızca bu gönderenden gelen en son iletiyi tutmanıza veya 10 günden eski e-postaları silmenize olanak tanır.
Gelen kutunuzu süpürmek için süpürmek istediğiniz iletiyi seçin ve Süpür'e tıklayın.
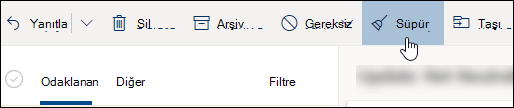
Süpür hakkında daha fazla bilgi edinmek için bkz. Arşivle, Süpür ve diğer araçlarla gelen kutunuzu düzenleme.
Önemli: Süpür kullanılarak silinen öğeler, Silinmiş Öğeler klasöründen de silinene kadar depolama kotanızı azaltmaya yönelik sayılmaz.
-
İleti listenizin üst kısmında Filtre uygula > > Boyutuna Göre Sırala'yı seçin.
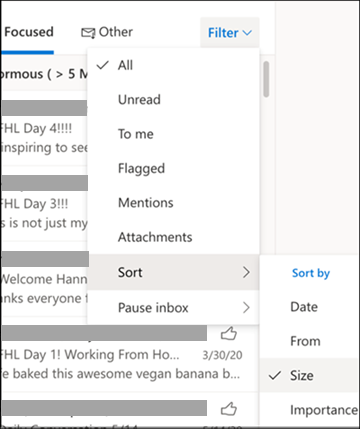
Not: İleti listesi en küçük iletileri en üstte sıralarsa, en büyük iletileri en üste yerleştirmek için Filtre uygula > > BoyutaGöre Sırala'ya yeniden tıklayın.
-
OneDrive yüklemek istediğiniz ekleri içeren iletiyi seçin.
-
Ekin altında , OneDrive kaydet'i seçin.
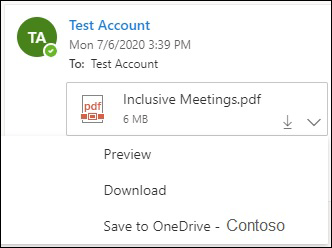
-
Klavyenizde Shift ve DEL tuşlarına basarak eki içeren özgün e-postayı kalıcı olarak silin.
Dosyayı veya resmi silmek için, eklendiği iletiyi silmeniz gerekir:
-
Tüm görüntüler için, posta kutunuzda ilgili iletiyi bulun ve silin.
-
Gönderilmiş resimler için Gönderilmiş Öğeler'inize gidin, ilgili iletiyi bulun ve silin.
-
İletiyi sildikten sonra Silinmiş Öğeler klasörünüzden de silmeniz gerekir. Silinmiş Öğeler'e gidin, kaldırılacak öğeyi veya öğeleri seçin ve ardından Sil'i seçin.
Gönderme ve depolama sınırlarını başka nasıl artırabilirim?
Yukarıdaki yöntemleri kullanarak yeterli alan açamıyorsanız aşağıdakileri deneyebilirsiniz:
-
Öğeleri arşiv posta kutunuza taşıyın.
-
BT yöneticinize ulaşın ve size daha fazla alan sağlamasını isteyin (ayrıntılar için bkz. posta kutusu depolama sınırlarını Exchange Online ve Microsoft 365 ortamında Exchange Online posta kutusu boyutlarını ve sınırlarını ayarlama).
Grup posta kutumun neredeyse dolu olduğunu belirten bir e-posta alıyorum
Grup posta kutunuzu temizlemek için iletileri kalıcı olarak silebilirsiniz. Microsoft 365 grup posta kutusundan iletileri yalnızca bir grup sahibi silebilir.
-
Grubun sahip kimlik bilgilerini kullanarak Yeni Outlook'ta oturum açın.
-
Dolu veya kapasiteye ulaşmak üzere olan Gruplar'ın altında grubu bulun.
-
Grup veya Grup Gelen Kutusu'nu seçin ve Gruptaki tüm iletileri seç onay kutusunu seçin.
-
Shift+delete tuşlarına basın ve tüm iletileri kalıcı olarak silmek istediğinizi onaylamak için Tamam'ı seçin.
-
Orada bulunan tüm e-posta öğelerini silmek için Groups\Deleted items klasörü için de aynı adımları izleyin. Microsoft 365 grup posta kutusu birkaç dakika içinde boş olmalıdır.
"Kota Aşıldı" veya "Posta kutusu dolu" iletisi alıyorum
Not: Neredeyse dolu bir grup posta kutunuz varsa lütfen aşağıdaki grup posta kutusu bölümüne gidin.
Ne kadar posta kutusu depolama alanı kullandığınızı görmek ve alanı hızla temizlemek için Ayarlar 
Outlook hesaplarının posta kutusu başına en fazla 100 GB depolama alanı olabilir (posta kutusu depolama sınırları Exchange Online). Yöneticiler kullanıcı başına veya genel olarak en büyük posta kutusu boyutlarını azaltabilir. Ayrıntılar için bkz. Microsoft 365 ortamında Exchange Online posta kutusu boyutlarını ve sınırlarını ayarlama.
Ayarlar > Depolama sayfasında, posta kutunuzdaki her klasörün ne kadar alan aldığının dökümünü görmeniz gerekir. Aşağıda, yer açmak için bu klasörlerdeki tüm öğeleri (veya 3, 6 veya 12 aydan eski olanları) kalıcı olarak silme seçeneğiyle dökümde temsil edilen klasörlerin listesini görmeniz gerekir.
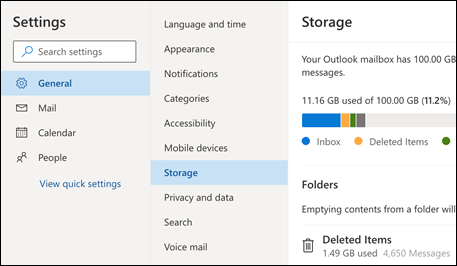
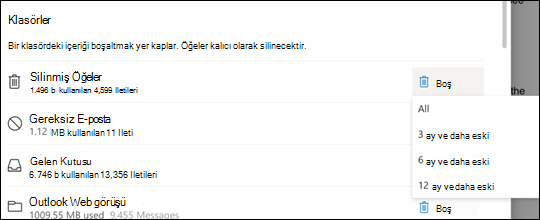
Gelen Kutusu veya diğer klasörlerdeki öğeler silinirken, öğeler varsayılan olarak Silinmiş Öğeler klasörüne gönderilir. Silinmiş Öğelerklasörü, el ile boşaltılana kadar posta kutusu depolama kotanıza göre sayılır.
İletiyi veya iletileri kalıcı olarak silmek için, iletileri seçin veya vurgulayın, klavyenizde Shift ve DEL tuşlarına basın.
Depolama alanınızı azaltmanın diğer yolları
Posta kutunuzda yer açmak için aşağıdaki çözümleri deneyin.
İstenmeyen e-postaları gelen kutunuzdan veya arşiv klasörlerinizden hızla kaldırmak için Süpür düğmesini kullanın. Süpür özelliği belirli bir gönderenden gelen tüm e-postaları otomatik olarak silmenize, yalnızca bu gönderenden gelen en son iletiyi tutmanıza veya 10 günden eski e-postaları silmenize olanak tanır.
Gelen kutunuzu süpürmek için süpürmek istediğiniz iletiyi seçin ve Süpür'e tıklayın.
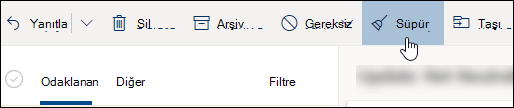
Süpür hakkında daha fazla bilgi edinmek için bkz. Outlook.com'da Arşivle, Süpür ve diğer araçlarla gelen kutunuzu düzenleme.
Önemli: Süpür kullanılarak silinen öğeler, Silinmiş Öğeler klasöründen de silinene kadar depolama kotanızı azaltmaya yönelik sayılmaz.
-
İleti listenizin üst kısmında Filtre uygula > > Boyutuna Göre Sırala'yı seçin.
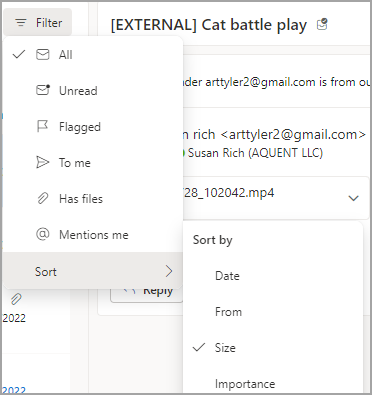
Not: İleti listesi en küçük iletileri en üstte sıralarsa, en büyük iletileri en üste yerleştirmek için Filtre uygula > > BoyutaGöre Sırala'ya yeniden tıklayın.
-
OneDrive yüklemek istediğiniz ekleri içeren iletiyi seçin.
-
Ekin altında , OneDrive kaydet'i seçin.
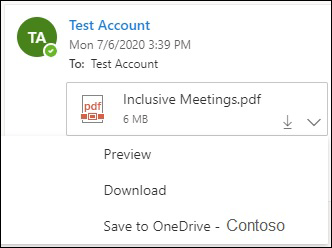
-
Klavyenizde Shift ve DEL tuşlarına basarak eki içeren özgün e-postayı kalıcı olarak silin.
Dosyayı veya resmi silmek için, eklendiği iletiyi silmeniz gerekir:
-
Tüm görüntüler için, posta kutunuzda ilgili iletiyi bulun ve silin.
-
Gönderilmiş resimler içinOutlook.comGönderilmiş Öğeler'inize gidin, ilgili iletiyi bulun ve silin.
-
İletiyi sildikten sonra Silinmiş Öğeler klasörünüzden de silmeniz gerekir. Silinmiş Öğeler'e gidin, kaldırılacak öğeyi veya öğeleri seçin ve ardından Sil'i seçin.
Gönderme ve depolama sınırlarını başka nasıl artırabilirim?
Yukarıdaki yöntemleri kullanarak yeterli alan açamıyorsanız aşağıdakileri deneyebilirsiniz:
-
Öğeleri arşiv posta kutunuza taşıyın.
-
BT yöneticinize ulaşın ve size daha fazla alan sağlamasını isteyin (ayrıntılar için bkz. posta kutusu depolama sınırlarını Exchange Online ve Microsoft 365 ortamında Exchange Online posta kutusu boyutlarını ve sınırlarını ayarlama).
Grup posta kutumun neredeyse dolu olduğunu belirten bir e-posta alıyorum
Grup posta kutunuzu temizlemek için iletileri kalıcı olarak silebilirsiniz. Microsoft 365 grup posta kutusundan iletileri yalnızca bir grup sahibi silebilir.
-
Grubun sahip kimlik bilgilerini kullanarak Web üzerinde Outlook oturum açın.
-
Dolu veya kapasiteye ulaşmak üzere olan Gruplar'ın altında grubu bulun.
-
Grup veya Grup Gelen Kutusu'nu seçin ve Gruptaki tüm iletileri seç onay kutusunu seçin.
-
Shift+delete tuşlarına basın ve tüm iletileri kalıcı olarak silmek istediğinizi onaylamak için Tamam'ı seçin.
-
Orada bulunan tüm e-posta öğelerini silmek için Groups\Deleted items klasörü için de aynı adımları izleyin. Microsoft 365 grup posta kutusu birkaç dakika içinde boş olmalıdır.
"Kota Aşıldı" veya "Posta kutusu dolu" iletisi alıyorum
Ne kadar posta kutusu depolama alanı kullandığınızı görmek ve alanı hızla temizlemek için Ayarlar 
Microsoft, ücretsiz Outlook.com hesabı başına 15 GB e-posta depolama alanı sunar. Microsoft 365 aboneleri 50 GB alan alır.
Ayarlar > Depolama sayfasında, posta kutunuzdaki her klasörün ne kadar alan aldığının dökümünü görmeniz gerekir. Aşağıda, yer açmak için bu klasörlerdeki tüm öğeleri (veya 3, 6 veya 12 aydan eski olanları) kalıcı olarak silme seçeneğiyle dökümde temsil edilen klasörlerin listesini görmeniz gerekir.
Microsoft 365 abonesi değilseniz, diğer premium Outlook ve Microsoft 365 özelliklerinin yanı sıra 50 GB alan elde etmek için yükseltme seçeneğiniz de vardır.
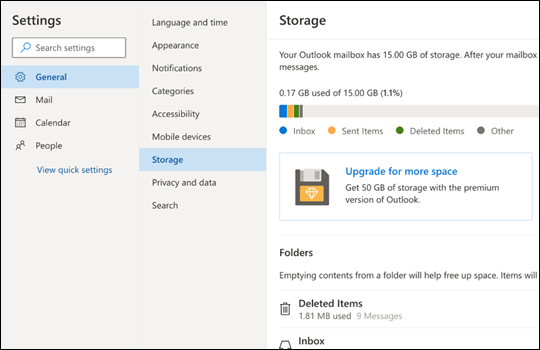
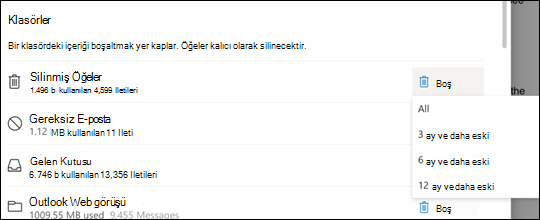
Gelen Kutusu veya diğer klasörlerdeki öğeler silinirken, öğeler varsayılan olarak Silinmiş Öğeler klasörüne gönderilir. Silinmiş Öğelerklasörü, el ile boşaltılana veya e-postalar 30 gün sonra (hangisi önce gerçekleşirse) otomatik olarak silinene kadar posta kutusu depolama kotanıza göre sayılır.
Not: Gereksiz klasöründeki öğeler 10 gün sonra otomatik olarak silinir.
İletiyi veya iletileri kalıcı olarak silmek için, iletileri seçin veya vurgulayın, klavyenizde Shift ve DEL tuşlarına basın.
Microsoft 365 aboneliğiyle Outlook.com hesabınızı yükselterek gönderme ve depolama sınırlarını artırabilirsiniz. Bu size şu olanağı sağlar:
-
Gelişmiş e-posta güvenliği
-
Reklamsız gelen kutusu
-
Kişi başına 50 GB posta kutusu
-
Daha büyük OneDrive depolama alanı, yüklenebilir Microsoft 365 uygulamaları ve çok daha fazlası!
İlgili Konular
Outlook.com sınırları gönderme
Daha fazla yardım mı gerekiyor?
|
|
Outlook.com'da destek almak için buraya tıklayın veya menü çubuğundan Yardım’ı seçin ve sorgunuzu girin. Kendi kendine yardım, sorununuzu çözmezse, aşağı kaydırarak Hala yardıma mı ihtiyacınız var?’a gidin ve Evet'i seçin. Outlook.com'da bizimle iletişim kurmak için oturum açmanız gerekir. Oturum açamıyorsanız buraya tıklayın. |
|
|
|
Microsoft hesabınız ve aboneliklerinizle ilgili diğer yardım için Hesap ve Faturalama Yardımı sayfasını ziyaret edin. |
|
|
|
Yardım almak ve diğer Microsoft ürün ve hizmetleriyle ilgili sorunları gidermek içinsorununuzu buraya girin. |
|
|
|
Outlook.com Topluluğu’na sorularınızı gönderin, topluluktaki tartışmaları izleyin ve bilginizi paylaşın. |











