Not: Bu makale, işlevini tamamlamıştır ve kısa süre sonra devre dışı bırakılacaktır. "Sayfa bulunamadı" uyarılarını engellemek amacıyla, bu soruna neden olduğunu bildiğimiz bağlantıları kaldırıyoruz. Bu sayfaya bağlantı oluşturduysanız, lütfen bunları kaldırarak kesintisiz bağlantı deneyimi sunulmasına yardımcı olun.
Çalışma alanı veya Normal görünüm, sununuzu kolayca oluşturmanıza yardımcı olmak ve bu sırada gerek duyduğunuz her şeyi bulmanızı sağlamak için tasarlanmıştır. Normal görünümün temel düzenine göz atıp her bir alanda neler yapabileceğinizi görelim.
Çalışma alanıyla ilgili yeterli bilgileri edindikten sonra, PowerPoint'le çalışmaya nasıl başlayacağınız hakkında daha fazla bilgi edinmek isterseniz PowerPoint sunusu oluşturmak için temel görevler makalesini okuyabilirsiniz.
PowerPoint'i açtığınızda gördükleriniz
PowerPoint'i başlattığınızda, slaytları oluşturduğunuz ve bunlarla çalıştığınız yer olan Normal görünümde bir Boş Sunu şablonu açılır.
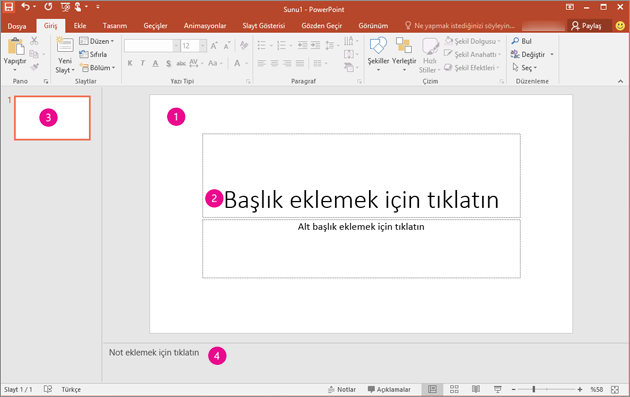
1. Slayt bölmesinde tek tek slaytlarla doğrudan çalışabilirsiniz.
2. Noktalı kenarlıklar yer tutucuları belirtir; buralara metin yazabilir ya da resim, grafik ve başka nesneler ekleyebilirsiniz. İçerik eklemek için yer tutucuya tıklayın.
Not: Yer tutucularla çalışma hakkında daha fazla bilgi edinmek için bkz. Metin, resim, video vb. içerikler için slayt düzenine yer tutucular ekleme.
3. Slaytlar sekmesi, Slayt bölmesinde tam boyutlu gösterilen slaytların küçük resim sürümünü gösterir. Slayt bölmesinde görüntülenmesi için Slaytlar sekmesinde bir küçük resme tıklayın. Sununuzdaki slaytları yeniden düzenlemek için de küçük resimleri sürükleyebilirsiniz. Ayrıca, Slaytlar sekmesinde slayt ekleyip silebilirsiniz.
4. Notlar bölmesinde, geçerli slaytla ilgili notlar yazabilirsiniz. Sununuzu verdiğinizde notlarınızı izleyicilerinize dağıtabilir veya başvuru için kullanabilirsiniz.
Not: Çalışma alanının başka bir bölümü, üst kısımdaki menü çubuğu ve şerit olarak da bilinir. Şerit hakkında daha fazla bilgi edinmek için menüler ve araç çubukları nerede?
Bir sunu oluşturmak için
Varsayılan olarak, yukarıdaki çizimde gösterildiği gibi PowerPoint yeni sunulara Boş Sunu şablon uygular. Bununla birlikte, sununuza en uygun şablonu kullanabilirsiniz.
Boş Sunu şablonunu temel alan bir sunu oluşturmak için şunları yapın:
-
Dosya > Yeni'ye gidin.
-
Kullanılabilir Şablonlar ve Temalar'ın altında Boş Sunu'yu seçin.
-
Oluştur'u tıklatın.
Bölmelerin boyutunu ayarlama
Kendinize daha fazla çalışma alanı yaratmak için Slayt bölmesinin, Slaytlar sekmesinin ya da Notlar bölmesinin boyutunu değiştirebilirsiniz. Çalışma alanı bölmelerini daha büyük ya da küçük hale getirmek için, şunları yapın:
-
Bölmelerden birinin kenarlığının üzerine gelin.
-
İşaretçi iki yönlü bir ok haline gelince, değiştirmek istediğiniz bölmeyi yeniden boyutlandırmak için kenarlığı sürükleyin.
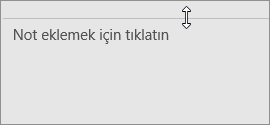
Slayt bölmesi kullanılabilir alana sığması için otomatik olarak yeniden boyutlanır. Örneğin, Slaytlar sekmesini ya da Notlar bölmesini daha büyük hale getirirseniz, Slayt bölmesi daha küçük hale gelir.
Sununuzu oluşturma
Çeşitli yöntemlerle içeriği eklemeye başlatabilirsiniz, örneğin:
-
Slayt bölmesinde bir yer tutucuyu tıklatıp yazmaya başlayın.
-
Tablo, grafik, Smart Art grafiği, resim ya da video eklemek için ana içerik yer tutucusundaki simgelerden birine tıklayın.
-
Resim, şekil, metin kutusu, WordArt ya da ses gibi içerik türleri eklemek için, slaytta içeriği eklemek istediğiniz konumu tıklatın. Daha sonra Ekle sekmesinde, eklemek istediğiniz içerik türünü seçin.
Sununuza daha fazla slayt eklemek için, Giriş sekmesinin Slaytlar grubunda, Yeni Slayt'ı tıklatın.










