Tasarım Aracı, aralarından seçim yapabileceğiniz tasarım fikirlerini otomatik olarak oluşturarak Microsoft 365 aboneleri için slaytları geliştirir.
Siz slayda içerik eklerken Tasarımcı, içeriği profesyonel olarak tasarlanmış düzenlerle eşleştirmek için arka planda çalışır.
Designer yalnızca Microsoft 365 aboneleri tarafından kullanılabilir. Designer 
Tasarım fikirleri alın

-
PowerPoint 'da istediğiniz zaman tasarım fikirleri alabilirsiniz. Şeritte Tasarım > Designer

-
Tasarım Aracı ilk kez denediğinizde, size tasarım fikirleri sağlamak için izninizi isteyen bir istem görünebilir. Tasarım Aracı kullanmak için Aç'ı seçin. Özelliğin açık olduğundan emin değilseniz Dosya > Hesabı'na gidin ve Hesap Gizliliği'nin altında Ayarları Yönet'i seçin. İsteğe bağlı bağlı deneyimleri aç kutusunu işaretleyin.
Not: Microsoft, Designer kullanırken güvenliğinizi ve gizliliğinizi korumaya yardımcı olmaya kararlıdır. Daha fazla bilgi edinmek için bkz. Microsoft Gizlilik Bildirimi.
-
Pencerenin en sağ tarafındaki Designer bölmesine gidin ve tasarım fikirlerine göz atın
-
İstediğiniz tasarımı seçtiğinizde slaydınız buna göre değiştirilir. Değişiklik yapmadan Designer çıkmak için, Designer bölmesinin sol üst köşesindeki "X" işaretini seçin.
Ayrıca bölmede başka bir fikir seçebilir veya özgün slayt tasarımınıza dönebilirsiniz: Yeni seçtiğiniz tasarım değişikliğini geri almak için Ctrl+Z tuşlarına basın.
Designer keşfedin
Sunularınızı yükseltmek için Tasarım Aracı 'deki farklı özellikler hakkında daha fazla bilgi edinin. Başlık slaydınıza kolayca fotoğraf ekleyin ve slaytlarınız arasında uyumlu bir tasarım elde edin. metni ilgi çekici görsellere dönüştürmek için SmartArt grafikleri kullanabilirsiniz. Tasarım Aracı, çizimleri olan temel terimleri arar ve ilgili görselleri çeşitli düzenlerde görüntüler. Designer diğer özelliklerin neler sunacağı öğrenin.
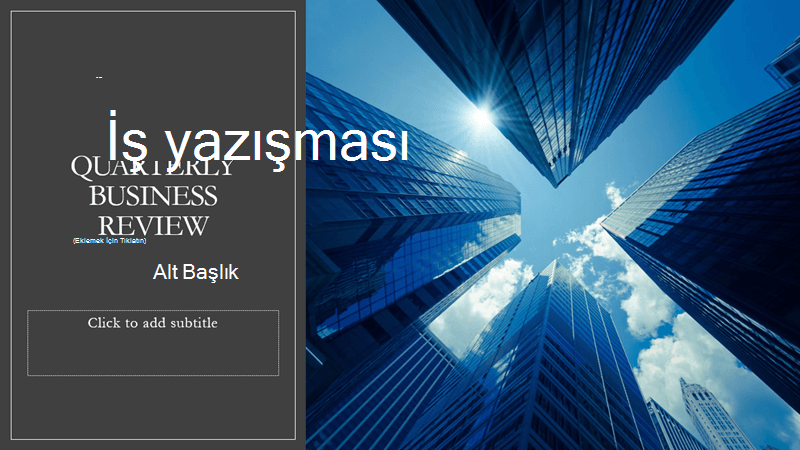
Başlık slayt fotoğrafı ve tasarım düzeni
Boş bir sunu başlattığınızda ve slayda metin eklediğinizde, Tasarım Aracı slaydın içeriğiyle uyumlu yüksek kaliteli fotoğraflar önerir. Ayrıca seçtiğiniz fotoğrafla iyi giden bir renk şeması önerir. Sunumdaki tüm slaytlar görsel olarak birbirine uyacaktır.

Profesyonel düzenler
Tasarım Aracı slayttaki resimleri, grafikleri veya tabloları algılar ve bunların uyumlu, cazip bir düzende yerleştirilmesine yönelik çeşitli önerilerde bulunur.
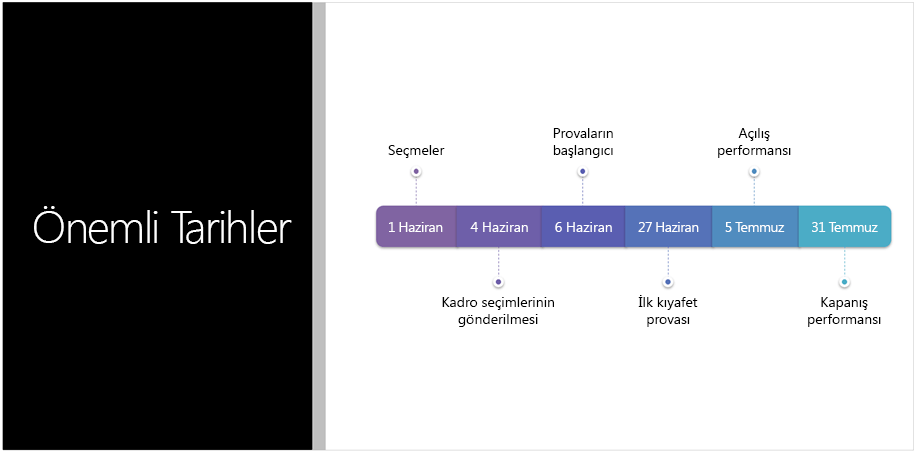
Daha fazla görsel, daha az metin
Slaydınıza çok fazla metin mi var? Tasarımcı liste, süreç veya zaman çizelgesi gibi metinleri kolay okunur grafik haline getirir. SmartArt grafiği hakkında daha fazla bilgi edinin.
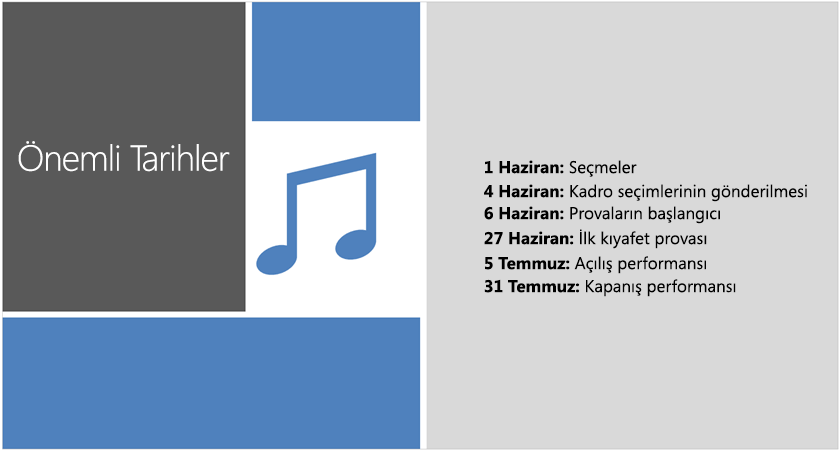
Çizimler
Tasarım Aracı, çizimleri olan temel terimleri ve kavramları arar ve bunları farklı düzenlerde gösterir. Çizimler Microsoft 365 simgeleri kitaplığından alınmaktadır.
Designer yönetme
Tasarım Aracı'nın otomatik olarak önerilerde bulunmasını istemiyorsanız:
-
PowerPoint'te, pencerenin sol üst tarafındaki Dosya'yı ve ardından sol alt köşedeki Seçenekler'i seçin.
-
PowerPoint Seçenekleri açıldıktan sonra en soldaki Genel sekmesini seçin. Ardından PowerPoint Designer gidin ve Tasarım fikirlerini otomatik olarak göster onay kutusunu temizleyin.
 |
Bu, yalnızca abonelere yönelik bir Microsoft 365 özelliğidir.Sürümünüzü bulma |
|
Tek fotoğraf için tasarım fikirleri Şunlar için geçerlidir: |
Microsoft 365 için PowerPoint Güncel Kanal: Sürüm 1511 veya üzeriAltı Aylık Kurumsal Kanal: Sürüm 1602 veya üzeri |
|
Birden çok fotoğraf, renk ayıklama ve yüz tanıma Şunlar için geçerlidir: |
Microsoft 365 için PowerPoint Güncel Kanal: Sürüm 1603 veya üzeriAltı Aylık Kurumsal Kanal: Sürüm 1605 veya üzeri |
|
Listeleri SmartArt grafikleri’e dönüştürme Şunlar için geçerlidir: |
Microsoft 365 için PowerPoint Güncel Kanal: Sürüm 1609 veya üzeriAltı Aylık Kurumsal Kanal: Sürüm 1701 veya üzeri |
|
Eylem odaklı listeler için tasarım fikirleri Şunlar için geçerlidir: |
Microsoft 365 için PowerPoint Güncel Kanal: Sürüm 1702 veya üzeriAltı Aylık Kurumsal Kanal: Sürüm 1708 veya üzeri |
|
Metnin yerini simgelerin aldığı tasarım fikirleri Şunlar için geçerlidir: |
Microsoft 365 için PowerPoint Güncel Kanal: Sürüm 1612 veya üzeriAltı Aylık Kurumsal Kanal: Henüz kullanılamıyor |
|
Grafikler için tasarım fikirleri Şunlar için geçerlidir: |
Microsoft 365 için PowerPoint Güncel Kanal: Sürüm 1705 veya üzeriAltı Aylık Kurumsal Kanal: Sürüm 1803 veya üzeri |
|
Zaman çizelgeleri için tasarım fikirleri Şunlar için geçerlidir: |
Microsoft 365 için PowerPoint Güncel Kanal: Sürüm 1707 veya üzeriAltı Aylık Kurumsal Kanal: Sürüm 1803 veya üzeri |
|
Metinleri Simgeler + SmartArt grafiklerine dönüştürmeye yönelik tasarım fikirleri Şunlar için geçerlidir: |
Microsoft 365 için PowerPoint |
|
Mürekkeple çizilen içerikler için tasarım fikirleri Şunlar için geçerlidir: |
Microsoft 365 için PowerPoint Güncel Kanal: Sürüm 1812 veya üzeriAltı Aylık Kurumsal Kanal: Henüz kullanılamıyor |
Microsoft 365 için sorun giderme
Microsoft 365'te PowerPoint ile Designer sorun yaşıyorsanız deneyebileceğiniz bazı şeyler vardır.
Designer düğmesini görmüyorsanız gözden geçirmeniz gereken bazı şeyler aşağıdadır.
Tasarım fikirleri yalnızca Microsoft 365 aboneleri tarafından kullanılabilir
PowerPoint'in masaüstü sürümlerinde yalnızca aboneler tasarım fikirleri alır. Microsoft 365 aboneliğini denemek veya satın almak için bkz. Microsoft 365.
Web için PowerPoint tasarım fikirleri herkesin kullanımına sunulur.
Bir Microsoft 365 abonelik paketi tasarım fikirleri içermez: Office 365 Almanya.
Office bağlı deneyimlerini açma
Designer kullanmak için Office "bağlı deneyimleri"nin açık olduğundan emin olun. Şeritte Dosya > Hesabı'na gidin ve Hesap Gizliliği'nin altında Ayarları Yönet'i seçin. Ardından İsteğe bağlı bağlı deneyimleri aç'a gidin ve açmak için kutuyu işaretleyin. Daha fazla bilgi için bkz. Akıllı hizmetleri etkinleştirme ve devre dışı bırakma.
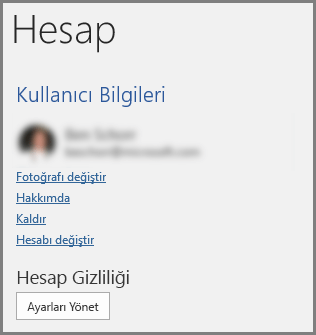
Yönetici Designer kapatmış olabilir
Designer, Microsoft 365 aboneleri için bir özelliktir, ancak bazı kuruluşlar özelliği kapatır. Microsoft 365 aboneliğiniz varsa ancak Designer düğmesini görmüyorsanız BT departmanınıza sorun.
Abone özelliklerini almak için Office'i yeniden yükleme
Microsoft 365'ten Bir Microsoft 365 aboneliğine yükselttiyseniz abone özelliklerini almak için Microsoft 365'i kaldırmanız ve sonra yeniden yüklemeniz gerekir. Şu makalelerdeki yönergelere bakın:
Designer almak için uygulamayı yeniden başlatın
Bazen kullanıcılar Microsoft 365'i yükledikten sonra PowerPoint'i ilk kez başlattıklarında Designer düğmesinin kullanılamadığını fark ederler. Uygulamanın yeniden başlatılması bu sorunu çözer.
Designer düğmesini seçtiğinizde herhangi bir öneri görmüyorsanız, kontrol etmek istediğiniz bazı şeyler aşağıdadır.
-
İnternet'e bağlı olmayabilirsiniz. Etkin bir İnternet bağlantınız olduğundan emin olun ve yeniden deneyin. Designer tasarım fikirleri almak için çevrimiçi olur.
-
PowerPoint ile birlikte gelen bir tema kullanın (özel bir tema veya başka bir yerden indirdiğiniz bir tema değil).
Resimli slayt için tasarım fikri yok
-
Slaydınızda Başlık veya Başlık + İçerik slayt düzeninin uygulandığından emin olun.
-
Fotoğrafınızla aynı slaytta başka bir nesne veya şekil kullanmayın.
-
Her slayt için en fazla dört fotoğraf (.jpg, .png, .gif veya .bmp) kullanın ve bunların boyutlarının 200 x 200 pikselden büyük olduğundan emin olun.
İşlem tabanlı slaytlar için tasarım fikirleri sunulmuyor
Slaydınızda Başlık + İçerik slayt düzeninin uygulandığından emin olun.
Aynı slaytta, işlem metninize ek olarak başka bir fotoğraf, nesne veya şekil kullanmayın.
Designer görece yeni bir hizmet olduğundan, hala yeni püf noktaları öğrenmektedir. Tasarımcı sizin için yüksek kaliteli seçenekler üretemiyorsa, hiç seçenek göstermez. Daha çeşitli içeriklerinize yönelik harika tasarım fikirleri oluşturabilmek için sıkı çalışmalar yapıyoruz.
Ayrıca, Designer kullanışlı bulamazsanız, Dosya >Seçenekleri > Genel'e gidip Tasarım fikirlerini otomatik olarak göster onay kutusunu temizleyerek kapatabilirsiniz.
Başka biri düzenliyor
Slaydı başka biriyle birlikte yazıyorsanız ve aynı slaydı aynı anda birden çok kişi etkin olarak düzenliyorsa, Tasarımcı söz konusu slaytla ilgili tasarım önerilerinde bulunmayacaktır.
Tek bir kullanıcı slaydı düzenlerken, Designer kullanıcının fotoğraf ekleme gibi belirli eylemlerine yanıt olarak tasarım önermeye devam eder.
Şekil veya metin kutuları içeren slaytlar için tasarım fikri yok
Designer, slaytta şekil veya metin kutusu çizildiğinde tasarım fikirleri öneremez. Yer tutucuda fotoğraf ve metin olabilir.
PowerPoint'te Designer düğmesini görebiliyorsanız ancak gri görünüyorsa, denetlenecek bazı noktalar şunlardır:
-
İnternet'e bağlı olmayabilirsiniz. Etkin bir İnternet bağlantınız olduğundan emin olun ve yeniden deneyin.
-
Tek bir slayt seçilmemiş olabilir. Normal görünümde slayt küçük resim bölmesinde birden çok slaydın seçili olması veya küçük resim bölmesinde odağın iki slayt arasında olması buna neden olabilir. Ayrıca, odak Notlar bölmesinde olduğunda veya Normal görünüm yerine Slayt Gösterisi görünümünde olduğunuzda da bu durum ortaya çıkar.
Designer yalnızca Microsoft 365 aboneleri tarafından kullanılabilir. Designer 
Tasarım fikirleri alın
-
PowerPoint 'da istediğiniz zaman fikir edinebilirsiniz. Şeritte Tasarım > Designer

-
Tasarım Aracı ilk kez denediğinizde, size tasarım fikirleri sağlamak için izninizi isteyen bir istem görünebilir. Tasarım Aracı kullanmak istiyorsanız Aç'ı veya Gidelim'i seçin.
Not: Microsoft, Designer kullanırken güvenliğinizi ve gizliliğinizi korumaya yardımcı olmaya kararlıdır. Daha fazla bilgi edinmek için bkz. Microsoft Gizlilik Bildirimi.
-
Pencerenin en sağ tarafındaki Designer bölmesine gidin ve tasarım fikirlerine bakın.
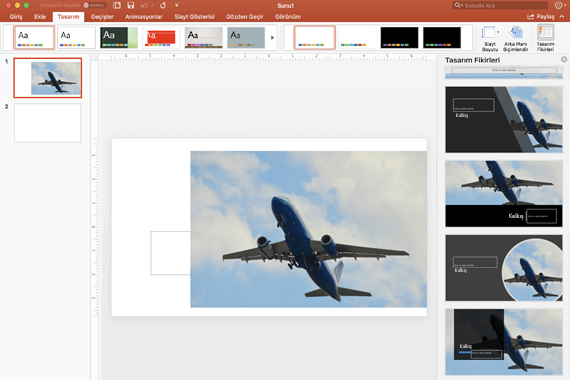
-
İstediğiniz tasarımı seçtiğinizde slaydınız buna göre değiştirilir. Değişiklik yapmadan Designer çıkmak için, Designer bölmesinin sol üst köşesindeki "X" işaretini seçin.
Ayrıca bölmede başka bir fikir seçebilir veya özgün slayt tasarımınıza dönebilirsiniz: Yeni seçtiğiniz tasarım değişikliğini geri almak için ⌘+Z tuşlarına basın.
|
Görev çubuğunda tasarım > Designer |
Designer keşfedin
Sunularınızı yükseltmek için Designer'daki farklı özellikler hakkında daha fazla bilgi edinin. Başlık slaydınıza kolayca fotoğraf ekleyin ve slaytlarınız arasında uyumlu bir tasarım elde edin. Metni ilgi çekici görsellere dönüştürmek için SmartArt grafiklerini kullanabilirsiniz. Designer, çeşitli düzenlerde ilgili görseller için çizimler içeren ve görüntüleyen önemli terimleri arar. Designer diğer özelliklerin neler sunacağı öğrenin.
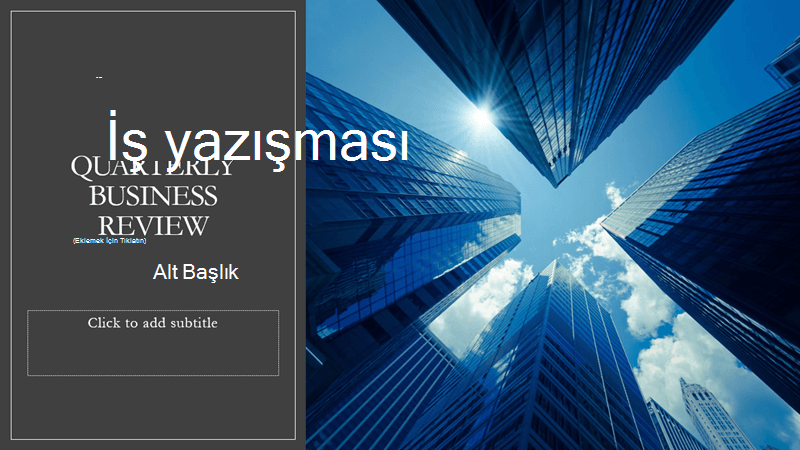
Başlık slayt fotoğrafı ve tasarım düzeni
Boş bir sunu başlattığınızda ve slayda metin eklediğinizde, Designer slaydın içeriğiyle uyumlu yüksek kaliteli fotoğraflar önerir. Ayrıca seçtiğiniz fotoğrafla iyi giden bir renk şeması önerir. Sunumdaki tüm slaytlar görsel olarak birbirine uyacaktır.

Profesyonel düzenler
Tasarım Aracı slayttaki resimleri, grafikleri veya tabloları algılar ve bunların uyumlu, cazip bir düzende yerleştirilmesine yönelik çeşitli önerilerde bulunur.
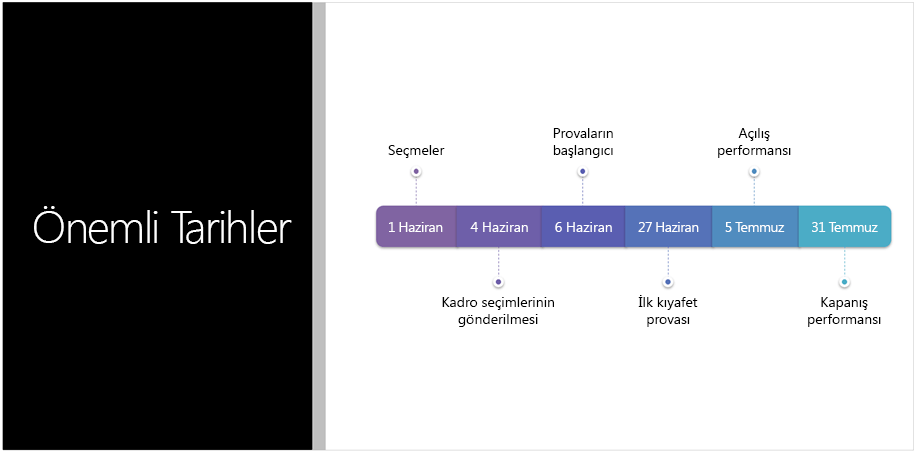
Daha fazla görsel, daha az metin
Slaydınıza çok fazla metin mi var? Tasarımcı liste, süreç veya zaman çizelgesi gibi metinleri kolay okunur grafik haline getirir. SmartArt grafiği hakkında daha fazla bilgi edinin.
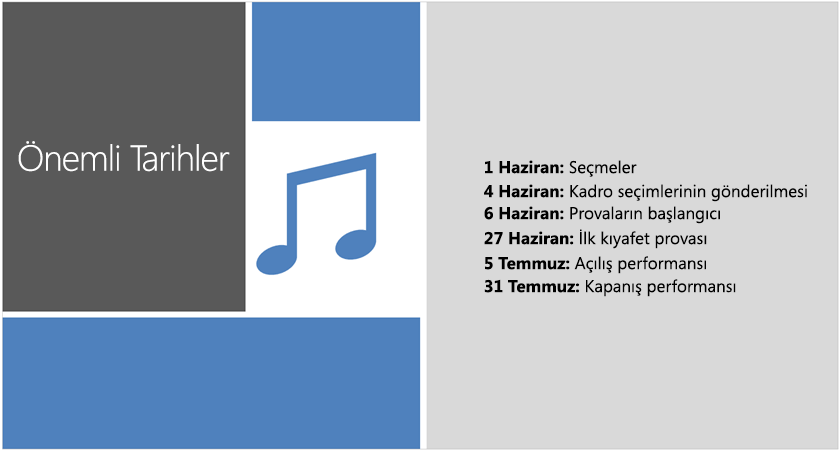
Çizimler
Tasarım Aracı, çizimleri olan temel terimleri ve kavramları arar ve bunları farklı düzenlerde gösterir. Çizimler Microsoft 365 simgeleri kitaplığından alınmaktadır.
Designer yönetme
Tasarım Aracı'nın önerilerde bulunmasını istemiyorsanız:
-
PowerPoint'te Tercihler'i seçin.
-
Yazma ve Yazım Denetleme Araçları’nın altında Genel'i seçin.
-
Genel'de PowerPoint Designer'ne gidin, ardından Tasarım fikirlerini otomatik olarak göster onay kutusunu temizleyin.
 |
Bu, yalnızca abonelere yönelik bir Microsoft 365 özelliğidir.Sürümünüzü bulma |
|
Şunlar için geçerlidir: |
Mac'te Microsoft 365 için PowerPoint Aylık Kanal: Sürüm 15.26.0.160910 veya üzeri |
Mac için sorun giderme
Mac'te PowerPoint ile Designer sorun yaşıyorsanız deneyebileceğiniz bazı şeyler vardır.
PowerPoint 'da Designer düğmesini görüyorsanız ancak gri görünüyorsa, aşağıda denetlenecek bazı şeyler bulabilirsiniz.
-
İnternet'e bağlı olmayabilirsiniz. Etkin bir İnternet bağlantınız olduğundan emin olun ve yeniden deneyin.
-
Slayt seçilmemiş olabilir. Normal görünümde slayt küçük resim bölmesinde birden çok slaydın seçili olması veya küçük resim bölmesinde odağın iki slayt arasında olması buna neden olabilir. Odak Notlar bölmesinde olduğunda veya Normal görünüm yerine Slayt Gösterisi görünümünde olduğunuzda da durum böyledir.
Tasarım Aracı, Microsoft 365 aboneleri için bir özelliktir. Designer düğmesini görmüyorsanız, Mac'te Microsoft 365 için PowerPoint yerine Mac için PowerPoint eski bir sürümünü kullanıyorsunuz demektir.
Designer, OneDrive ve Microsoft 365’te SharePoint üzerinde depolanan dosyalar için kullanılabilir. Designer 
Tasarım fikirleri alın
-
Microsoft 365’te SharePoint 'da istediğiniz zaman tasarım fikirleri alabilir, şeritte Tasarım > Designer

-
Pencerenin en sağ tarafındaki Designer bölmesine gidin ve tasarım fikirlerine bakın.
-
İstediğiniz tasarımı seçtiğinizde slaydınız buna göre değiştirilir. Değişiklik yapmadan Designer çıkmak için Designer bölmesinin sol üst köşesindeki "X" işaretini seçin
Ayrıca bölmeden başka bir fikir seçebilir veya özgün slayt tasarımınıza geri dönebilirsiniz. Az önce seçtiğiniz tasarım değişikliğini geri almak için Ctrl+Z tuşlarına basın.
Designer keşfedin
Sunularınızı yükseltmek için Designer'daki farklı özellikler hakkında daha fazla bilgi edinin. Başlık slaydınıza kolayca fotoğraf ekleyin ve slaytlarınız arasında uyumlu bir tasarım elde edin. Metni ilgi çekici görsellere dönüştürmek için SmartArt grafiklerini kullanabilirsiniz. Designer, çeşitli düzenlerde ilgili görseller için çizimler içeren ve görüntüleyen önemli terimleri arar. Designer diğer özelliklerin neler sunacağı öğrenin.
Profesyonel düzenler
Tasarım Aracı slayttaki resimleri, grafikleri veya tabloları algılarve bunları uyumlu ve çekici bir düzende düzenlemek için çeşitli öneriler sunar.

SmartArt grafikleri
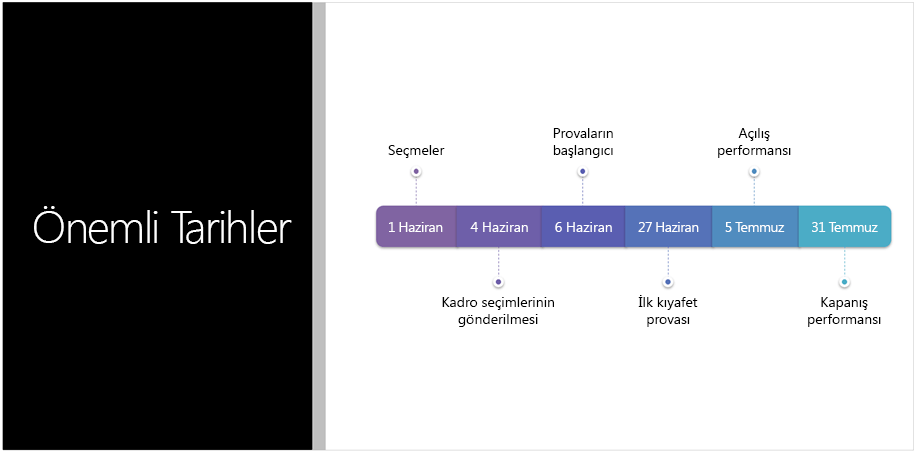
Tasarımcı liste, süreç veya zaman çizelgesi gibi metinleri kolay okunur SmartArt grafiği haline getirir. SmartArt grafiği hakkında daha fazla bilgi edinin.
Çizimler
Tasarım Aracı, çizimleri olan temel terimleri ve kavramları arar ve bunları çeşitli düzenlerde gösterir. Çizimler Microsoft 365 simgeleri kitaplığından alınmaktadır.
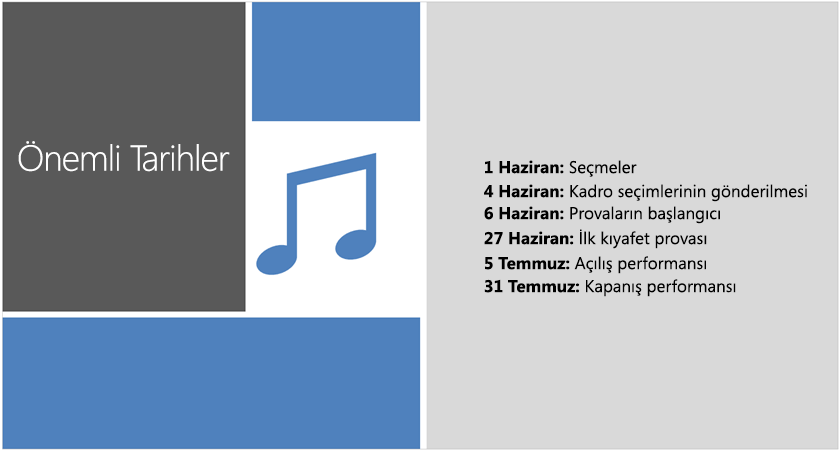
 Şunlara uygulanır: |
OneDrive, İş veya okul için OneDrive veya Microsoft 365’te SharePoint üzerinde depolanan PowerPoint dosyaları. |
Web için sorun giderme
PowerPoint 'da Designer düğmesini görüyorsanız ancak gri görünüyorsa, bu başka birinin slaydı düzenlediği anlamına gelebilir.
-
Slaydı başka biriyle birlikte yazıyorsanız ve aynı slaydı aynı anda birden çok kişi etkin olarak düzenliyorsa, Tasarımcı söz konusu slaytla ilgili tasarım önerilerinde bulunmayacaktır.
-
Tek bir kullanıcı slaydı düzenlerken, Designer kullanıcının fotoğraf ekleme gibi belirli eylemlerine yanıt olarak tasarım önermeye devam eder.
Tasarım Aracı iPad kullanırken kullanılabilir, ancak iPhone'da kullanılamaz. Daha fazla ayrıntı için bkz. Gereksinimler .
Tasarım fikirleri alın
-
PowerPoint 'da istediğiniz zaman tasarım fikirleri alabilirsiniz. Şeritte Tasarım > Tasarım Fikirleri

-
Tasarım Aracı ilk kez denediğinizde, size tasarım fikirleri sağlamak için izninizi isteyen bir istem görünebilir. Designer kullanmak istiyorsanız Aç'a veya Gidelim'e dokunun.
Not: Microsoft, Designer kullanırken güvenliğinizi ve gizliliğinizi korumaya yardımcı olmaya kararlıdır. Daha fazla bilgi edinmek için bkz. Microsoft Gizlilik Bildirimi.
-
Pencerenin en sağ tarafındaki Designer bölmesine gidin ve tasarım fikirlerine bakın.
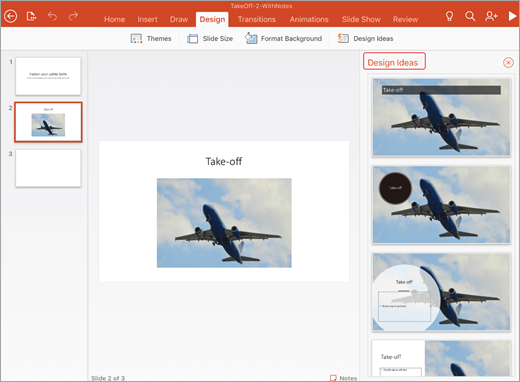
-
İstediğiniz tasarıma dokunduğunuzda slaydınız buna göre değiştirilir. Değişiklik yapmadan Designer çıkmak için, Designer bölmesinin sol üst köşesindeki "X" işaretine dokunun.
-
Ayrıca bölmeden başka bir fikir seçebilir veya özgün slayt tasarımınıza geri dönebilirsiniz: Az önce seçtiğiniz tasarım değişikliğinden geri dönmek için geri al

Designer keşfedin
Sunularınızı yükseltmek için Designer'daki farklı özellikler hakkında daha fazla bilgi edinin. Metni ilgi çekici görsellere dönüştürmek için SmartArt grafiklerini kullanabilirsiniz. Designer resimleriniz, grafikleriniz veya tablolarınız için ve çeşitli görseller için öneriler sağlar. Designer diğer özelliklerin neler sunacağı öğrenin.
Profesyonel düzenler
Tasarım Aracı slayttaki resimleri, grafikleri veya tabloları algılar ve bunların uyumlu, cazip bir düzende yerleştirilmesine yönelik çeşitli önerilerde bulunur.

SmartArt grafikleri
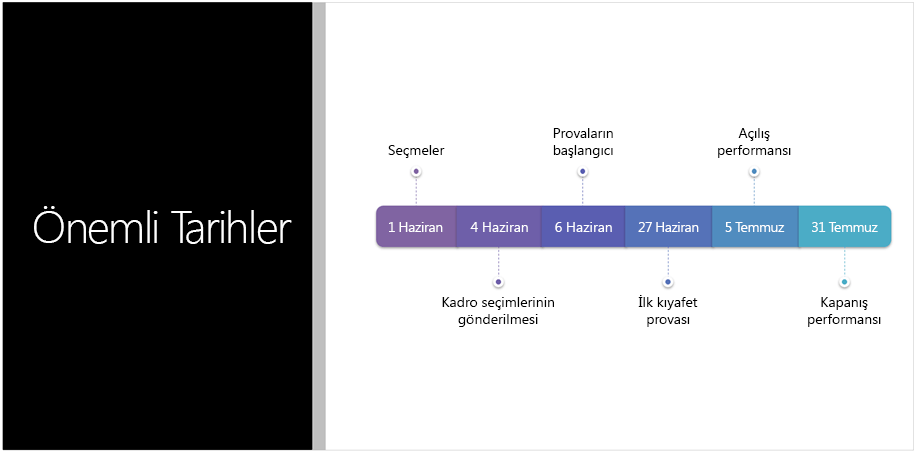
Designer listeler, işlemler veya zaman çizelgeleri gibi metinleri kolayca okunabilir bir SmartArt grafiği dönüştürebilir. SmartArt grafiği hakkında daha fazla bilgi edinin.
 |
iPad kullanıcıları Tasarım Aracı'nı da kullanabilir ama iPhone kullanıcıları kullanamaz. |
|
Şunlar için geçerlidir: |
iOS için PowerPoint Sürüm 2.0.17042601 veya üzeri |
iOS için Office sorunlarını giderme
PowerPoint Tasarım Fikirleri düğmesini görüyorsanız ancak gri görünüyorsa İnternet'e bağlı olmayabilirsiniz. Etkin bir İnternet bağlantınız olduğundan emin olun ve yeniden deneyin.
Designer Android tablet kullanırken kullanılabilir ancak Android telefon kullanılmıyorsa daha fazla ayrıntı için bkz. Gereksinimler.
Tasarım fikirleri alın
-
PowerPoint'te istediğiniz zaman tasarım fikirleri alabilirsiniz. Şeritte Tasarım > Tasarım Fikirleri

-
Designer ilk kez denediğinizde, size tasarım fikirleri sağlamak için izninizi isteyen bir istem görünebilir. Designer kullanmak istiyorsanız Aç'a veya Gidelim'e dokunun.
Not: Microsoft, Designer kullanırken güvenliğinizi ve gizliliğinizi korumaya yardımcı olmaya kararlıdır. Daha fazla bilgi edinmek için bkz. Microsoft Gizlilik Bildirimi.
-
Pencerenin en sağ tarafındaki Designer bölmesine gidin ve tasarım fikirlerine bakın.
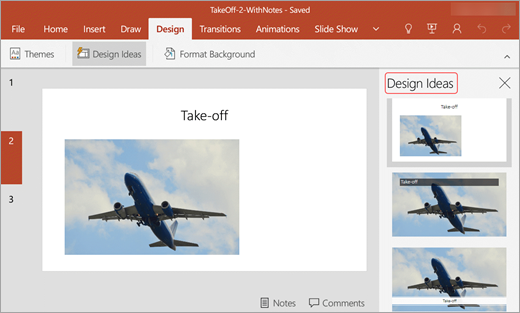
-
İstediğiniz tasarıma dokunduğunuzda slaydınız buna göre değiştirilir. Değişiklik yapmadan Designer çıkmak için, Designer bölmesinin sol üst köşesindeki "X" işaretine dokunun.
Ayrıca bölmeden başka bir fikir seçebilir veya özgün slayt tasarımınıza geri dönebilirsiniz: Az önce seçtiğiniz tasarım değişikliğinden geri dönmek için geri al

Designer keşfedin
Sunularınızı yükseltmek için Designer'daki farklı özellikler hakkında daha fazla bilgi edinin. Metni ilgi çekici görsellere dönüştürmek için SmartArt grafiklerini kullanabilirsiniz. Designer resimleriniz, grafikleriniz veya tablolarınız için ve çeşitli görseller için öneriler sağlar. Designer diğer özelliklerin neler sunacağı öğrenin.
Profesyonel düzenler
Tasarım Aracı slayttaki resimleri, grafikleri veya tabloları algılar ve bunların uyumlu, cazip bir düzende yerleştirilmesine yönelik çeşitli önerilerde bulunur.

SmartArt grafikleri
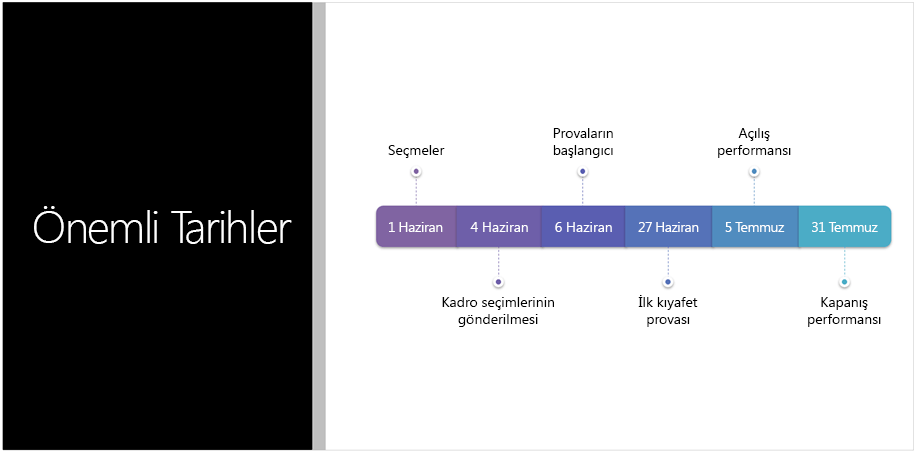
Designer listeler, işlemler veya zaman çizelgeleri gibi metinleri kolayca okunabilir bir SmartArt grafiği dönüştürebilir. SmartArt grafiği hakkında daha fazla bilgi edinin.
 |
Android tableti kullanıcıları Tasarım Aracı kullanabilir ama telefon kullanıcıları kullanamaz. |
|
Şunlar için geçerlidir: |
Android için PowerPoint Sürüm 16.0.7531.1011 veya üzeri |
Android için sorun giderme
Tasarım Fikirleri düğmesini PowerPoint görebiliyorsanız ancak gri görünüyorsa İnternet'e bağlı olmayabilirsiniz. Etkin bir İnternet bağlantınız olduğundan emin olun ve yeniden deneyin.
Tasarım Aracı Windows tablet kullanırken kullanılabilir ancak Windows telefon kullanılmıyorsa daha fazla ayrıntı için bkz. Gereksinimler .
Tasarım fikirleri alın
-
PowerPoint 'da istediğiniz zaman tasarım fikirleri alabilirsiniz. Şeritte Tasarım > Tasarım Fikirleri

-
Tasarım Aracı ilk kez denediğinizde, size tasarım fikirleri sağlamak için izninizi isteyen bir istem görünebilir. Designer kullanmak istiyorsanız Aç'a veya Gidelim'e dokunun.
Not: Microsoft, Designer kullanırken güvenliğinizi ve gizliliğinizi korumaya yardımcı olmaya kararlıdır. Daha fazla bilgi edinmek için bkz. Microsoft Gizlilik Bildirimi.
-
Pencerenin en sağ tarafındaki Designer bölmesine gidin ve tasarım fikirlerine bakın.
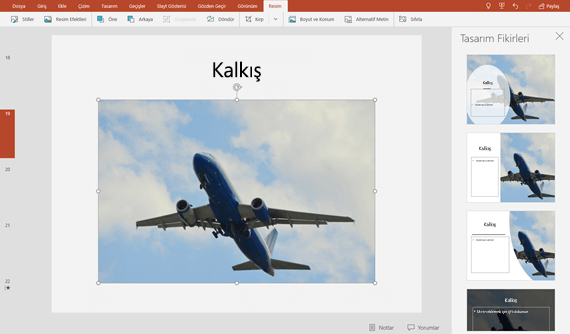
-
İstediğiniz tasarıma dokunduğunuzda slaydınız buna göre değiştirilir. Değişiklik yapmadan Designer çıkmak için, Designer bölmesinin sol üst köşesindeki "X" işaretine dokunun.
Ayrıca bölmeden başka bir fikir seçebilir veya özgün slayt tasarımınıza geri dönebilirsiniz: Az önce seçtiğiniz tasarım değişikliğinden geri dönmek için geri al

Designer keşfedin
Sunularınızı yükseltmek için Designer'daki farklı özellikler hakkında daha fazla bilgi edinin. Metni ilgi çekici görsellere dönüştürmek için SmartArt grafiklerini kullanabilirsiniz. Designer resimleriniz, grafikleriniz veya tablolarınız için ve çeşitli görseller için öneriler sağlar. Designer diğer özelliklerin neler sunacağı öğrenin.
Profesyonel düzenler
Tasarım Aracı slayttaki resimleri, grafikleri veya tabloları algılar ve bunların uyumlu, cazip bir düzende yerleştirilmesine yönelik çeşitli önerilerde bulunur.

SmartArt grafikleri
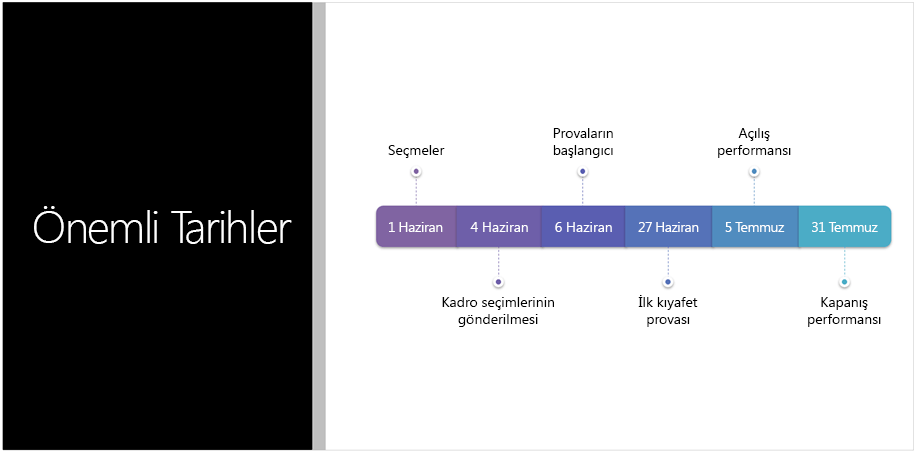
Designer listeler, işlemler veya zaman çizelgeleri gibi metinleri kolayca okunabilir bir SmartArt grafiği dönüştürebilir. SmartArt grafiği hakkında daha fazla bilgi edinin.
 |
Tablet kullanıcıları Tasarım Aracı kullanabilir ama telefon kullanıcıları kullanamaz. |
|
Şunlar için geçerlidir: |
PowerPoint Mobile Sürüm 16.0.8201.1017 veya üzeri |
Windows tablet kullanırken sorun giderme
Tasarım Fikirleri düğmesini PowerPoint görebiliyorsanız ancak gri görünüyorsa İnternet'e bağlı olmayabilirsiniz. Etkin bir İnternet bağlantınız olduğundan emin olun ve yeniden deneyin.
Ayrıca Bkz:
PowerPoint'te renkleri birleştirme: Kaçınılması gereken hatalar










