Word, PowerPoint, Outlook veya Excel bir şekilde (örneğin, daire veya yuvarlak dikdörtgen) yapmak için fotoğrafın ana hattını değiştirebilirsiniz. Bu işlem, şeritteki kırpma aracı aracılığıyla Şekle Kırp seçeneği kullanılarak gerçekleştirilir:

Bir resmi şekle kırpabilir veya bir şekille başlayıp bir resim ekleyebilirsiniz.
Resmi şekle göre kırpma
Resmi belirli bir şekle göre kırparak şekli kolayca değiştirebilirsiniz. Bunu yaptığınızda, resim orantıları korunurken seçili şeklin geometrisini dolduracak şekilde otomatik olarak kırpılır.
İpucu: Aynı resmi birden fazla şekle kırpmak istiyorsanız, resmin kopyalarını alın ve her birini istediğiniz şekle göre tek tek kırpın.

-
Resmi bir Microsoft 365 dosyasına ( Word belgesi, PowerPoint sunu veya Outlook e-posta iletisi gibi) eklemek için Resim > Ekle'yi kullanın.
-
Resimleri seçin. Aynı anda birden çok resim seçip kırpabilirsiniz, ancak tümünü aynı şekilde kırpmanız gerekir.
Dikkat: Word 'da birden çok kırpma zor olabilir çünkü varsayılan Metin Düzeniyle Hizalı seçeneğine sahip resimleri birden çok seçemezsiniz.
-
Şeritte Resim Araçları > Biçim'e gidin. Ardından Boyut grubunda Kırp'ın altındaki oku seçerek seçenekler menüsünü açın.
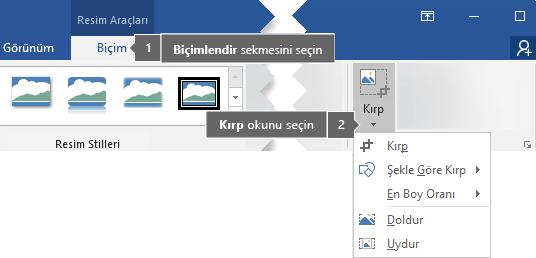
-
Şekle Kırp'ı ve ardından hedeflenen kırpma şeklini seçin.
Şekil anında resme uygulanır.
-
Resmin ne kadarının şekle sığdığını değiştirmek için Kırp>Dolgu veya Kırp>Sığdır'ı kullanın.
-
Doldurmak Şeklin tamamını resimle doldurur. Resmin bazı dış kenarları kırpılabilir. Şeklin kenar boşluklarında boş alan olmayacaktır.
-
Sığdır Resmin özgün en boy oranını korurken resmin tamamını şeklin içine sığdırın. Şeklin kenar boşluklarında boş alan olabilir.
Bu seçeneklerden birini belirlediğinizde, resmin kenarlarında ve köşelerinde siyah kırpma tutamaçları görünür.
-
-
Resmin çerçeve içindeki konumunu ayarlamak için, resmi seçip gerektiği gibi sürükleyin. Gerekirse bu, resmin en önemli kısmını şeklin içinde ortalamanıza yardımcı olabilir.
-
Resmin kenar boşluklarını kırpmak için siyah kırpma tutamacını aşağıdaki gibi sürükleyin:
Açıklama
Eylem
Bir kenardan kırpma
Yan kırpma tutamacını içe doğru sürükleyin.
İki bitişik kenardan aynı anda kırpma
Köşe kırpma tutamacını içe doğru sürükleyin.
Bir kerede iki paralel kenardan eşit miktarda kırpma
Yan kırpma tutamacını içe doğru sürüklerken Ctrl tuşunu basılı tutun.
-
İşiniz bittiğinde Kırp düğmesine tıklayın.
Bir şekille başlayın ve ona bir resim ekleyin
Şekil için dolgu olarak resim ekleyebilir ve sonra isteğe bağlı olarak şekli düzenleyebilir veya kırpabilirsiniz.
Şekle resim ekleme
-
Belgenize şekil ekleme (yönergeler için bkz . Şekil ekleme )
-
Şekle tıklayın/seçin.
-
Şeritte Çizim Araçları > Biçim'e gidin. Şekil Stilleri grubunda Şekil Dolgusu > Resim'i seçin.
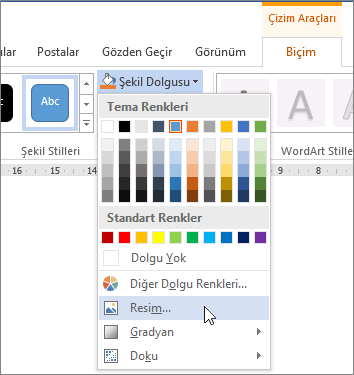
-
İstediğiniz resim türünü seçin (örneğin, Dosyadan veya Çevrimiçi Resimler).
-
İstediğiniz resme gidin ve ekleyin.
Şekli yeniden boyutlandırma
Doldurulan şeklin temel biçimini koruyarak boyutlarını değiştirmek için, şekli seçin ve boyutlandırma tutamaçlarından birini sürükleyin.
Resmin, şeklin içine nasıl sığacağını seçme
Resminiz eğilmiş, kesilmiş veya şekli istediğiniz gibi doldurmuyor olabilir. Kırp menüsündeki Sığdır ve Doldur araçlarıyla resme ince ayar yapabilirsiniz.
-
Şekil Dolgusu > Resim kullanılarak oluşturulmuş bir şekil seçin.
-
Resim Araçları > Biçim'e tıklayın ve Boyut grubunda Kırp'ın altındaki oka tıklayın. Kırpma seçeneklerini gösteren bir menü görüntülenir.
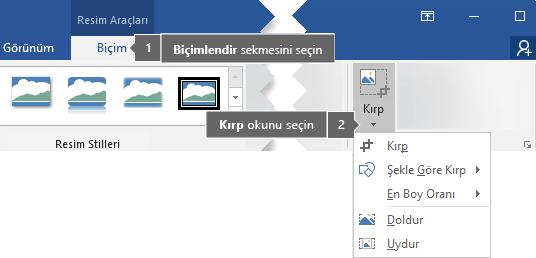
-
Resmin olabildiğince büyük bir kısmının şekle sığmasını istiyorsanız Sığdır'ı seçin; özgün resim en boy oranı korunur, ancak şeklinizin içinde boş alan olabilir.
-
Şekli resmin sınırları içine sığdırmak, şeklin dışındaki her şeyi kırpıp çıkarmak için Doldur'u seçin. Şeklin içinde hangi kısmının göstereceğini değiştirmek için resmi sürükleyebilirsiniz.
-
-
İsterseniz, Resmi kırpma altında açıklandığı gibi kırpma tutamaçlarını kullanarak kırpma alanını ayarlayabilirsiniz.
-
İşiniz bittiğinde Esc tuşuna basın veya belgenin içinde resmin dışında herhangi bir yere tıklayın.
Şekli düzenlemek veya kırpmak için noktaları düzenle aracını kullanma
Şekiller için kırpma araçları kullanılamasa da, şekli özelleştirmek için Noktaları Düzenle aracını kullanabilirsiniz.
-
Düzenlemek istediğiniz şekli seçin.
-
Şekil Biçimi'ne tıklayın ve Şekil Ekle grubunda Şekli Düzenle

-
Şekil istediğiniz gibi görünene kadar şeklin köşe noktalarını (şeklin çevresinde siyah noktalar olarak gösterilir) sürükleyin.
-
Köşe noktasını silmek için Ctrl tuşunu basılı tutarak buna tıklayın. Köşe noktası eklemek için, şeklin çevresinde henüz bir köşe noktası olmayan herhangi bir yere tıklarken Ctrl tuşunu basılı tutun.
Ayrıca Bkz
Bir fotoğrafın ana hattını değiştirerek bir şekil (daire veya yuvarlak dikdörtgen gibi) yapmak istiyorsanız, şeritteki kırpma aracını 
Word, PowerPoint veya Excel bir şekilde kırpabilirsiniz.
Belirli bir şekilde kırpma
Resmi belirli bir şekle göre kırparak resmin şeklini hızla değiştirin. Resim, orantıları korunarak seçilen şeklin geometrisini dolduracak şekilde otomatik olarak kesilir.
Aynı resmi birden çok şekle göre kırpmak istiyorsanız, resmin kopyalarını yapın ve her birini istenen şekle göre tek tek kırpın.
-
Resmi bir Office dosyasına (Word belgesi, PowerPoint sunusu veya Excel çalışma kitabı vb.) eklemek için Ekle > Resim’i kullanın.
-
Dosyanızda, kırpmak istediğiniz resmi seçin.
-
Resim Biçimi sekmesinde Kırp'ın yanındaki oka tıklayın.
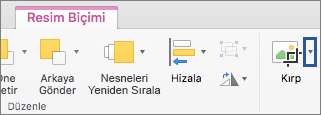
(Resim Biçimi sekmesini görmüyorsanız, bir şekil değil de bir resim seçtiğinizden emin olun.)
-
Şekle Göre Kırp'ın üzerine gelin ve kırpmak istediğiniz şekle tıklayın.
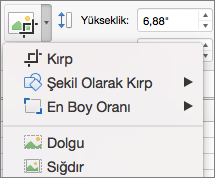
Şekil anında resme uygulanır.
-
Şekli ayarlamak istiyorsanız şeritteki Kırp düğmesine yeniden tıklayın.
Resmin kenarlarında ve köşelerinde siyah kırpma tutamaçları gösterilir.
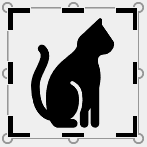
-
Herhangi bir kırpma tutamacını içe doğru sürükleyerek resmi kırpın. Köşe tutamaçlarından birini sürüklerseniz, iki bitişik kenarı aynı anda kırpın.
Bir şekle uydurmak veya şekli doldurmak için kırpma
Şekle resim ekledikten sonra, ince ayarlama için Sığdır ve Doldur araçlarını kullanarak resmin şekle nasıl sığdığını seçebilirsiniz.
-
Dosyanızda, şeklin içinde yer almasını istediğiniz resmi seçin.
-
Resim Biçimi sekmesinde Kırp'ın yanındaki oka tıklayın.
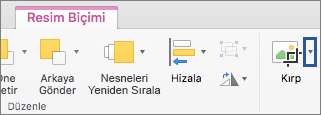
Resim Biçimi sekmesini görmüyorsanız, bir şekil değil de bir resim seçtiğinizden emin olun.
-
Doldur'a veya Uydur'a tıklayın ve sonra resmin dışına tıklayın.
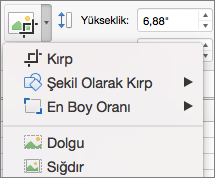
Seçenek
Açıklama
Dolgu
Bu işlem resmin bir bölümünü kaldırır (veya "kırp"). Resim şeklin tamamını doldurur.
Sığdır
Bu, resmin tamamını şeklin içine sığdırıyor. Özgün resmin en boy oranı korunur, ancak şeklinizin içinde boş alan kalabilir.
Hangi uygulamayı kullanıyorsunuz?
Word | Powerpoint
Word: Resmi şeklin içine sığdırma
Web için Word, masaüstü uygulamasının sahip olduğu "şekle göre kırp" özelliğine sahip değildir. Ancak, resme bazı temel şekiller uygulamak için hızlı Resim Stilleri'ni kullanmaya devam edebilirsiniz.
-
Resmi belgenize ekleyin. (Resim>Ekle'yi seçin ve kullanmak istediğiniz resme gidin.)
-
Tuvalde resim seçili durumdayken, şeritteki Resim sekmesini seçin ve ardından Resim Stilleri galerisine gidin.
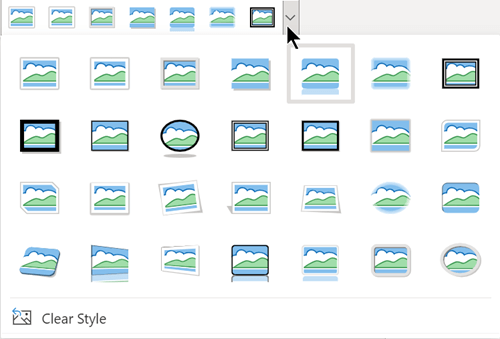
-
Resminize uygulamak için bir şekil seçin.
-
Şekil uygulandıktan sonra gerektiği gibi yeniden boyutlandırabilirsiniz.
PowerPoint: Resmi şekle göre kırpma
-
Şekle göre kırpmak için slaytta bir resim seçin.
-
Resim sekmesinde, sağ uçta Kırp'ın yanındaki oku seçin.
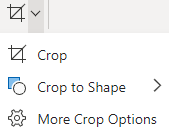
İpucu: Resim sekmesini görmüyorsanız, bir resim seçtiğinizden emin olun.
-
Şekle Kırp'ı seçin ve ardından resmin kenarlığını uygulamak için bir şekil seçin.
-
İsteğe bağlı olarak resmin kenar boşluklarını kırpmak için Kırp'ı yeniden seçin ve ardından tutamacı gerektiği gibi içe doğru

-
Değişikliklerinizi kaydetmek için Kırp düğmesini yeniden seçin veya Esc tuşuna basın.










