Öğrenme merkezi site şablonu, eğitim takımınız için iç giriş sayfası olarak tasarlanmış bir iletişim sitesidir. Etkinlikleri, haberleri ve ek müfredatı olan kaynakları tek bir yerde sergileyene, organizasyon için iç giriş deneyimi s sağlama.
Bu makalede, SharePoint Learning merkezi site şablonunda yer alan öğeleri kullanmayı ve siteyi kendi siteniz yapmak üzere nasıl özelleştirebileceğinizi öğrenebilirsiniz.
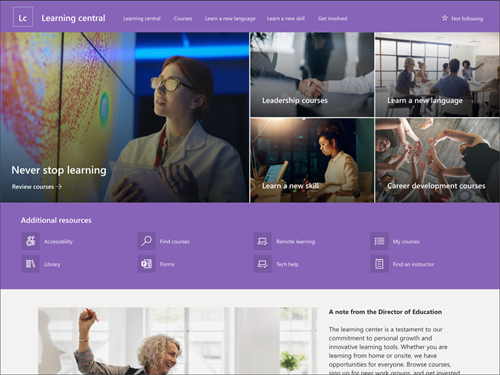
Site özellikleri
-
Önceden doldurulmuş resimler, web bölümleri ve içerikle birlikte gelen ve özelleştirmeleri öğrenme merkezinize uygun olarak özelleştirmeler yaparken site düzenleyicilerini teşvik etmek için özelleştirilebilir site.
-
Öğrenme hedeflerini, önemli kaynaklara erişimi ve son tarihleri sergi alan önceden doldurulmuş sayfalar ve web bölümleri.
-
Öğrenme merkezi site şablonunu Eğitim ve geliştirme ekibiyle, Eğitim ve kurslar sitesi şablonlarıyla eşleştirmeyi göz önünde bulundurabilirsiniz.
Notlar:
-
Bazı işlevler, Hedefli sürüm programına kabul olan kuruluşlara aşamalı olarak tanıtıldı. Başka bir ifadeyle, bu özelliği henüz görmüyor veya özelliğin yardım makalesinde açıklanandan farklı bir görünüme sahip olduğu anlamına gelir.
-
Var olan bir siteye şablon uygulayabilirsiniz, içeriğiniz yeni şablonla otomatik olarak birleştir olmaz. Bunun yerine, var olan içerik Site içeriğinde yinelenen bir sayfa olarak depolanır.
İlk olarak, yeni veya var olan bir SharePoint sitesine site şablonu ekleme yönergelerini izleyin.
Not: Bu şablonu sitenize eklemek için site oluşturma izinlerinizi olması gerekir.
Önceden doldurulmuş site içeriğini, web bölümlerini ve sayfaları keşfedin ve kuruluş marka, ses ve genel iş hedefine uygun olarak hangi site özelleştirmelerinin gerekli olduğuna karar verin.
Önceden doldurulmuş site sayfaları:
-
Giriş sayfası - İzleyicilerin haberleri, öğrenme hedeflerini, önemli teslim tarihlerini ve daha fazla öğrenme kaynağına erişmelerini sağlayan bir giriş yeri sağlar.
Öğrenme merkezi site şablonunu ekledikten sonra, şimdi bunu özelleştirmenin ve kendi şablonlarınızı oluşturmanın zamanı geldi.
Not: SharePoint sitesini düzenlemek için site sahibi veya site üyesi olmak gerekir.
|
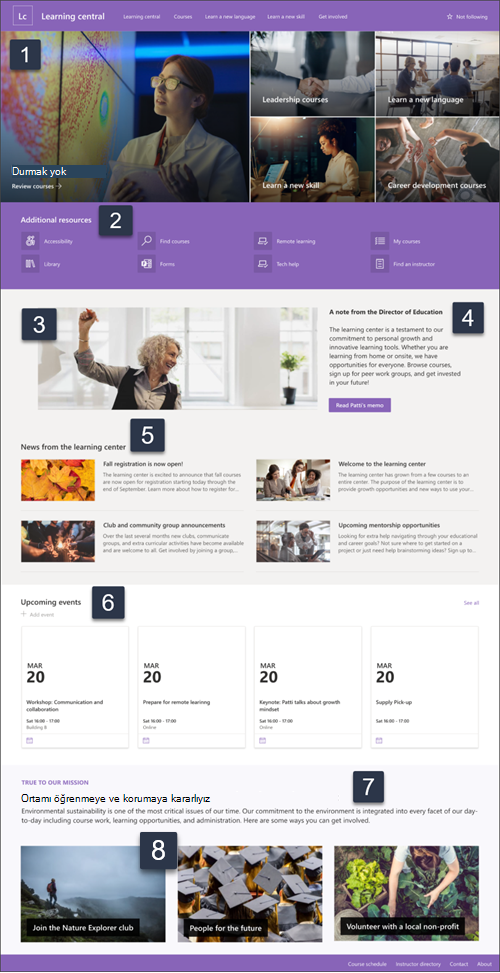 |
Sitenizin görünümünü, sitegezintisini,webbölümlerini ve içeriği görüntüleyicilerin ve kuruluşun gereksinimlerine uyacak şekilde özelleştirin. Özelleştirmeler yaparken, sitenin sağ üst kısmında Düzenle'yi seçerek sitenin düzenleme modunda olduğundan emin olun. Siz çalışırken, düzenlemeleri izleyicilere görünüryapmak için taslak olarak kaydet veya değişiklikleri yeniden yayımla.
1. Öğrenme hedeflerini ve kuruluş kaynaklarını vurgulamak için Hero web bölümünü kullanın
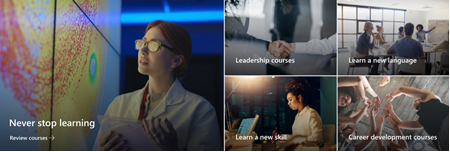
-
Hero web bölümünü seçerek ve Dosya düzenle'yi seçerek

-
Ardından, kuruluşun ihtiyaçlarına en uygun katman ve kutucuk seçeneklerini belirleyin.
Hero web bölümü hakkında daha fazla bilgi edin.
2. Sık kullanılan kaynakları sergilemek için Hızlı bağlantılar web bölümünü kullanın

-
Başlangıç olarak Hızlı bağlantılar web bölümünü seçin ve Bağlantıları düzenle'yi

-
Ardından, kuruluşun ihtiyaçlarına en uygun düzen seçeneğini belirleyin.
Hızlı Bağlantılar web bölümü hakkında daha fazla bilgi edinebilirsiniz.
3. Resim web bölümünü kullanarak ilgili öğrenme merkezi görüntülerini görüntüleme
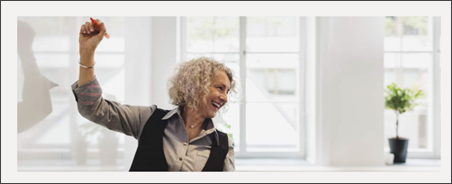
-
Resim web bölümünü seçerek ve Resmi Düzenle'yi seçerek

-
Ardından Değiştir'i,bir resim kaynağı seçin ve ekle'yi seçin.
-
İzleyicileri başka bir sayfaya yönlendirecek şekilde Bağlantı bölümündeki görüntüye bir web adresi ekleyin.
-
Zaten var olan metnin üzerine yazarak web bölümü yer paylaşımlı metnini değiştirebilirsiniz.
-
Her resim için 1 ile 4 arasında olan adımları yineler.
Resim web bölümü hakkında daha fazla bilgi edinebilirsiniz.
4. Karşılama iletisi veya duyuru sağlamak için Metin web bölümünü kullanın
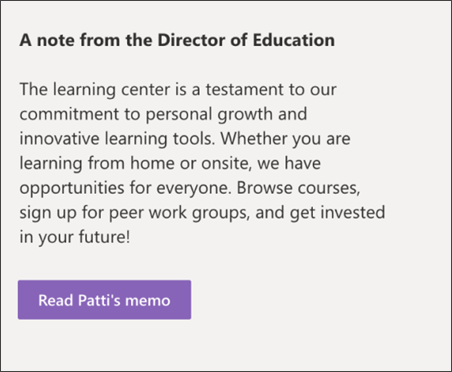
-
Web bölümünü doğrudan metin yazarak başlayın.
-
Metni biçimlendirmek için web bölümü üzerindeki seçenekleri kullanın.
-
Ardından, Etiketi ve Bağlantıyı düzenlemek için düğmeyi seçin.
Metin web bölümü ve Düğme web bölümü hakkında daha fazla bilgiedinebilirsiniz.
5. Öğrencilere ilgili güncelleştirmeleri görüntülemek için Haberler web bölümünü kullanın
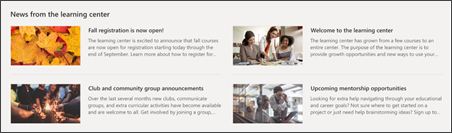
-
Başlangıç olarak Haberler web bölümünü seçin ve Diğer web bölümünü

-
Ardından, görüntülemek istediğiniz bilgileri içeren haber kaynağını seçin.
-
Kuruluş ekibinin üyelerini en iyi şekilde görüntüleyen düzeni, görüntüleme seçeneklerini ve filtreyi seçin.
-
Düzenle bölümünde, haberlerin görüntülenme sıralarını seçin.
Haberler web bölümü hakkında daha fazla bilgi edin.
6. Etkinlikler web bölümünü kullanarak belirli tarihleri listele
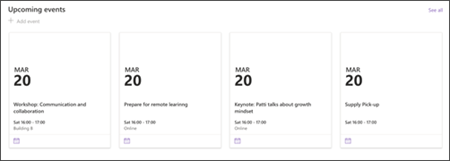
-
Başlangıç olarak, Etkinlikler web bölümünü seçin ve Düzen'i

-
Başlangıç olarak, olaylarınızı kaynak kaynak olarak, olay listesini ve olay kategorisini seçin.
-
Ardından, sitede görüntülenecek tarih aralığını seçin.
-
Ardından, Düzen'i seçin.
-
Bu web bölümünde listelenmiş olması gereken en fazla öğe sayısını seçin.
Etkinlikler web bölümü hakkında daha fazla bilgi edinin.
7. Öğrenme fırsatları hakkında bilgi sağlamak için Metin web bölümünü kullanın

-
Web bölümünü doğrudan yazarak ve zaten var olan metni silerek başlayın.
-
Metni biçimlendirmek için web bölümü üzerindeki seçenekleri kullanın.
-
Daha fazla test ve web bölümü biçimlendirme seçenekleri açmak için, biçimlendirme kutusunda üç noktayı seçin.
Metin web bölümü hakkında daha fazla bilgi edinebilirsiniz.
8. Öğrencilerin öğrenme ve bağlanma fırsatlarını görüntülemek için Resim web bölümünü kullanın
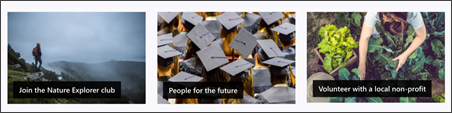
-
Resim web bölümünü seçerek ve Resmi Düzenle'yi seçerek

-
Ardından Değiştir'i,bir resim kaynağı seçin ve ekle'yi seçin.
-
İzleyicileri başka bir sayfaya yönlendirecek şekilde Bağlantı bölümündeki görüntüye bir web adresi ekleyin.
-
Zaten var olan metnin üzerine yazarak web bölümü yer paylaşımlı metnini değiştirebilirsiniz.
-
Her resim için 1 ile 4 arasında olan adımları yineler.
Resim web bölümü hakkında daha fazla bilgi edinin veya Galeri web bölümünü kullanmayı göz önünde bulundurabilirsiniz.
Görünümü ve site gezintiyi özelleştirme
Sitenizi başkalarla paylaşmadan önce, kullanıcıların siteyi bulamalarını, bağlantılarda ve sayfalarda kolayca gezinebilir ve site içeriğini hızla erişemelerini sağlayarak son dokunuşları sitenize esnetebilirsiniz.
-
Klasör adlarını güncelleştirerek ve kaynakları karşıya yükleyerek belgekitaplıklarını düzenleyin.
-
Tema, logo, üst bilgi düzenleri ve sitenizin görünümü özelleştirerek sitenizin görünümlerini değiştirebilirsiniz.
-
Var olan içeriği yerleştirmek için bu siteye veya site gezinti bölmesine sayfa ekleyin veya kaldırın.
-
Bu siteyi kuruluş içindeki bir merkez sitesiyle ilişkilendirmeyi seçin veya gerekirse bu siteyi var olan bir merkez sitesi gezintisi için ekleyin.
Sitenizi özelleştirdikten, doğruluğu için gözden geçirildikten ve son taslağı yayımladıktan sonra, sitenizi başkalarla paylaşın.
-
Sağ köşeden Site paylaş'ı seçin.
-
Site içeriğini düzenleme iznine sahip olacak site sahipleri ve üyeleri ekleyerek sitenizi yönetme hakkında yardım almak.
-
Siteyi paylaş bölmesinde, siteyi paylaşmak istediğiniz kişilerin adlarını girin. Kuruluşta herkesin siteye erişmesi için Herkes'i (dış kullanıcılar hariç) seçebilirsiniz. Varsayılan izin düzeyi Salt okunur'tır.
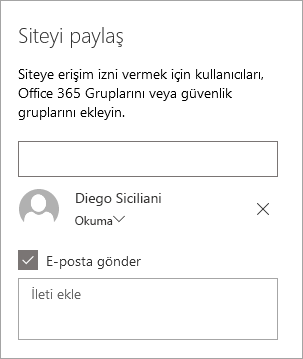
-
Site paylaşılırken gönderilecek e-posta bildirimiyle göndermek için isteğe bağlı bir ileti girin veya e-posta göndermek istemiyorsanız E-posta gönder onay kutusunu temizleyin.
-
Paylaş'ı seçin.
Sitenizi oluşturduk ve başlattıktan sonra, bir sonraki önemli aşama site içeriğini korumaktır. İçeriği ve web bölümlerini güncel tutmak için bir planınız olduğundan emin olun.
Site bakımı için en iyi yöntemler:
-
Site bakımını planlama - İçeriğin hala doğru ve ilgili olduğundan emin olmak için, gereken sıklıkta site içeriğini gözden geçirmek için bir zamanlama seçin.
-
Düzenli olarak haber gönderisi - Kuruluş genelinde en son duyuruları, bilgileri ve durumu dağıtın. Ekip sitesine veya iletişim sitesine Haber gönderisi eklemeyi ve duyuru yapacak olan diğer kişilerde SharePoint haberlerini nasıl kullanabileceğini göstermeyi öğrenin.
-
Bağlantıları ve web bölümlerini kontrol edin- Sitenizin tüm değerinden emin olmak için bağlantıları ve web bölümlerini güncelleyin.
-
Etkileşimi geliştirmek için analizi kullanın - Popüler içerik, site ziyaretleri ve daha fazlası hakkında bilgi almak için yerleşik kullanım verileri raporunu kullanarak site kullanımını görüntüleme.
-
Site ayarlarınızı düzenli aralıklarla gözden geçirme - SharePoint'te bir site oluşturduktan sonra, sitenin ayarlarında, site bilgisinde ve izinlerde değişiklik yapabilirsiniz.
Diğer özelleştirme kaynakları
SharePoint siteleriniplanlama, bina vebakım hakkında daha fazla bilgi edinebilirsiniz.










