Yeni bir liste öğesi oluşturmak ve buna ayrıntı eklemek kolaydır.
Liste görünümünde, + Yeni komutunu kullanarak tek bir öğe ekleyebilirsiniz. Kılavuz görünümünde birkaç öğe eklemeniz gerekir.

Ayrıca, desteklenen numaralar içeren bir elektronik tablo veya arka plan bilgisi belgesi gibi ek ayrıntılar sağlamak için liste öğesine dosya ekleyebilirsiniz. Listeye öğe eklemek için Katkıda bulun izin düzeyine veya daha üst bir düzeyine sahip olmak gerekir. Öğeleri düzenlemek için bkz. Liste öğelerini düzenleme SharePoint.
Notlar:
-
Ekranınız buradaki örneklerden farklı mı görünüyor? Yöneticiniz listede klasik bir deneyim ayarlamıştı veya önceki bir sürümü kullanıyorsanız. Öyleyse, bkz . Liste öğelerini ekleme, düzenleme veya silme.
-
Listeyi düzenleme izniniz olması gerekir. Liste sahibi, site sahibi veya yöneticiyseniz, varsayılan deneyimi ayarlama adımları için bkz. Listeler ve belge kitaplıkları için varsayılan deneyimi yeni veya klasik olarak değiştirme.
Listeye tek bir öğe ekleme
-
Öğeyi eklemek istediğiniz listenin bulunduğu siteye gidin.
-
Listenin üst tarafından + Yeni veya + Yeniöğe bağlantısını seçerek Yeni öğe penceresini açın.
-
Liste öğesine bilgileri girin. Örneğin:
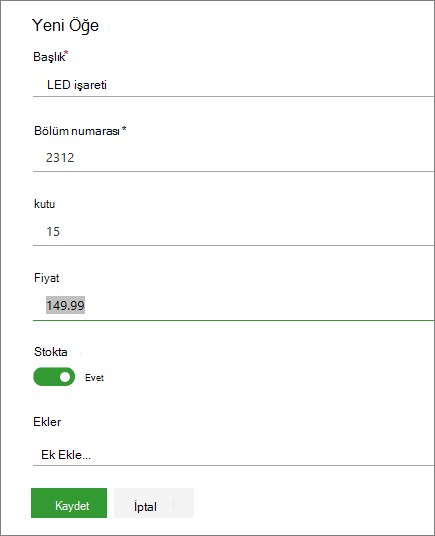
Varsayılan liste formu yerine özel bir form da kullanabilirsiniz. Daha fazla bilgi için sitenin veya listenin sahibiyle iletişime geçin.
Sütun etiketinin yanında yıldız işareti * varsa, bilgileri girebilirsiniz.
-
Liste öğesine bir veya daha fazla dosya eklemek için, Ek ekle'ye tıklayın, dosyayı bulun ve Aç'a tıklayın. Basılı tutun CTRL tuşuna basın.
Ek ekle komutu kullanılamıyorsa, listeniz ekleri desteklemez.
-
Kaydet'e tıklayın.
Kılavuz görünümünde birkaç öğe ekleme
-
Öğeyi eklemek istediğiniz listenin bulunduğu siteye gidin.
-
Komut çubuğunda Kılavuz görünümünde düzenle'yi seçin.
Kılavuz görünümünde düzenle seçeneği görünmüyorsa, listeyi düzenlemeyebilirsiniz veya bir veya birden çok öğeyi seçili olarak eklememiş olun.
-
Her liste öğesinin bilgilerini girin.
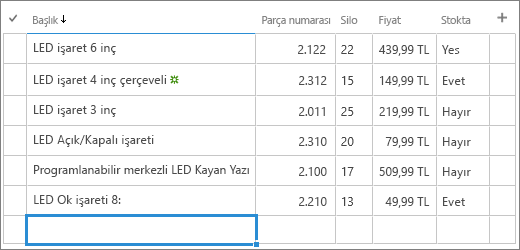
Sütun etiketinin yanında yıldız işareti * varsa, bilgileri girebilirsiniz.
Birkaç öğeyi bir kerede, örneğin bir Word tablosundan veya tablo aralığından kopyalayıp Excel mümkündür. Tüm değerlerin sütun türüyle eş olduğundan emin olun. Yapıştırma işlemi başlatmak için, imleci ilk boş sütuna getirin.
Kılavuz görünümünde düzenle'de liste öğesine dosya ekleyemezsiniz.
-
Bitir bittiğinde Kılavuz görünümünden çık'ı seçin.
-
Bilgileri girmeyi bitirdikten sonra, Tamam'a

Listeye öğe ekleyebilirsiniz. Öğe eklerken, veri girebilirsiniz veya önceden tanımlanmış değerlerden birini kullanabilirsiniz. Ayrıca bir liste öğesine ek iliştirebilirsiniz; resim yükleyebilir ya da aygıtınızdan ya da OneDrive veya başka bir dosyadan PDF, fotoğraf veya video gibi bir dosya OneDrive SharePoint.
-
Öğeyi eklemek istediğiniz listeyi açın.
-
Yeni'ye dokunun.
-
Yeni Öğe'nin altında, eklemek istediğiniz verileri girin veya seçin.
-
Kaydet'e dokunun.
Yeni öğe listenin sonuna eklenir.
Listeye öğe ekleyebilirsiniz. Öğe eklerken, veri girebilirsiniz veya önceden tanımlanmış değerlerden birini kullanabilirsiniz. Ayrıca bir liste öğesine ek iliştirebilirsiniz; resim yükleyebilir ya da aygıtınızdan ya da OneDrive veya başka bir dosyadan PDF, fotoğraf veya video gibi bir dosya OneDrive SharePoint.
-
Öğeyi eklemek istediğiniz listeyi açın.
-
Yeni'ye dokunun.
-
Yeni öğe'nin altında, eklemek istediğiniz verileri girin veya seçin.
-
Kaydet'e dokunun.
Yeni öğe listenin sonuna eklenir.










