Liste öğesinin ayrıntılarını değiştirmek kolaydır.
Listede bir öğeyi düzenlemenin iki yolu vardır. Varsayılan yöntem olan liste görünümünde tek bir öğeyi düzenleyebilirsiniz. Ayrıca daha da üretken olabilir ve kılavuz görünümünde birkaç öğe düzenleyebilirsiniz. Öğeleri düzenlemek için Katkıda Bulunmak düzeyi iznine veya daha üst bir düzeye ihtiyacınız olduğunu unutmayın.

Not: Ekranınız buradaki örneklerden farklı mı görünüyor? Yöneticiniz listede klasik bir deneyim ayarlamıştı veya önceki bir sürümü kullanıyorsanız. Öyleyse, bkz . Liste öğelerini ekleme, düzenleme veya silme. Liste sahibi, site sahibi veya yöneticiyseniz, varsayılan deneyimi ayarlama adımları için bkz. Listeler ve belge kitaplıkları için varsayılan deneyimi yeni veya klasik olarak değiştirme.
Liste görünümünde tek bir öğeyi düzenleme
-
Düzenlemek istediğiniz listeyi açın.
-
Öğeyi seçin ve ardından listenin komut çubuğunda, Öğeyi düzenle'ye

-
Liste öğesine bilgileri girin.
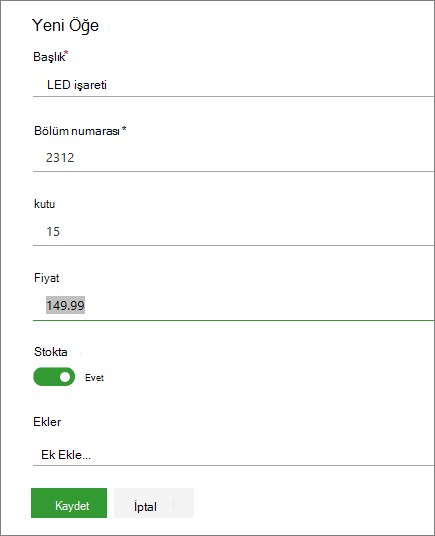
Varsayılan liste formu yerine özel bir form da kullanabilirsiniz. Daha fazla bilgi için sitenin veya listenin sahibiyle iletişime geçin.
Önemli: Sütun etiketinin yanında yıldız işareti * varsa, bilgileri girebilirsiniz.
-
Ekleri olan öğeler için, aşağıdakilerden birini veya daha fazlasını yapın:
-
Liste öğesine bir veya daha fazla dosya eklemek için, Ek ekle'ye tıklayın, dosyayı bulun ve Aç'a tıklayın. Basılı tutun CTRL tuşuna basın.
-
Bir eki silmek için dosya adını yanındaki X'e tıklayın.
Ek ekle komutu kullanılamıyorsa, liste ekleri desteklemez.
-
-
Kaydet'e tıklayın.
Alternatif olarak, listeyi açtıktan sonra bir öğe seçin ve Komut çubuğunda bilgi düğmesine 
Kılavuz görünümünde birkaç öğe düzenleme
-
Düzenlemek için listeyi açın.
-
Listenin komut çubuğunda Kılavuz görünümünde düzenle'ye tıklayın.
-
Her liste öğesinin bilgilerini girin.
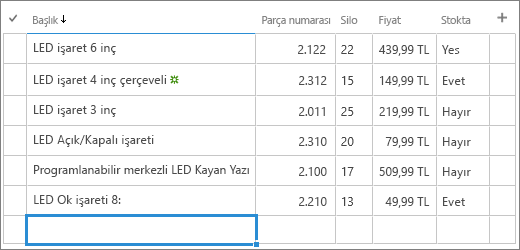
Önemli: Sütun etiketinin yanında yıldız işareti * varsa, bilgileri girebilirsiniz. Kılavuz görünümünde düzenle'de liste öğesine dosya ekleyemezsiniz.
-
Bilgileri düzenlemeyi bitirdikten sonra Kılavuz görünümünden çık'a tıklayın.
Bize yorumunuzu iletin
Bu makale yardımcı oldu mu? Olduysa, lütfen bu sayfanın sonunda bunu bize iletin. Yardımcı olmadıysa, neyin kafa karıştırıcı veya eksik olduğunu bize söyleyin. Geri bildiriminizi kullanarak olguları yeniden kontrol edecek, bilgi ekleyecek ve bu makaleyi geliştireceğiz.
Liste öğelerini tek tek düzenleyebilirsiniz.
-
Düzenlemek istediğiniz listeyi açın.
-
Düzenlemek istediğiniz öğeye dokunun.
-
Öğeyi Düzenle'nin altında, eklemek istediğiniz verileri girin.
-
Kaydet'e dokunun.
Öğe eklerken, veri girebilirsiniz veya önceden tanımlanmış değerlerden birini kullanabilirsiniz. Ayrıca bir liste öğesine ek iliştirebilirsiniz; resim yükleyebilir ya da aygıtınızdan ya da OneDrive veya başka bir dosyadan PDF, fotoğraf veya video gibi bir dosya OneDrive SharePoint.
Liste öğelerini tek tek düzenleyebilirsiniz.
-
Düzenlemek istediğiniz listeyi açın.
-
Düzenlemek istediğiniz öğeye dokunun.
-
Öğeyi düzenle'nin altında, eklemek istediğiniz verileri girin.
-
Kaydet'e dokunun.
Öğe eklerken, veri girebilirsiniz veya önceden tanımlanmış değerlerden birini kullanabilirsiniz. Ayrıca bir liste öğesine ek iliştirebilirsiniz; resim yükleyebilir ya da aygıtınızdan ya da OneDrive veya başka bir dosyadan PDF, fotoğraf veya video gibi bir dosya OneDrive SharePoint.










