Not: Bu makale, işlevini tamamlamıştır ve kısa süre sonra devre dışı bırakılacaktır. "Sayfa bulunamadı" uyarılarını engellemek amacıyla, bu soruna neden olduğunu bildiğimiz bağlantıları kaldırıyoruz. Bu sayfaya bağlantı oluşturduysanız, lütfen bunları kaldırarak kesintisiz bağlantı deneyimi sunulmasına yardımcı olun.
Slaytınızdaki metni SmartArt grafiğinedönüştürmek için, resimleri SmartArt grafikleri dönüştürebilirsiniz. Resimler otomatik olarak şekillere yerleştirilir ve seçtiğiniz düzene göre düzenlenir. SmartArt grafiği bilgilerinizin tam olarak özelleştirebileceğiniz görsel temsilidir.
Bu makalede
Resimleri SmartArt grafiğine dönüştürme
-
SmartArt grafiği dönüştürmek istediğiniz resimleri seçin.
Birden çok resim seçmek için, ilk resme tıklayın ve sonra diğer resimlere tıklarken CTRL tuşunu basılı tutun.
-
Resim Araçları altında, Biçim sekmesinde, Resim Stilleri grubunda Resim Düzeni'ne tıklayın.
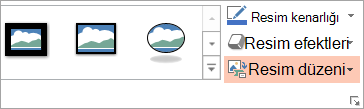
Biçim veya Resim Araçları sekmeleri görünmüyorsa, resimleri seçtiğinizden emin olun. Biçim sekmesini açmak için resimlere çift tıklamanız gerekebilir.
-
Galeride, istediğiniz SmartArt grafiği düzenine tıklayın.
Galeri, resimlerle en iyi çalışan SmartArt grafikleri için düzenler içerir.
SmartArt grafiği düzen seçtikten sonra, resimler otomatik olarak şekillere yerleştirilir ve seçtiğiniz düzene göre düzenlenir. Ardından renkleri değiştirerek veya SmartArt stiline ekleyereksmartart grafiğinize metin ekleyebilir ve SmartArt grafiği özelleştirebilirsiniz.
Not: Sununuzu kapatıp yeniden açtıysanız, hızlı erişim araç çubuğu'Nda 
SmartArt grafiğinizde resimlerin sırasını değiştirme
-
SmartArt grafiği metin bölmesinde, yeniden sıralamak istediğiniz resme sağ tıklayın.
Metin bölmesi görünmüyorsa denetime tıklayın.
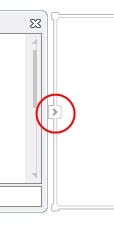
-
kısayol menüsü Yukarı Taşı veya Aşağı Taşı seçeneğine tıklayın.
Not: Resmi ve bu resimle ilişkilendirilmiş metni yeniden sıralarsanız, farklı düzeylerdeki metinler de (örneğin, başka bir metin satırının altında içerlek yazılmış metin) içinde olmak üzere tüm metinler birlikte taşınır.
SmartArt grafiğinize metin ekleme
-
SmartArt grafiği tıklayın.
-
Aşağıdakilerden birini yaparak metninizi girin:
-
Metin bölmesindeki [Metin] öğesine tıklayın ve sonra metninizi yazın.
-
Metni başka bir konumdan veya programdan kopyalayın, Metin bölmesindeki [Metin] öğesine tıklayın ve sonra da metninizi yapıştırın.
-
SmartArt grafiği bir kutuya tıklayın ve sonra metninizi yazın. En iyi sonuçları elde etmek için, istediğiniz tüm kutuları ekledikten sonra bu seçeneği kullanın.
-
Metin bölmesi görünmüyorsa denetime tıklayın.
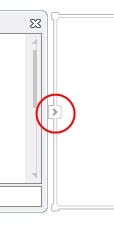
SmartArt grafiğinizde şekilleri ekleme veya silme
-
Başka bir şekil eklemek istediğiniz SmartArt grafiği tıklatın.
-
Yeni şeklin eklenmesini istediğiniz yerin en yakınındaki şekle tıklayın.
-
SmartArt Araçları'nın altında, Tasarım sekmesinin grafik oluştur grubunda Şekil Ekle okunu tıklatın.
SmartArt Araçları veya tasarım sekmelerini görmüyorsanız SmartArt grafiği seçtiğinizden emin olun. Tasarım sekmesini açmak için SmartArt grafiği çift tıklamış olabilirsiniz.
-
Aşağıdakilerden birini yapın:
-
Seçili şeklin arkasına bir şekil eklemek için, Sonuna Şekil Ekle’ye tıklayın.
-
Seçili şeklin önüne şekil eklemek için Önüne Şekil Ekle'ye tıklayın.
-
Notlar:
-
Metin bölmesinden bir şekil eklemek için var olan şekle tıklayın, işaretçinizi şekli eklemek istediğiniz metnin önüne veya arkasına getirin ve ENTER tuşuna basın.
-
SmartArt grafiği şekil veya resmi silmek için, silmek istediğiniz şekli veya resmi tıklatın ve sonra DELETE tuşuna basın. SmartArt grafiği tamamını silmek için SmartArt grafiği kenarlığını tıklatın ve sonra DELETE tuşuna basın.
SmartArt grafiğinin tamamının renklerini değiştirme
SmartArt grafiği şekillere uygulanan renkleri değiştirebilirsiniz. Farklı renk bileşimlerinin tümü sununuzun tema renklerinden türetilir.
-
SmartArt grafiği tıklayın.
-
SmartArt Araçları'nın altında yer alan Tasarım sekmesinin SmartArt Stilleri grubunda Renkleri Değiştir'e tıklayın.
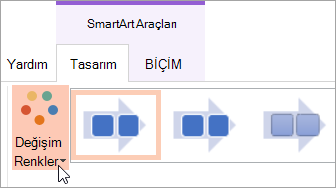
SmartArt Araçları veya tasarım sekmelerini görmüyorsanız SmartArt grafiği seçtiğinizden emin olun. SmartArt grafiği çift tıklatıp Tasarım sekmesini açmanız gerekebilir.
-
İstediğiniz renk çeşitlemesine tıklayın.
Not: Seçtiğiniz renk çeşitlemesine uyacak şekilde SmartArt grafiği resimleri yeniden renklendirmek için, renkleri değiştir galerisinin en altında SmartArt grafiğinde resimleri yeniden Renklendir'i tıklatın.
SmartArt grafiğinize SmartArt Stili uygulama
SmartArt Stili, benzersiz ve profesyonel bir görünüm elde etmek için SmartArt grafiğinizdeki şekillere uygulayabileceğiniz, çizgi stili, dolu çerçeve veya 3-B gibi çeşitli efektlerin bir birleşimidir.
-
SmartArt grafiği tıklayın.
-
SmartArt Araçları'nın altında yer alan Tasarım sekmesinin SmartArt Stilleri grubunda istediğiniz SmartArt Stiline tıklayın.
Diğer SmartArt Stillerini görmek için Diğer düğmesine

İpuçları
-
SmartArt grafiği tamamını yeniden boyutlandırmak için, SmartArt grafiği kenarlığını tıklatın ve SmartArt grafiği istediğiniz boyuta gelene kadar boyutlandırma tutamaçlarını içine veya dışarı sürükleyin.
-
Her şekli veya her hiyerarşi düzeyini vurgulamak için SmartArt grafiğinize animasyon ekleyebilirsiniz.










