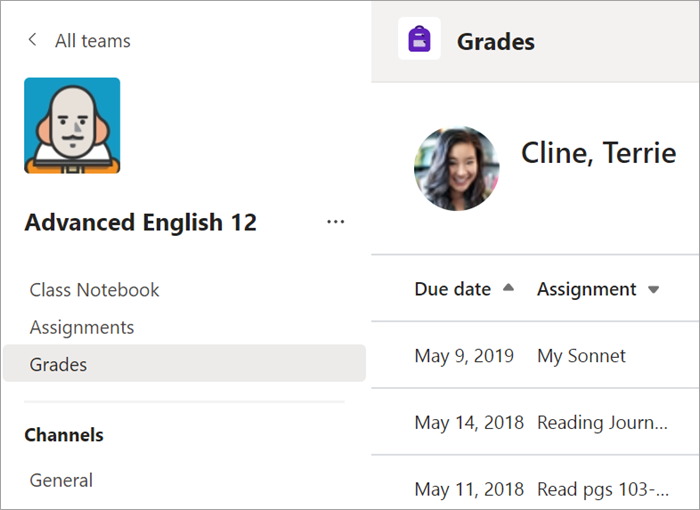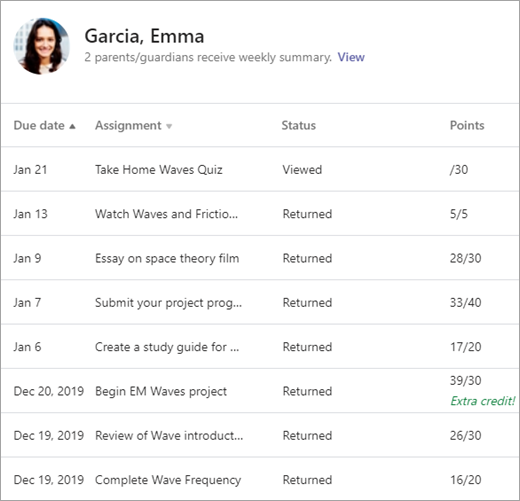Sınıf ekibinizdeki ödevler ve notlar
Tümü Microsoft Teams'de olmak üzere ödevler oluşturun, gönderin ve not verin.
Ödev oluşturma
-
Sınıf ekibinize gidin ve Ödevler öğesini seçin.
-
Oluştur > Ödev’i seçin.
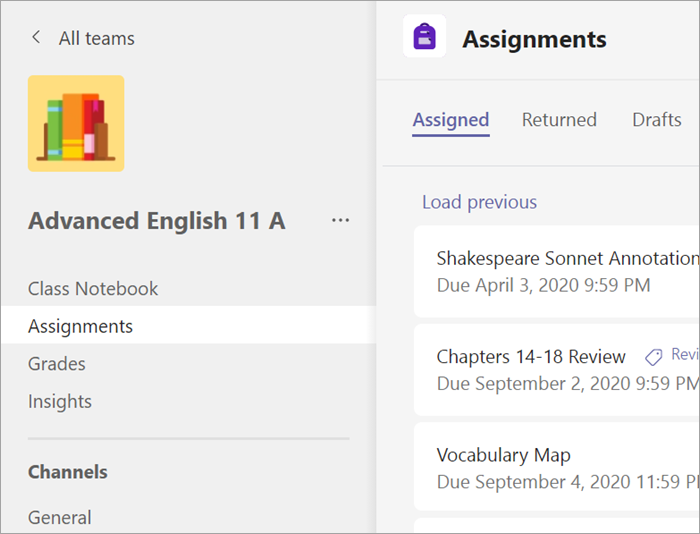
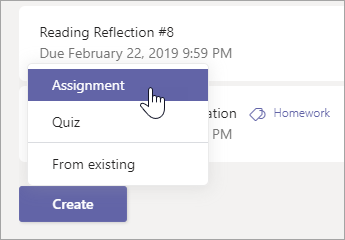
Ödevinize ayrıntıları ekleme
Ödevinizin kaydedilmesi için tek gereken bir başlıktır. Diğer tüm alanlar isteğe bağlıdır.
-
Başlık (gerekli)
-
Ödev vermek için birden çok sınıf veya bir sınıftaki tek tek öğrencileri seçin.
-
Başka yönergeler ekleme
-
Kaynakları ekleyin. (Aşağıya bakın.)
-
Son tarih ve saat seçin. (Aşağıya bakın.)
-
Kullanılabilir puanlar
-
Notlama anahtarı ekleyin.
-
Kategori ekleyin.
İpucu: Ödevleri yeniden kullanma ve testler atama gibi daha birçok işlemin adım adım yönergelerini okuyun.
Bitirdiğinizde Ata’yı seçin.Bu ödevi taslak olarak kaydetmek için Kaydet'i seçin.
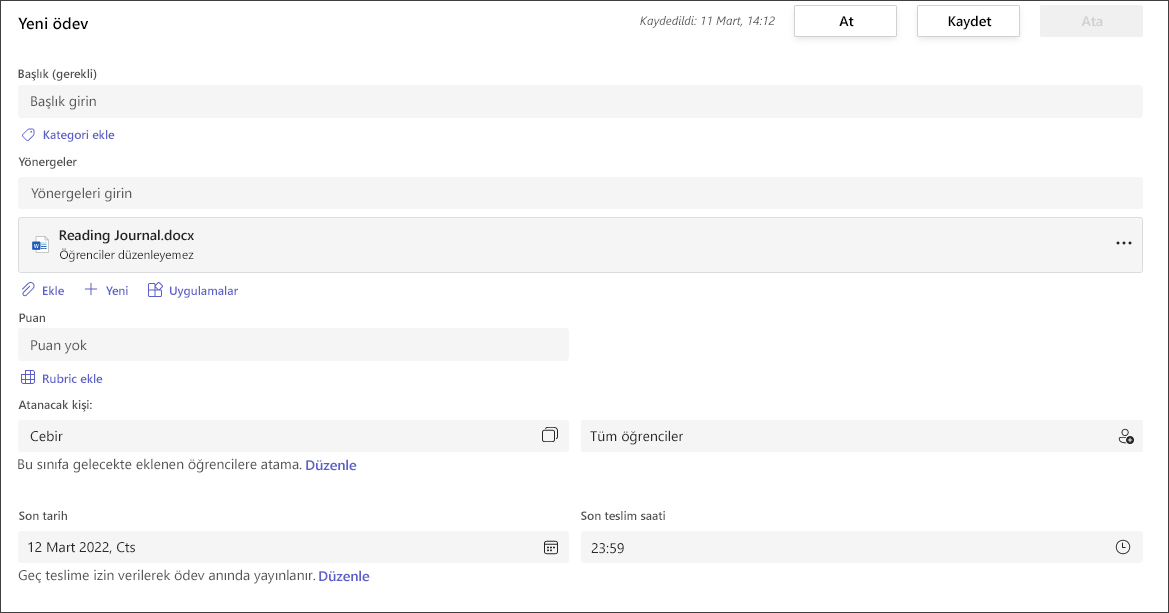
Diğer kaynak ekleme ayrıntıları
-
Her öğrenciye atamak üzere var olan bir dosyayı seçmek veya boş Office 365 belgesi oluşturmak için Kaynak ekle’yi seçin.
-
Ekle’yi seçin.
-
Dosya için varsayılan değer, belgenin salt okunur olduğu anlamına gelen Öğrenciler düzenleyemez olur. Başvuru malzemeleri için harika bir seçenektir.
-
Düzenlemesi ve teslim etmesi amacıyla her öğrenciye aynı belgeyi dağıtmak için Diğer seçenekler

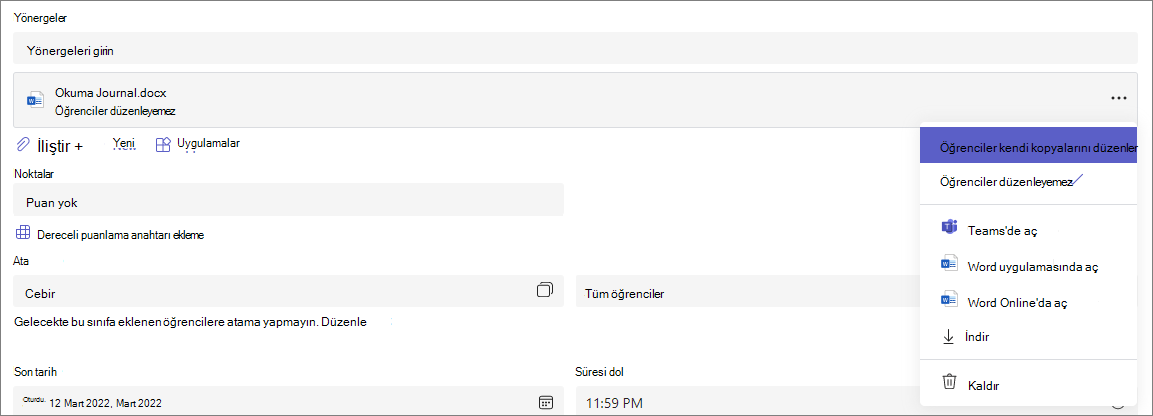
Ödev zaman çizelgesini seçme
-
Gelecekte bir ödev tarihi belirlemek veya öğrencilerin ödevleri geç teslim etmesini önlemek için teslim tarihi alanının altından Düzenle'yi seçin.
-
Seçimlerinizi yapın ve Bitti'yi seçin.
Not: Varsayılan olarak, kapanış tarihleri seçilmez, bu da öğrencilerin ödevlerde ödevleri teslim etmesini sağlar.
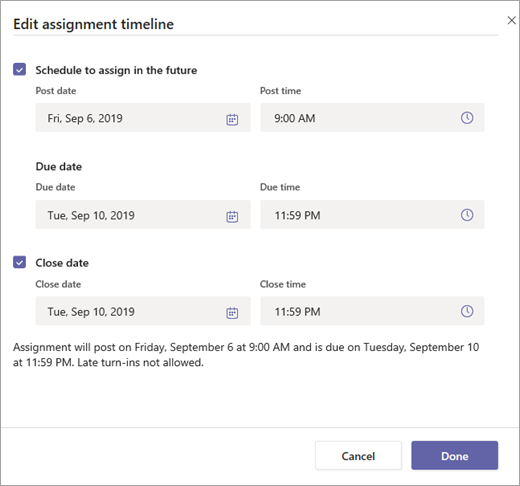
Notları görüntüleme
Notlar'da öğrencinin ilerleme durumunu izleyin ve notlara erişin.
-
Sınıf ekibinize gidin ve Notlar öğesini seçin.
Ödevler satırlarda, öğrencileriniz de sütunda görünür. Ödevler, en yakın son tarihe göre sıralanmıştır. Tüm ödevleri görüntülemek için aşağı veya yana kaydırın.
Öğrencilerin ödev durumlarını da görüntüleyebilirsiniz:
-
Görüntülendi - Öğrenci ödevi açtı ve görüntüledi.
-
Teslim edildi - Öğrenci ödevi teslim etti ve çalışma notlanmaya hazır.
-
Geri verildi veya puan - Öğrencinin çalışmasını notladığınızda verilen puan gösterilir. Ödevin puanı yoksa Geri verildi öğesini görürsünüz.
-
Boş - Ödevde henüz hiçbir eylem gerçekleştirilmedi.
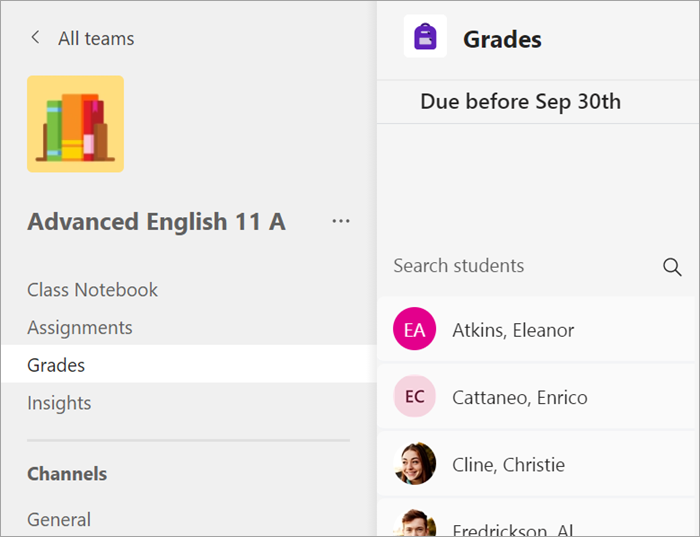
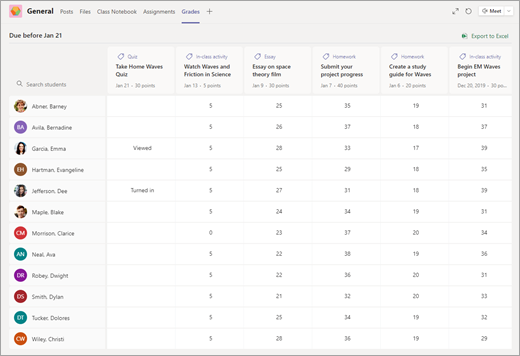
Notlamaya başlama
Düzenlemek için Notlar sekmesindeki herhangi bir hücreyi seçebilirsiniz.
-
Notlamaya başlamak için bir hücrede Diğer seçenekler

-
Bu seçenek, doldurabileceğiniz Geri Bildirim ve Puan alanları bulunan öğrencinizin ödevini açar.
-
Belgenin kendisine açıklama yazmak için Belgeyi Düzenle'yi seçin ve masaüstü uygulamanızda veya tarayıcınızda düzenlemeyi seçin.
-
Öğrenci ödevleri arasında gezinmek için öğrencinin adının yanındaki okları seçin.
-
Not vermeyi bitirdiğinizde ve bir ödevi öğrenciye geri vermek istediğinizde Geri Ver > Geri Ver'i veya Düzeltme için Geri Ver'i seçin. Bu kişilere bildirim gönderilir ve geri bildiriminizi görebilirler.
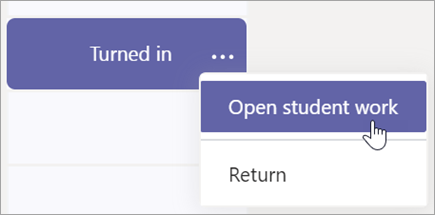
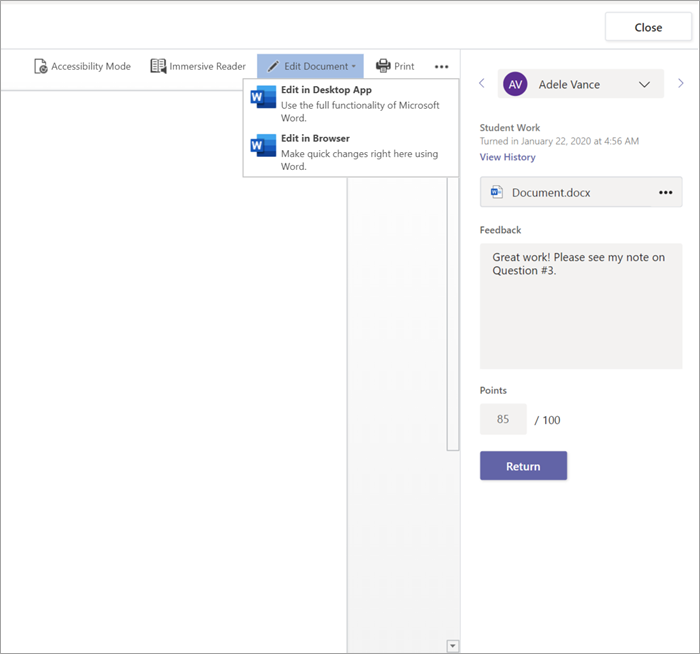
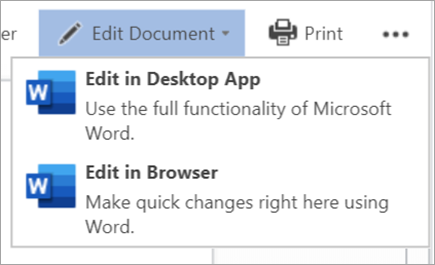
Tek seferde birden çok not verme
-
Aynı anda birden çok öğrenci notunu geri vermek için Ödevler'i seçin.
-
Bir ödev seçin.
-
Öğrenci çalışmasını açmadan geri bildirim ve puanı buraya girebilirsiniz.
-
Hangi öğrencinin çalışmasının geri verileceğini belirtmek için kutuları işaretleyin veya tümünü seçin.
-
Geri Ver > Geri Ver'i veya Düzeltme için Geri Ver'i tıklayın.
İpucu: Notlar sekmesi ve öğrenci çalışmasını gözden geçirme hakkında daha fazla bilgi edinin.
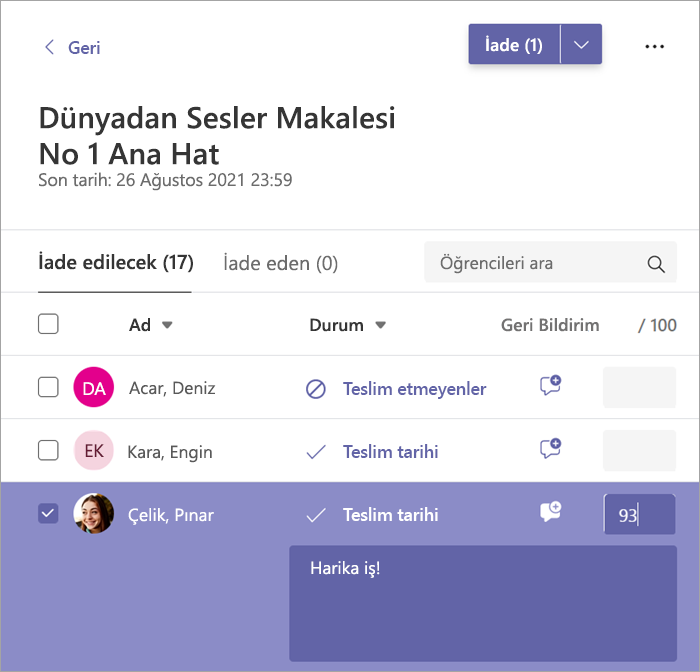
Ödevleri görüntüleme ve teslim etme
-
Bir sınıf ekibine gidin ve Ödevler'i seçin.
-
Ödev ayrıntılarını görüntülemek ve çalışmanızı göndermek için ödevi seçin.
-
Gerekli malzemeleri ekleyin ve Teslim et'i seçin.
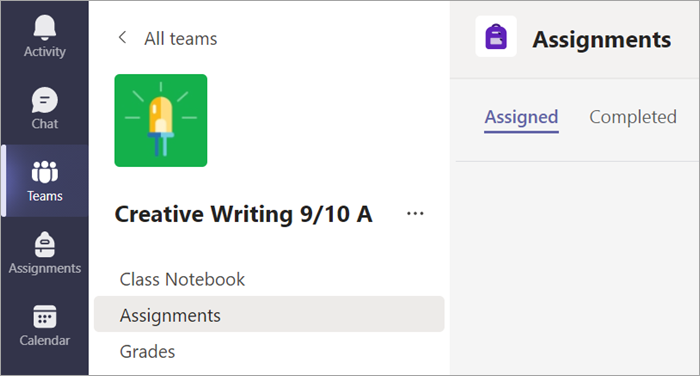
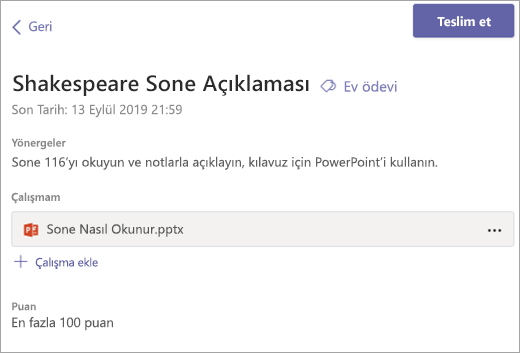
Notlarınızı görüntüleme
Eğitimcinizin gözden geçirip size geri gönderdiği ödevlerin notlarını görüntülemek için:
-
Sınıf ekibinizdeki Notlar öğesini seçin.
-
Burada tüm ödevleriniz, son tarihi en yakın olanlar en üstte olacak şekilde listelenir. Her ödevle ilgili durumunuzu ve notlanan çalışmalarda aldığınız puanları görüntüleyin. Puansız ödevler, eğitimciniz onları gözden geçirdikten sonra Geri Verildi olarak görünecektir.
-
Ödevlerinizi sıralamak için Son tarih ve Ödev’in yanındaki okları kullanın.