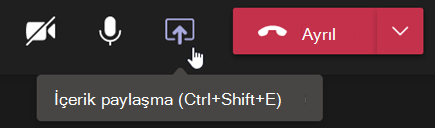Sınıf görünümünü ayarlama
Teams'i kullanarak sınıf toplantılarını düzenleyin ve sınıfınızla işbirliği yapın.
Toplantı ayrıntılarını ekleyin
Bir toplantıdan önce öğrenciler veya iş arkadaşlarınızla paylaşmak için bir gündem hazırlayın, öğrenme hedeflerini vurgulayın veya başka türde bir not oluşturun.
-
Toplantı bağlamını veya notları önceden hazırlamak için Takvim

-
Bu toplantı için ayrıntıları yazın yazan metin kutusuna notları girin.
-
Kaydet'i seçin.
-
Toplantı sırasında not almak için Diğer eylemler

Not: Tüm notlar Sohbet penceresinde görüntülenir ve Teams’deki Toplantı Notları sekmesine kaydedilir.
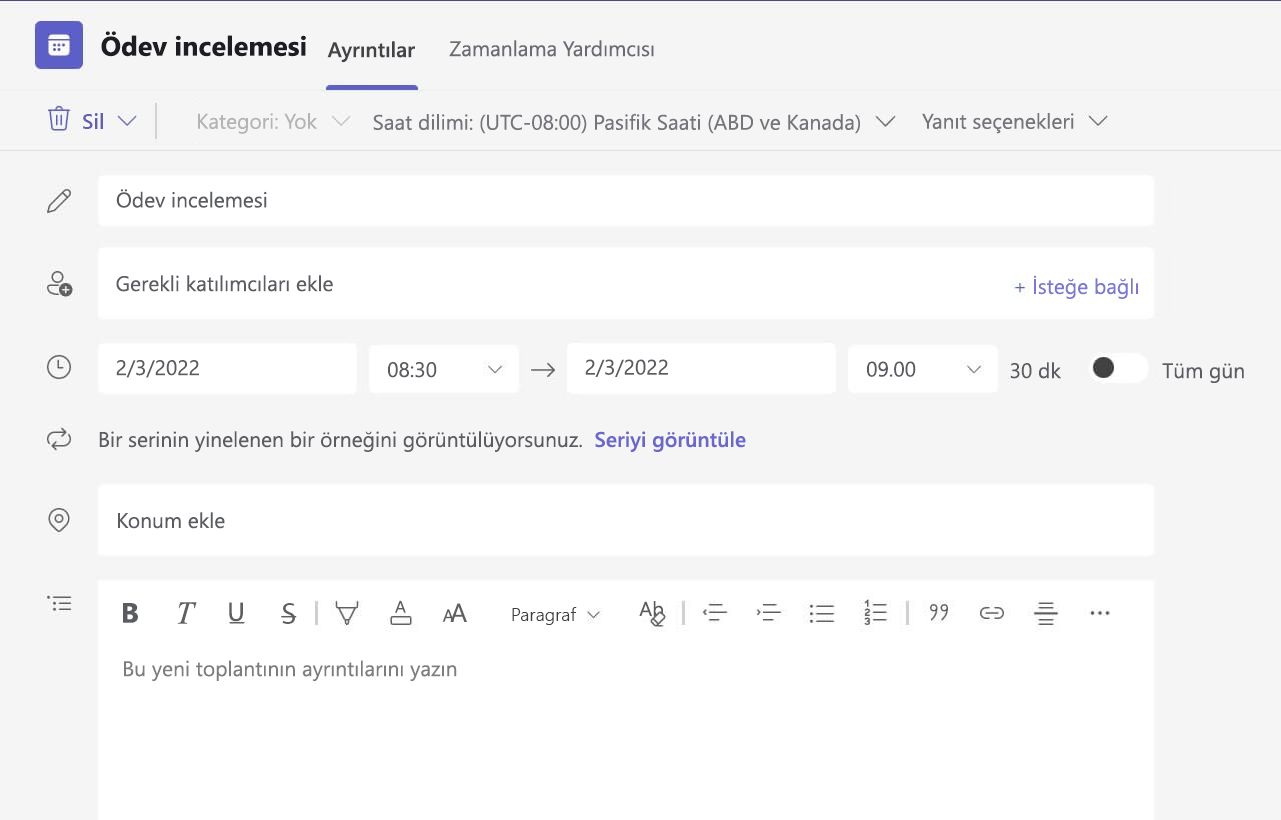
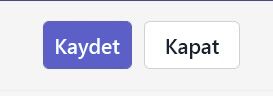
Whiteboard tuvali oluşturma
Sınıfınızla işbirliği yapmak, matematik sorularının çözümlerini göstermek ve daha fazlasını yapmak için dijital çevrimiçi Whiteboard'u kullanın.
-
Toplantı denetimlerinde İçerik paylaş’ı

-
Tuvalde sınıfınızla işbirliği yapmaya başlamak için Whiteboard’u seçin.
-
İşbirliğini kapatmak ve öğrencilerinize bir şey göstermek için Ayarlar

-
Tuvalinizi İndirilenler klasörünüze kaydetmek için Ayarlar

Not: Sizin ve öğrencilerinizin Whiteboard ile neler yapabileceğini ve onu nasıl kullanabileceğinizi öğrenin.
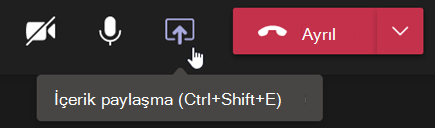
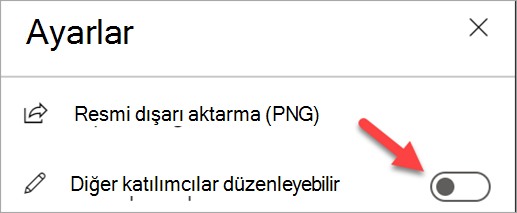
Sınıf toplantılarını kaydetme
Zaman uyumsuz öğrenme için toplantı kayıtlarını öğrencilerle paylaşın.
-
Toplantı denetimlerinde Diğer eylemler

-
Kaydı ve dökümü başlat'ı seçin.
İpucu: Döküm olmadan kaydetmeye devam etmek için Diğer eylemler > Dökümü durdur’u seçin.
-
İşiniz bittiğinde Diğer eylemler

-
Kaydınızı bir kanal toplantısında kayıttan yürütmek için Dosyalar'a gidin. Diğer tüm toplantılar OneDrive’a kaydedilir.
Not: Kayıttan yürütme ve paylaşma hakkında daha fazla bilgi edinin.
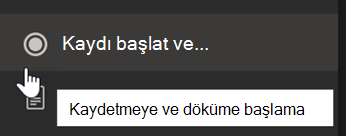
Tartışma odalarını kullanma
Küçük grup tartışmaları ve projeleri için tartışma odalarını kullanın.
-
Toplantı denetimlerinde Tartışma odaları’nı seçin.
-
Açılır menüden sınıf için kullanmak istediğiniz oda sayısını seçin.
-
Tartışma odalarına atamak için öğrencileri Otomatik olarak veya El ile seçin.
-
Oda oluştur’u seçin. Öğrencileri otomatik olarak seçmeyi tercih ederseniz, bir tartışma odasına atanırlar.
-
Öğrencileri kendiniz seçmeyi tercih ederseniz, Katılımcıları ata'nın altındaki listeyi genişletin, onay kutuları görünene kadar öğrenci adlarının üzerine gelin ve ardından birlikte gruplamak istediğiniz adların yanındaki kutuları işaretleyin. Daha sonra Diğer seçenekler

Not: tartışma odalarını ayarlama ve yönetme hakkında daha fazla bilgi edinin.
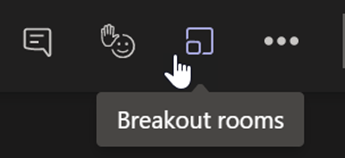
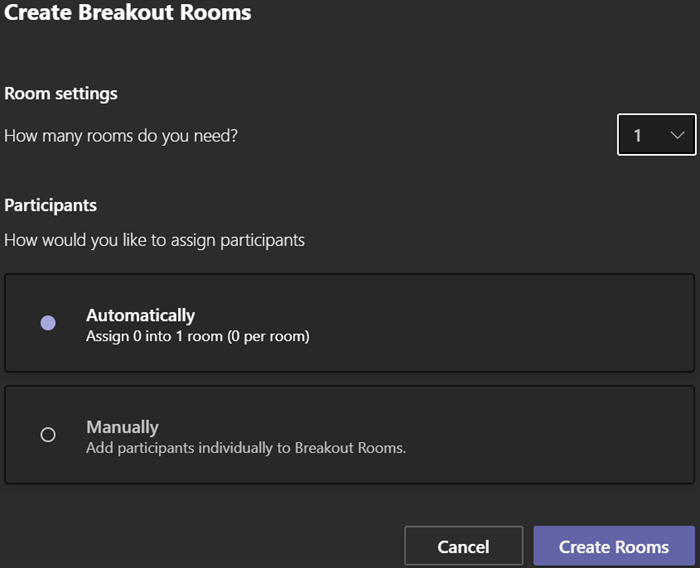
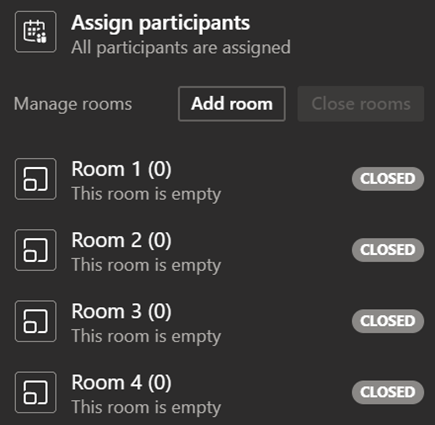
Ders notları alın
Ders notları oluşturabilir ve eğitmeninizin gönderdiği notları görüntüleyebilirsiniz.
-
Not almak için, toplantı denetimlerinde Diğer eylemler’i

-
Toplantı notları'nı seçin.
-
Yazmaya başlamak için Not al'ı seçin.
-
Notlar Sohbet penceresinde görüntülenir ve Toplantı Notları sekmesine kaydedilir.
İpucu: Yeni bir konuyu biçimlendirmek için fareyle yazdıklarınızın altına gelin ve+Buraya yeni bölüm ekle'yi seçin.
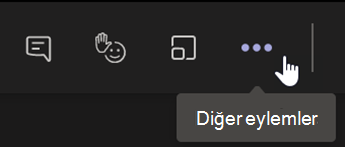

Whiteboard tuvali oluşturma
Sınıfınızla işbirliği yapmak, matematik sorularını adım adım çözmek ve daha fazlası için dijital çevrimiçi Whiteboard'u kullanın.
-
Tuvali paylaşmak için toplantınızda size sunucu rolü atanmış olması gerekir. Ardından toplantı denetimlerinde İçerik paylaş’ı

-
Beyaz tahta’yı seçin ve sınıfınızla işbirliği yapmaya başlayın.
-
Ayarlar menüsünü

Not: Beyaz tahta ile neler yapabileceğinizi keşfedin ve onu nasıl kullanabileceğinizi öğrenin.