Microsoft Teams'de iş yeri dışında durumu zamanlama
Ekip arkadaşlarınıza çalışmadığınızı veya tatilde olduğunuzu bildirmek için iş yeri dışında durumunu ve iletisini ayarlayın. Ekip arkadaşlarınız size bir sohbet iletisi gönderdiğinde, iş yeri dışında yanıtınızı görür ve uygun olmadığını anlar. İş yeri dışında durumunuz, Outlook takviminizdeki otomatik yanıtlarla da eşitlenir.
Teams'de iş yeri dışında durumunuzu ve iletinizi zamanlamanın iki yolu vardır.
Profil resminizden iş yeri dışında zamanlama
-
Teams'in üst kısmındaki profil resminizi seçin ve

-
Seçeneklerin en altındaki İş yeri dışında zamanla'yı seçin.
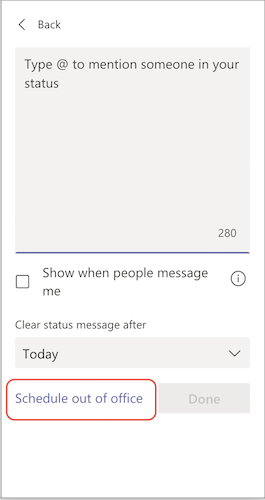
-
Otomatik yanıtları aç seçeneğinin yanındaki iki durumlu düğmeyi açın.
-
Metin kutusuna iş yeri dışında iletisi yazın. Bu ileti, kişiler Teams'de sizinle iletişim kurduğunda veya profilinizi açtığında görüntülenir. Ayrıca Outlook'ta otomatik yanıt olarak gönderilir.
Not: Durumunuzu ayarlamak ve Outlook takviminizle eşitlemek için iş yeri dışında iletisi gereklidir.
-
Kuruluşunuzun dışındaki kişilere otomatik ileti göndermek istiyorsanız, Kuruluşumun dışından yanıt gönder'in yanındaki onay kutusunu seçin ve kişilerinizle tüm dış gönderenler arasında seçim yapın. İş yeri dışında iletinizi bu hedef kitleye uyarlayabilir veya metin kutusuna kopyalayıp yapıştırarak yukarıda yazdığınız iletiyi kullanabilirsiniz.
-
İş yeri dışında olacağınız tarih ve saatlere bağlı olarak, iş yeri dışında iletinizin ve durumunuzun başlatılacağı ve görüntülenmeyi durduracağı tarihleri ve saatleri, Yalnızca bir zaman aralığında yanıt gönder'in yanındaki onay kutusunu seçerek seçin.
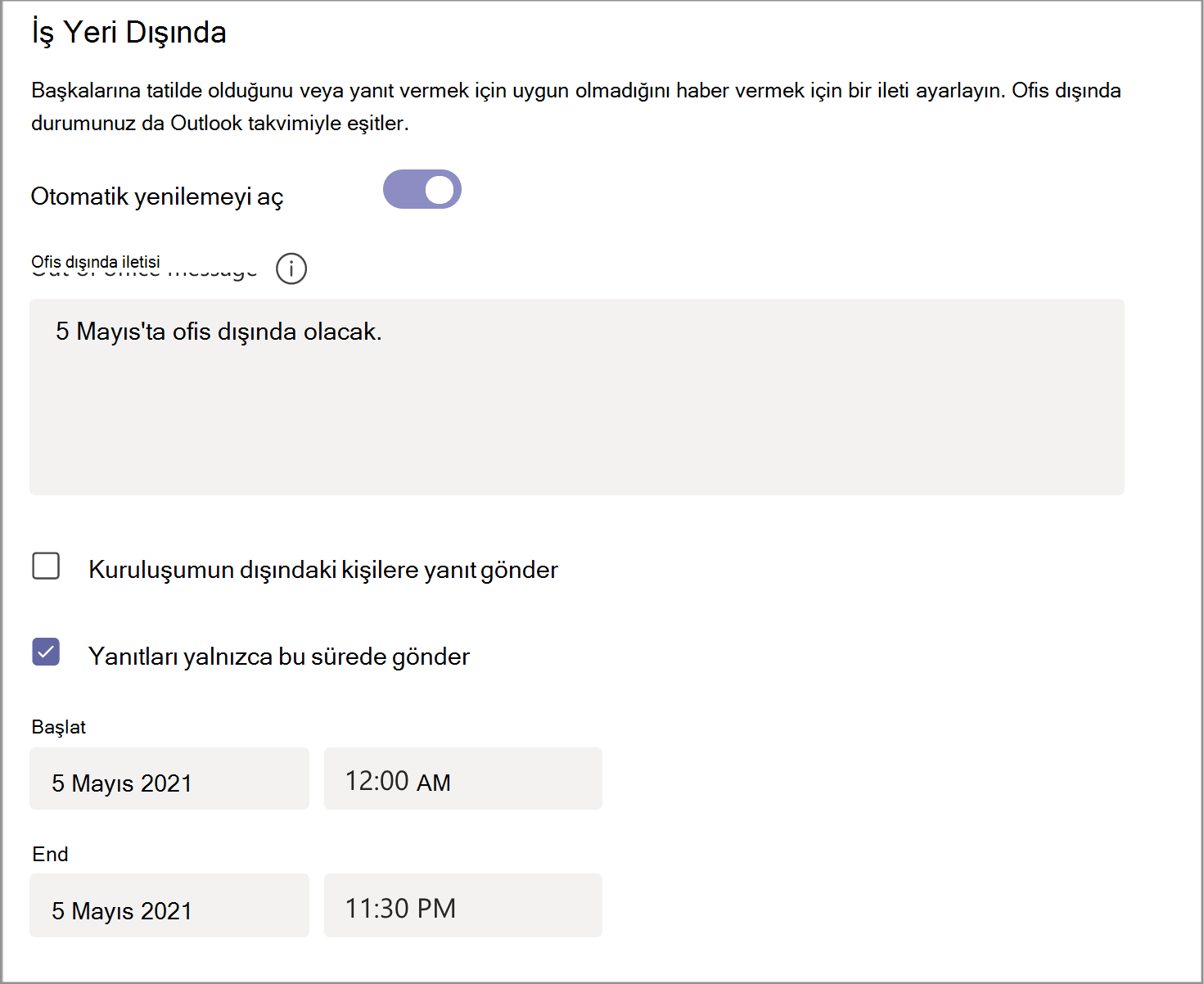
-
Kaydet düğmesini seçin.
Ayarlarda iş yeri dışında zamanlayın
-
Teams'in sağ üst kısmında Ayarlar ve daha fazlası'na tıklayın> Ayarlar


-
İş yeri dışında ekranını açmak için Zamanla düğmesini seçin. Ardından tercihlerinizi ayarlamak için yukarıdaki 3 ile 7 arasında adımları izleyin.
İş yeri dışında durumunuzu temizlemek ve Teams'de otomatik yanıtınızı kapatmak için İş Yeri Dışında ekranına dönün, Otomatik yanıtları aç'ın yanındaki iki durumlu düğmeye tıklayın ve Kaydet düğmesini seçin.
Teams'te iş yeri dışında durumunu ve iletisini zamanladıktan sonra, Outlook'ta Teams'de ayarladığınız zaman aralığı ve iletiyle birlikte otomatik yanıtların açık olduğunu görürsünüz.
Outlook'ta iş yeri dışında ayrıntılarınızı güncelleştirmeyi seçerseniz, değişiklikleriniz Teams'e yansıtılır. Outlook iş yeri dışında yanıtını açmayı veya kapatmayı öğrenmek için bkz. Outlook'tan otomatik iş yeri dışında yanıtları gönderme.
Teams mobil uygulamasıyla hareket ederken iş yeri dışında yanıtlarını kolayca açabilirsiniz. Güncelleştirilmiş otomatik yanıtınız diğer tüm uygulamalarınızda eşitlenir.
-
Teams uygulamasında, ekranın sol üst köşesindeki profil resminize dokunarak profil kartınızı açın.
-
Geçerli durumunuzu seçin.
-
Durum menüsünden İş yeri dışında'yı seçin.
-
Otomatik yanıtı ayarla'nın yanındaki iki durumlu düğmeyi açın ve kişiler Teams'de sizinle iletişim kurduğunda veya profilinizi açtığında görünecek iş yeri dışında durum iletinizi oluşturun. Ayrıca Outlook'ta otomatik yanıt olarak gönderilir.
-
Başlangıç ve bitiş tarihlerinizi seçin seçeneğinin yanındaki iki durumlu düğmeyi açın ve kullanılamayabileceğiniz tarih ve saat aralığını seçin.
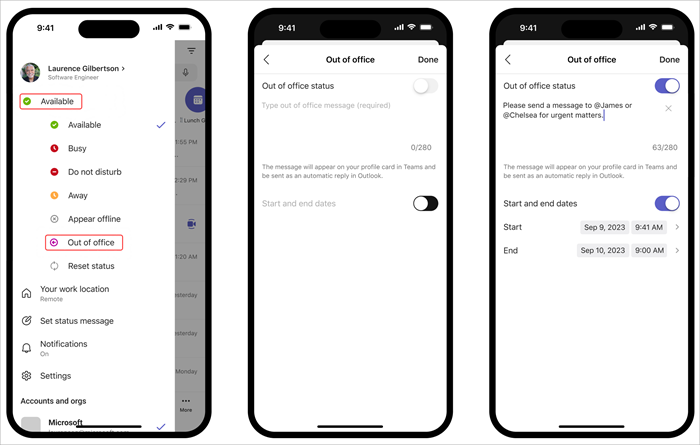
Not: Profilinizde Durum iletisini ayarla'yı seçerek iş yeri dışında ayarlarına da erişebilirsiniz.










