Not: En güncel yardım içeriklerini, mümkün olduğunca hızlı biçimde kendi dilinizde size sunmak için çalışıyoruz. Bu sayfanın çevirisi otomasyon aracılığıyla yapılmıştır ve bu nedenle hatalı veya yanlış dil bilgisi kullanımları içerebilir. Amacımız, bu içeriğin sizin için faydalı olabilmesini sağlamaktır. Buradaki bilgilerin faydalı olup olmadığını bu sayfanın sonunda bize bildirebilir misiniz? Kolayca başvurabilmek için İngilizce makaleye buradan ulaşabilirsiniz.
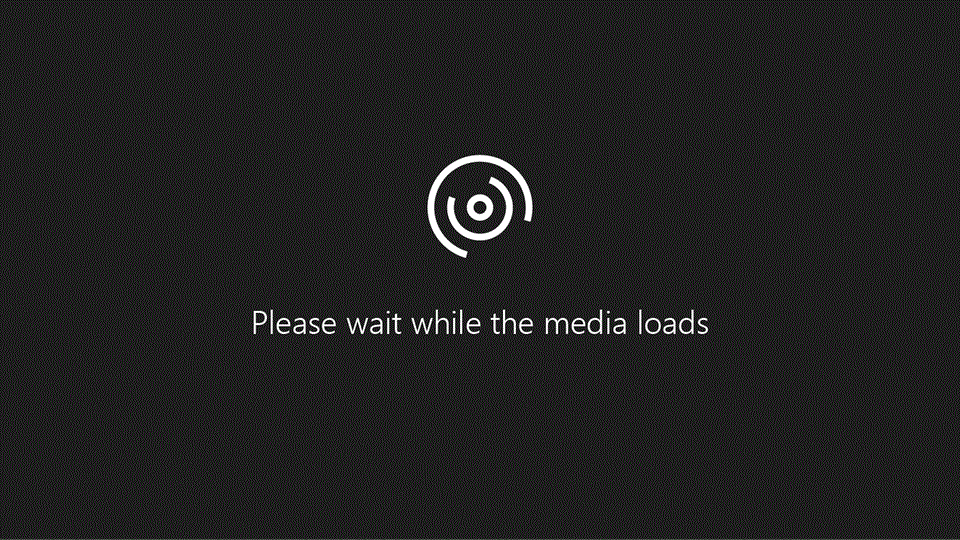
Bir çalışma sayfasına sayfa numarası eklemek üstbilgi ve altbilgilerin en sık kullanımıdır. Nasıl yapılacağını öğrenmek için bu videoyu izleyin.
Sayfa Düzeni görünümünde üstbilgi veya altbilgi metnini ekleme veya değiştirme
Üstbilgi veya altbilgi eklemek ya da üstbilgi veya altbilgisini değiştirmek istediğiniz çalışma sayfasını tıklatın.
-
Ekle sekmesinde, metin grubunda Üstbilgi & altbilgi'ıtıklatın.

Excel çalışma sayfasını sayfa düzeni görünümünde görüntüler. Bu görünümde görüntülemek için durum çubuğundaki Sayfa düzeni görünümü

-
Aşağıdakilerden birini yapın:
-
Üstbilgi veya altbilgi eklemek için, çalışma sayfasının üstündeki veya altındaki sol, orta veya sağ üstbilgi veya altbilgi metin kutusunu tıklatın (Üstbilgi'nin altında veya Altbilgi'nin üstünde).
-
Üstbilgi veya altbilgiyi değiştirmek için, çalışma sayfasının üstündeki veya altındaki üstbilgi veya altbilgi metin kutusunu tıklatın ve ardından değiştirmek istediğiniz metni seçin.
-
-
Yeni üstbilgi veya altbilgi metnini yazın.
Notlar:
-
Üstbilgi veya altbilgi metin kutusunda yeni bir satıra başlamak için Enter tuşuna basın.
-
Üstbilgi veya altbilgi bir kısmını silmek için üstbilgi veya altbilgi metin kutusuna silmek istediğiniz ve sonra ENTER tuşuna silme veya Geri Al düğmesi.
Ayrıca metni tıklatın ve sonra önceki karakterleri silmek için geri al tuşuna basın.
-
Üstbilgi veya altbilgi metninde tek bir ve işareti (&) eklemek için iki ve işaretleri kullanın. Örneğin, "Yükleniciler & Hizmetleri" üstbilgiye eklemek için "Yükleniciler && Hizmetleri" yazın.
-
Üstbilgi veya altbilgiyi kapatmak için çalışma sayfasında herhangi bir yeri tıklatın. Yaptığınız değişiklikleri korumadan üstbilgileri veya altbilgileri kapatmak için Esc tuşuna basın.
-
Sayfa Yapısı iletişim kutusunda üstbilgi veya altbilgi metni ekleme veya değiştirme
-
Üstbilgi veya altbilgi eklemek ya da varolan üstbilgi veya altbilgilerini değiştirmek istediğiniz bir veya birden çok çalışma sayfasını, grafik sayfasını veya eklenmiş grafiği tıklatın.
Birden çok çalışma sayfası seçmek nasıl?
Bunu seçmek için
Bunu yapın
Tek bir sayfa
Sayfa sekmesini tıklatın.

İstediğiniz sekmeyi göremiyorsanız, sekmeyi görüntülemek için sekme kaydırma düğmelerini ve ardından sekmeyi tıklatın.

İki veya daha fazla bitişik sayfa
İlk sayfanın sekmesine tıklayın. Ardından SHIFT tuşunu basılı tutarak seçmek istediğiniz son sayfanın sekmesine tıklayın.
İki veya daha fazla bitişik olmayan sayfa
İlk sayfanın sekmesine tıklayın. Sonra Ctrl tuşunu basılı tutarak seçmek istediğiniz diğer sayfaların sekmelerine tıklayın.
Çalışma kitabındaki sayfaların tümü
Bir sayfanın sekmesini sağ tıklatın ve ardından kısayol menüsünde Tüm Sayfaları Seç'i tıklatın.
Birden çok çalışma sayfasına seçildiğinde, Grup çalışma sayfasının üst başlık çubuğunda görüntülenir. Birden çok çalışma sayfasındaki bir çalışma kitabı seçimini iptal etmek için seçilmemiş herhangi bir çalışma sayfasını tıklatın. Seçilmemiş bir sayfa görünmüyorsa, seçili bir sayfanın sekmesini sağ tıklatın ve sonra Çöz' ü tıklatın.
-
Sayfa düzeni sekmesinde, Sayfa Yapısı grubunda iletişim kutusu başlatıcısı

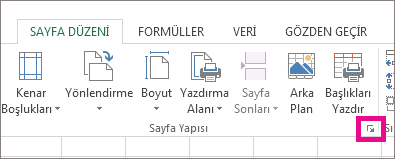
Excel Sayfa Yapısı iletişim kutusunu görüntüler.
Ekle sekmesinde metin grubunda Üstbilgi & altbilgi tıklatarak grafik sayfasını veya eklenmiş grafik seçerseniz da Sayfa Yapısı iletişim kutusunu görüntüler.
-
Üst Bilgi/Alt Bilgi sekmesinde Özel Üst Bilgi'ye veya Özel Alt Bilgi'ye tıklayın.
-
Sol kısım, Orta kısım veya sağ Kısım kutusunu tıklatın ve sonra bu bölümde istediğiniz üstbilgi veya altbilgi bilgisini o kısma eklemek için düğmeleri tıklatın.
-
Üstbilgi veya altbilgi metnini ekleme veya değiştirme için ek metni yazın veya varolan Sol kısım, Orta kısım veya sağ Kısım kutusundaki metni düzenleyin.
Notlar:
-
Kısım kutusunda yeni bir satıra başlamak için Enter tuşuna basın.
-
Üstbilgi veya altbilginin bir bölümünü silmek için, kısım kutusunda silmek istediğiniz bölümü seçip Delete veya Geri Al tuşuna basın. Önceki karakterleri silmek için, metni tıklatabilir ve sonra Geri Al tuşuna da basabilirsiniz.
-
Üstbilgi veya altbilgi metninde tek bir ve işareti (&) eklemek için iki ve işaretleri kullanın. Örneğin, "Yükleniciler & Hizmetleri" üstbilgiye eklemek için "Yükleniciler && Hizmetleri" yazın.
-
Özel bir üstbilgi veya altbilginin varolan bir üstbilgi veya altbilgiyi esas alması için Üstbilgi veya Altbilgi kutusundaki üstbilgi veya altbilgiyi tıklatın.
-
Yerleşik bir üstbilgi veya altbilgi ekleme
-
Excel birçok yerleşik üstbilgi ve altbilgiler kullanabileceğiniz vardır. Çalışma sayfaları için üstbilgi ve altbilgiler Sayfa düzeni görünümünde çalışabilirsiniz. Grafik sayfaları gibi diğer sayfa türlerine, veya eklenmiş grafikler, üstbilgilerin ve altbilgilerin Sayfa Yapısı iletişim kutusunda çalışabilirsiniz.
Sayfa Düzeni görünümünde çalışma sayfasına yerleşik üstbilgi veya altbilgi ekleme
-
Önceden tanımlanmış üstbilgi veya altbilgi eklemek istediğiniz çalışma sayfasını tıklatın.
-
Ekle sekmesinde, metin grubunda Üstbilgi & altbilgi'ıtıklatın.

Excel çalışma sayfasını sayfa düzeni görünümünde görüntüler. Bu görünümde görüntülemek için durum çubuğundaki Sayfa düzeni görünümü

-
Çalışma sayfasının üstündeki veya altındaki sol, orta veya sağ üstbilgi veya altbilgi metin kutusunu tıklatın.
Metin kutularından birinin tıklatılmasıyla üstbilgi veya altbilgi seçilir ve Tasarım sekmesi eklenmiş olarak Üstbilgi ve Altbilgi Araçlarıgörüntülenir.
-
Tasarım sekmesinde, Üstbilgi & altbilgi grubunda Üstbilgi veya altbilgiyitıklatın ve ardından önceden tanımlı üstbilgi veya altbilgiyi tıklatın.
Grafiğe yerleşik üstbilgi veya altbilgi ekleme
-
Önceden tanımlanmış üstbilgi veya altbilgi eklemek istediğiniz grafik sayfasını veya eklenmiş grafiği tıklatın.
-
Ekle sekmesinde, metin grubunda Üstbilgi & altbilgi'ıtıklatın.

Excel Sayfa Yapısı iletişim kutusunu görüntüler.
-
Üstbilgi veya Altbilgi kutusunda kullanmak istediğiniz önceden tanımlı üstbilgi veya altbilgiyi tıklatın.










