Web üzerinde Outlook 'ta e-posta oluşturma ve gönderme
E-posta oluşturma ve gönderme herhangi bir e-posta uygulamasının temelidir ve Web üzerinde Outlook, nerede olursanız olun herhangi bir cihazda bağlı kalmanızı sağlar. Gmail 'den Outlook 'a geçtiğinizde, Outlook 'un odaklanmış gelen kutusu veya OneDrive 'ı kullanarak dosyaları paylaşma gibi bilinmesi gerektiği birkaç fark vardır. Daha fazla bilgi edinmek için aşağıdaki bilgileri okuyun.
E-posta oluşturma
-
Yeni İleti’yi seçin.
-
Alıcılar, konu ve iletinizi yazın.
-
Dosya göndermek istiyorsanız Ekle'yi seçin.
-
Gönder’i seçin.
Not: Siz çalışırken e-posta taslak otomatik olarak kaydedilir. İletiyi silmek istiyorsanız, at 'ı seçin.
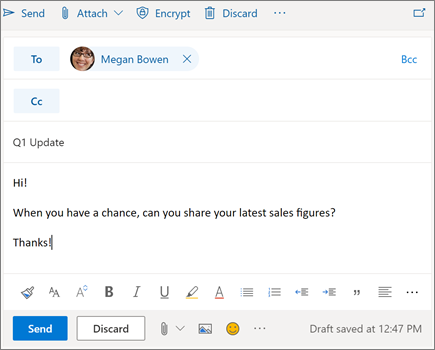
E-postayı okuma
-
Okunmamış mesajlar kalın. İleti seçin ve okuma bölmesinde görüntülenir.
-
Odaklanmış gelen kutusuile Outlook, iletileri odaklanmış ve diğer sekmelerde, en önemli özelliklere odaklanmadan sıralar.
Not: İletilerin odaklanmış mi yoksa başkabir şekilde mi olmasını istediğinizi bildirin. Odaklanmış gelen kutusu 'nu kapatmak için Ayarlar 'ı seçin ve odaklanmış gelen kutusu 'nunyanındaki iki durumlu düğmeyi seçin. Outlook Için odaklanmış gelen kutusu hakkında daha fazla bilgi edinin.
-
İletileriniz konuşma görünümündegruplandırılır. Bu, özgün e-postanın ve tüm yanıtların birlikte kalmasını sağlar. Ayarlar'Da en yeni iletileri en üstte, en yeni iletiler alttagörüntüleyebilir veya konuşma görünümünü açabilirsiniz.
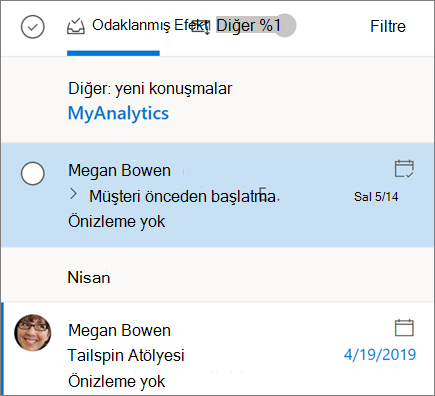
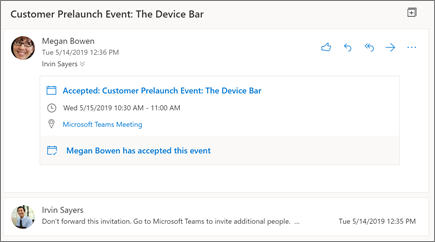
E-postayı yanıtlama
-
Yanıtlamak istediğiniz e-postayı veya iş parçacığını seçin.
-
Okuma bölmesinde, yanıtla



-
Yanıtınızı yazın ve Gönder'i seçin.
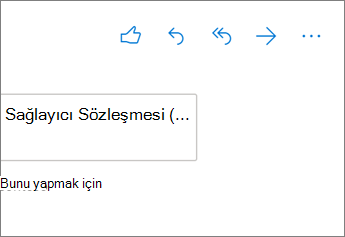
@Mention ile birinin dikkatini çekme
-
E-postanın gövdesine @ simgesini ve birinin adının ilk birkaç harfini yazın.
-
Outlook 'un size verdiği önerilerden birini seçin. Ad vurgulanacaktır ve o kişi e-postanın Kime satırına eklenir.
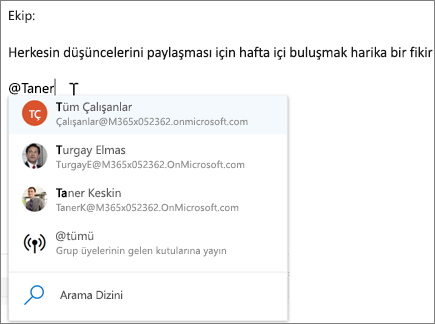
Dosyayı bir ek olarak paylaşma
Outlook size bilgisayarınızdan veya OneDrive ve SharePoint gibi bulut konumlarınıza dosya ekleme seçeneği sunar.
-

-
Önerilen bir ekseçin, bilgisayarınıza göz atınveya bulut konumlarına göz atın.
-
Paylaşmak istediğiniz dosyayı seçin.
-
Bulut konumundan bir dosya seçerseniz OneDrive bağlantısı olarak Paylaş veya kopya olarak ekle'yi seçin.
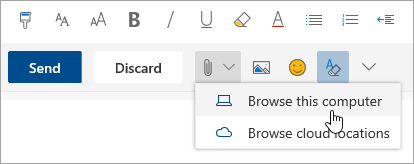
Not: Bu kılavuzdaki Özellikler ve bilgiler, Microsoft 365 aracılığıyla sağlanan Web üzerinde Outlook için geçerlidir.










