Kuruluşunuzdaki birine düzenleme veya temsilci erişimi vererek Outlook takviminizi yönetme izni verebilirsiniz.
Düzenleme izinleri atadığınızda, paylaştığınız kişi takviminizi görüntüleyebilir ve üzerinde değişiklik yapabilir. Temsilci erişimine izin verdiği kişiler, takvim öğelerinizi de düzenleyebilir, ancak buna ek olarak, sizin yerinize toplantı zamanlayabilir ve yanıtlayabilir.
Takviminize erişim sağlamak, ancak kimsenin değişiklik yapmasına izin vermek istemiyorsanız bkz. Outlook takvimini diğer kişilerle paylaşma.
Kullandığınız Outlook sürümü için aşağıdaki sekme seçeneklerinden birini belirleyin. Hangi Outlook sürümüne sahibim?
Not: Bu Yeni Outlook sekmesinin altındaki adımlar işe yaramazsa, yeni Windows için Outlook'u henüz kullanmıyor olabilirsiniz. Bunun yerine Klasik Outlook sekmesini seçin ve bu adımları izleyin.
yeni Outlook kuruluşunuzdaki herkese takviminize erişim izni verebilir veya temsilci erişimi vekleyebilirsiniz.
İzinleri düzenleme ve temsilci izinleri arasındaki fark nedir?
-
Düzenleyiciler birincil takviminize (“Takvim” olarak adlandırılır) veya oluşturduğunuz diğer takvimlerden herhangi birine atanabilir.
-
Temsilciler yalnızca birincil takviminize atanabilir. Temsilciler toplantıları sizin yerinize zamanlayabilir ve yanıtlayabilir.
Not: Kuruluşunuzun dışındaki kişilere editör veya temsilci erişim veremezsiniz.
Yalnızca düzenleme izinleri atama
-
Gezinti bölmesinden yeni Outlook'ta Takvim'i seçin.
-
Giriş sekmesinde Takvimi Paylaş'ı seçin.
-
Paylaşım ve izinler sayfasında takviminizi paylaşmak istediğiniz kişinin adını veya e-posta adresini yazın. Takviminizi birden fazla kişiyle paylaşabilirsiniz ancak aynı anda yalnızca bir kişi ekleyebilirsiniz.
-
Takviminizi yönetmesini istediğiniz kişiyi ekledikten sonra, adının yanındaki açılan listeyi ve sonra da sahip olmasını istediğiniz erişim düzeyini seçin.
-
Kişilere takviminizde değişiklik yapma izni vermek için Düzenleyebilir’i seçin.
-
Meşgul olduğumda görüntüleyebilir, Başlıkları ve konumları görüntüleyebilir ve Tüm ayrıntıları görüntüleyebilir seçenekleri, başkalarına takviminizi görüntüleme izni verir; üzerinde değişiklik yapma izni vermez. Kuruluşunuzun dışından kişilere erişim bu seçeneklerle sınırlıdır.
-
Temsilci izinleri atama
Temsilci takviminizi düzenlemekle kalmaz, aynı zamanda sizin yerinize toplantı zamanlayabilir ve yanıtlayabilir.
-
Gezinti bölmesinden yeni Outlook'ta Takvim'i seçin.
-
Giriş sekmesinde Takvimi Paylaş'ı seçin.
-
Paylaşım ve izinler sayfasında, takviminizi paylaşmak istediğiniz kişinin adını veya e-posta adresini yazın ve temsilci erişimi atayın. Takviminizi birden fazla kişiyle paylaşabilseniz de Web üzerinde Outlook‘tan tek seferde yalnızca bir kişi ekleyebilirsiniz.
-
Takviminizi yönetmesini istediğiniz kişiyi ekledikten sonra, adının yanındaki açılan listeyi ve sonra da sahip olmasını istediğiniz erişim düzeyini seçin.
-
Kişilere düzenleyicilerin sahip olduğu izinleri vermek ve yanı sıra sizin adınıza toplantı isteği göndermelerini ve toplantı isteklerine yanıt vermelerini sağlamak için Temsilci’yi seçin. Temsilcinin takviminizde Özel olarak işaretlediğiniz olayları görmesine izin vermek için Temsilcinin özel olayları görüntülemesine izin ver onay kutusunu seçin.
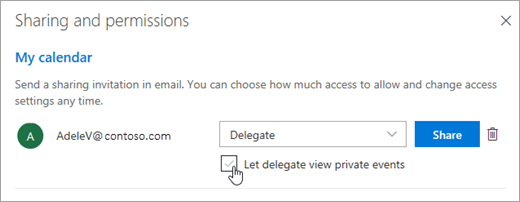
Not: Özel işaretli takvim öğeleri koruma altındadır. Takviminizi paylaştığınız kişilerden çoğu Özel etiketli öğelerin yalnızca saatlerini görebilir; konuyu, konumu ve diğer ayrıntıları göremez. Bunun tek istisnası Temsilcinin özel etkinlikleri görüntülemesine izin ver onay kutusunu seçmenizdir.
-
-
Takviminizi paylaşmak istediğiniz kişiyi eklemeyi bitirdikten ve ona vereceğiniz paylaşım iznini seçtikten sonra, Paylaş’ı seçin. Takviminizi şu anda paylaşmamaya karar verirseniz Kaldır'ı

Kendisiyle takvimi paylaştığınız kişi, bu konuda bilgi veren bir e-posta iletisi alır. Davetteki Kabul Et düğmesini seçtiğinde, takviminizi kendi takvim listesine ekler.
-
Bir kişiye takviminiz için temsilci izni verdikten sonra Paylaşım ve izinler bölümünde toplantı isteklerinin ve yanıtlarının nasıl işleneceğini denetlemenize olanak veren ek bir seçenek göreceksiniz. Birden çok temsilciniz varsa, bunu her temsilciniz için yapmanız gerekir.
-
Temsilciler’in altında yer alan Davetleri ve yanıtları gönder’in yanında, aşağıdaki seçeneklerden birini belirtin:
-
Yalnızca temsilci Toplantı istekleri ve yanıtları yalnızca temsilcilerinize gönderilir.
-
Temsilci görevlendir ve bana bir kopya gönder Toplantı istekleri ve yanıtları size ve temsilcilerinize gönderilir. Toplantı isteğini kabul veya reddetme seçeneğini yalnızca temsilcileriniz görebilir ve size gönderilen bildirim normal bir e-posta iletisi gibi görünür. Takvim öğesini açarak ve yanıtlayarak toplantıya yine yanıt verebilirsiniz.
-
Temsilcime ve bana gönder Toplantı istekleri ve yanıtları hem size hem de temsilcilerinize gönderilir. Toplantı davetini ikinizden biri yanıtlayabilir.
-
-
Takviminizi biriyle paylaşmamaya karar verirseniz, Temsilciler'in altında artık temsilci olarak hareket etmek istemediğiniz kişi için Kaldır'ı

Takvimi paylaşmayı durdurma
Takviminizi herhangi biriyle paylaşmayı durdurmak isterseniz, o kişinin izinlerini kaldırmak için Web üzerinde Outlook’u kullanın.
-
Gezinti bölmesinden yeni Outlook'ta Takvim'i seçin.
-
Giriş sekmesinde Takvimi Paylaş'ı seçin.
Birincil takviminize, varsayılan olarak “Takvim” adı verilmiştir. Başka takvimler oluşturduysanız, onun yerine bu takvimlerden birini de seçebilirsiniz. Başka kişilerin sahip olduğu takvimlerden paylaşım izinlerini kaldıramazsınız.
-
Takviminizi paylaşmayı durdurmak istediğiniz kişinin yanındaki

Bu kişi artık takviminize erişimi olan kişiler listesinden kaldırılır. Kişi kuruluşunuzun içindeyse, takviminiz kendi takvim listesinden kaldırılır. Kişi kuruluşunuzun dışındaysa, takviminizin kopyası kaldırılmaz, ancak artık takviminizle eşitlenmez veya güncelleştirmeleri almaz.
Klasik Outlook'ta birini temsilcim yapma
Bir temsilci otomatik olarak Adına Gönderme izinlerine sahip olur. Varsayılan olarak, temsilci yalnızca toplantı isteklerinizi ve yanıtlarınızı okuyabilir. Temsilci Gelen Kutusu klasörünüzdeki diğer iletileri okuma erişimine sahip değildir.
-
Dosya sekmesini ve ardından Hesap Ayarları > Temsilci Erişimi'ni seçin.
-
İletişim kutusunda Ekle'yi seçin.
Ekle öğesi görünmezse, Outlook ve Exchange arasında etkin bir bağlantı olmayabilir. Outlook durum çubuğu, bağlantı durumunu görüntüler.
-
Temsilci olarak atamak istediğiniz kişinin adını yazın veya arama sonuçları listesinden adı arayın ve seçin.
Not: Temsilci, kuruluşunuzun Exchange Genel Adres Listesi'nde (GAL) bulunan bir kişi olmalıdır.
-
Ekle'yi ve ardından Tamam'ı seçin.
-
Temsilci İzinleri iletişim kutusunda, varsayılan izin ayarlarını kabul edebilir veya Exchange klasörleri için özel erişim düzeyleri seçebilirsiniz.
Bir temsilci yalnızca toplantı istekleri ve yanıtlarıyla ilgilenmek üzere izne gereksinim duyuyorsa, Temsilci, bana gönderilen toplantı ile ilgili ileti kopyalarını alabilir iznini içeren varsayılan izin ayarları yeterli olacaktır. Gelen Kutusu izin ayarını Yok olarak bırakabilirsiniz. Toplantı istekleri ve yanıtlar doğrudan temsilcinin Gelen Kutusu'na gider.
Not: Varsayılan olarak, temsilciye Takvim klasörünüzde Düzenleyici (öğe okuyabilir, oluşturabilir ve değiştirebilir) izni verilir. Temsilci sizin adınıza bir toplantıyı yanıtladığında, toplantı otomatik olarak Takvim klasörünüze eklenir.
-
Temsilciyi değiştirilen izinler konusunda bilgilendirmek amacıyla bir ileti göndermek için Temsilciye otomatik olarak izinlerini özetleyen bir ileti gönder onay kutusunu seçin.
-
İsterseniz, Temsilci özel öğelerimi görebilir onay kutusunu seçin.
Önemli: Bu ayar tüm Exchange klasörlerini etkiler. Bu, tüm Posta, Kişiler, Takvim, Görevler, Notlar ve Günlük klasörlerini içerir. Yalnızca belirtilen klasörlerdeki özel öğelere erişim vermenin hiçbir yolu yoktur.
-
Tamam’ı seçin.
Notlar:
-
Adına Gönderme izinleriyle gönderilen iletilerde Kimden kutusunun yanında hem temsilcinin hem de yöneticinin adı bulunur. Farklı Gönder izinleri olan bir ileti gönderildiğinde yalnızca adınız görünür.
-
Bir kişiyi temsilci olarak ekledikten sonra, Exchange posta kutunuzu Kendi Outlook profiline ekleyebilir. Yönergeler için bkz. Başka bir kişinin posta ve takvim öğelerini yönetme.
-
Temsilcinizin izinlerini değiştirme
-
Dosya sekmesini ve ardından Hesap Ayarları > Temsilci Erişimi'ni seçin.
-
İzinlerini değiştirmek istediğiniz temsilcinin adını seçin ve ardından İzinler'i seçin.
Not: Tüm Temsilci Erişimi izinlerini kaldırmak istiyorsanız İzinler'i seçmeyin, bunun yerine Kaldır'ı seçin ve bu adımların geri kalanını atlayın.
-
Temsilcinin erişim izni olan herhangi bir Outlook klasörünün izinlerini değiştirin.
-
Temsilciyi değiştirilen izinler konusunda bilgilendirmek amacıyla bir ileti göndermek için Temsilciye otomatik olarak izinlerini özetleyen bir ileti gönder onay kutusunu seçin.
Not: Aldığınız toplantı isteklerinin ve yanıtlarının kopyalarının temsilcinize gönderilmesini istiyorsanız, Takvim klasörünüzde temsilciye Düzenleyici (öğe okuyabilir, oluşturabilir ve değiştirebilir) izninin verilmesini sağlayın ve sonra Temsilci, bana gönderilen toplantı ile ilgili ileti kopyalarını alabilir onay kutusunu seçin.
Özel öğelerdeki temsilci erişimini değiştirme
Outlook klasörlerinize erişebilmesi için bir temsilciye izin atadıysanız, randevularda, toplantılarda, görevlerde ve kişilerde kişisel bilgileri gizleyebilirsiniz. Her kişisel öğeyi açın ve Etiketler grubunda Özel'i seçin.
Temsilcinize özel öğelerinize erişim vermek için aşağıdakileri yapın:
-
Dosya sekmesini ve ardından Hesap Ayarları > Temsilci Erişimi'ni seçin.
-
Özel randevularınıza erişimi değiştirmek istediğiniz temsilcinin adını seçin ve ardından İzinler'i seçin.
-
Temsilci özel öğelerimi görebilir onay kutusunu seçin.
Önemli: Diğer kişilerin randevularınızın, kişilerinizin veya görevlerinizin ayrıntılarına erişmesini önlemek için Özel özelliğine güvenmemelisiniz. Diğer kişilerin özel olarak işaretlediğiniz öğeleri okuyabildiğinden emin olmak için, onlara Takvim, Kişiler veya Görevler klasörünüz için Gözden Geçiren (öğeleri okuyabilir) izni vermeyin.
Kuruluşunuzdaki herhangi bir kişiye takviminiz üzerinde düzenleyici veya temsilci erişimi verebilirsiniz. Düzenleyiciler birincil takviminize (“Takvim” olarak adlandırılır) veya oluşturduğunuz diğer takvimlerden herhangi birine atanabilir. Temsilciler yalnızca birincil takviminize atanabilir. Kuruluşunuzun dışındaki kişilere editör veya temsilci erişim veremezsiniz.
Temsilci izni olmayan bir düzenleyici atama
-
Web üzerinde Outlook'ta, gezinti bölmesinde Takvim'i seçin.
-
Giriş sekmesinde Takvimi Paylaş'ı seçin.
-
Paylaşım ve izinler sayfasında takviminizi paylaşmak istediğiniz kişinin adını veya e-posta adresini yazın. Takviminizi birden fazla kişiyle paylaşabilirsiniz ancak aynı anda yalnızca bir kişi ekleyebilirsiniz.
-
Takviminizi yönetmesini istediğiniz kişiyi ekledikten sonra, adının yanındaki açılan listeyi ve sonra da sahip olmasını istediğiniz erişim düzeyini seçin.
-
Kişilere takviminizde değişiklik yapma izni vermek için Düzenleyebilir’i seçin.
-
Meşgul olduğumda görüntüleyebilir, Başlıkları ve konumları görüntüleyebilir ve Tüm ayrıntıları görüntüleyebilir seçenekleri, başkalarına takviminizi görüntüleme izni verir; üzerinde değişiklik yapma izni vermez. Kuruluşunuzun dışından kişilere erişim bu seçeneklerle sınırlıdır.
-
Temsilci atama
Temsilci yalnızca takviminizi düzenlemekle kalmaz, aynı zamanda sizin yerinize toplantıları zamanlayabilir ve yanıtlayabilir.
-
Gezinti bölmesinden yeni Outlook'ta Takvim'i seçin.
-
Giriş sekmesinde Takvimi Paylaş'ı seçin.
-
Paylaşım ve izinler sayfasında, takviminizi paylaşmak istediğiniz kişinin adını veya e-posta adresini yazın ve temsilci erişimi atayın. Takviminizi birden fazla kişiyle paylaşabilseniz de Web üzerinde Outlook‘tan tek seferde yalnızca bir kişi ekleyebilirsiniz.
-
Takviminizi yönetmesini istediğiniz kişiyi ekledikten sonra, adının yanındaki açılan listeyi ve sonra da sahip olmasını istediğiniz erişim düzeyini seçin.
-
Kişilere düzenleyicilerin sahip olduğu izinleri vermek ve yanı sıra sizin adınıza toplantı isteği göndermelerini ve toplantı isteklerine yanıt vermelerini sağlamak için Temsilci’yi seçin. Temsilcinin takviminizde Özel olarak işaretlediğiniz olayları görmesine izin vermek için Temsilcinin özel olayları görüntülemesine izin ver onay kutusunu seçin.
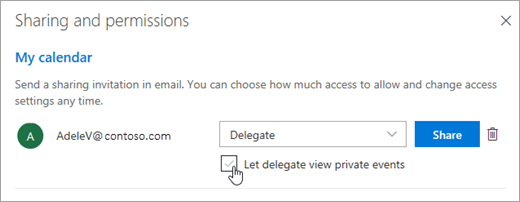
Not: Özel işaretli takvim öğeleri koruma altındadır. Takviminizi paylaştığınız kişilerden çoğu Özel etiketli öğelerin yalnızca saatlerini görebilir; konuyu, konumu ve diğer ayrıntıları göremez. Bunun tek istisnası Temsilcinin özel etkinlikleri görüntülemesine izin ver onay kutusunu seçmenizdir.
-
-
Takviminizi paylaşmak istediğiniz kişiyi eklemeyi bitirdikten ve ona vereceğiniz paylaşım iznini seçtikten sonra, Paylaş’ı seçin. Takviminizi şu anda paylaşmamaya karar verirseniz Kaldır'ı

Kendisiyle takvimi paylaştığınız kişi, bu konuda bilgi veren bir e-posta iletisi alır. Davetteki Kabul Et düğmesini seçtiğinde, takviminizi kendi takvim listesine ekler.
-
Bir kişiye takviminiz için temsilci izni verdikten sonra Paylaşım ve izinler bölümünde toplantı isteklerinin ve yanıtlarının nasıl işleneceğini denetlemenize olanak veren ek bir seçenek göreceksiniz. Birden çok temsilciniz varsa, bunu her temsilciniz için yapmanız gerekir.
-
Temsilciler’in altında yer alan Davetleri ve yanıtları gönder’in yanında, aşağıdaki seçeneklerden birini belirtin:
-
Yalnızca temsilci Toplantı istekleri ve yanıtları yalnızca temsilcilerinize gönderilir.
-
Temsilci görevlendir ve bana bir kopya gönder Toplantı istekleri ve yanıtları size ve temsilcilerinize gönderilir. Toplantı isteğini kabul veya reddetme seçeneğini yalnızca temsilcileriniz görebilir ve size gönderilen bildirim normal bir e-posta iletisi gibi görünür. Takvim öğesini açarak ve yanıtlayarak toplantıya yine yanıt verebilirsiniz.
-
Temsilcime ve bana gönder Toplantı istekleri ve yanıtları hem size hem de temsilcilerinize gönderilir. Toplantı davetini ikinizden biri yanıtlayabilir.
-
-
Takviminizi biriyle paylaşmamaya karar verirseniz, Temsilciler'in altında artık temsilci olarak hareket etmek istemediğiniz kişi için Kaldır'ı

Takvimi paylaşmayı durdurma
Takviminizi biriyle paylaşmayı durdurmak ve iznini kaldırmak istiyorsanız aşağıdakileri yapın:
-
Gezinti bölmesinden yeni Outlook'ta Takvim'i seçin.
-
Giriş sekmesinde Takvimi Paylaş'ı seçin.
Birincil takviminize, varsayılan olarak “Takvim” adı verilmiştir. Başka takvimler oluşturduysanız, onun yerine bu takvimlerden birini de seçebilirsiniz. Başka kişilerin sahip olduğu takvimlerden paylaşım izinlerini kaldıramazsınız.
-
Takviminizi paylaşmayı durdurmak istediğiniz kişinin yanındaki

Bu kişi artık takviminize erişimi olan kişiler listesinden kaldırılır. Kişi kuruluşunuzun içindeyse, takviminiz kendi takvim listesinden kaldırılır. Kişi kuruluşunuzun dışındaysa, takviminizin kopyası kaldırılmaz, ancak artık takviminizle eşitlenmez veya güncelleştirmeleri almaz.
Outlook.com, Outlook.com veya Hotmail.com hesabı gibi kişisel hesaplar içindir. Outlook.com'da bir takvimi paylaştığınızda tek seçeneğiniz, paylaştığınız kişiye görüntüleme veya düzenleme izni atamaktır.
Düzenleme izinleri atama
-
Outlook.com gezinti bölmesinde Takvim'i seçin.
-
Giriş sekmesinde Takvimi Paylaş'ı seçin.
-
Paylaşım ve izinler sayfasında takviminizi paylaşmak istediğiniz kişinin adını veya e-posta adresini yazın. Takviminizi birden fazla kişiyle paylaşabilirsiniz ancak aynı anda yalnızca bir kişi ekleyebilirsiniz.
-
Takviminizi paylaşmak istediğiniz kişiyi ekledikten sonra, adının yanındaki açılan listeyi seçin ve sahip olmasını istediğiniz erişim düzeyini seçin.
-
Bu kişiye takviminizde değişiklik yapma izni vermek için Düzenleyebilir'i seçin. Ardından Paylaş'ı seçin. Paylaştığınız kişi , Kabul Et ve takvimi görüntüleme için bir e-posta daveti alır.










