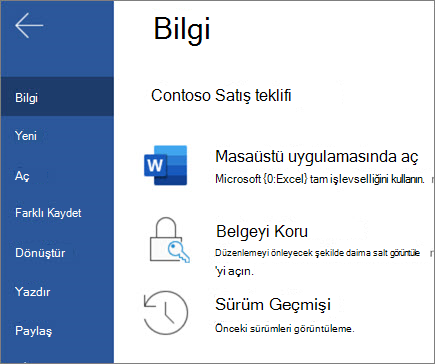Web için Word'de paylaşma ve işbirliği yapma
Web için Word ile hemen işbirliği yapmaya başlamak için dosyanızı iş arkadaşlarınızla paylaşın. Sürüm geçmişinizi oluşturmanız, birlikte düzenlemeniz veya görüntülemeniz gerekse de nerede olursanız olun Web için Word ile istediğiniz yerden çalışın.
Belgenizi paylaşma
-
Paylaş’ı seçin.
-
Paylaşmak istediğiniz kişilerin adlarını veya e-posta adreslerini yazın.
-
İstediğiniz izin düzeyini seçin.
-
İsterseniz bir ileti ekleyin ve gönder'i seçin.
Ek seçenekleriniz vardır:
-
Bir e-postada paylaşmak üzere bir bağlantı oluşturmak için Bağlantıyı Kopyala’yı seçin.
-
Web için Outlook’ta paylaşılabilir bir bağlantı içeren yeni bir e-posta oluşturmak için Outlook’u seçin.
-
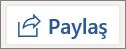
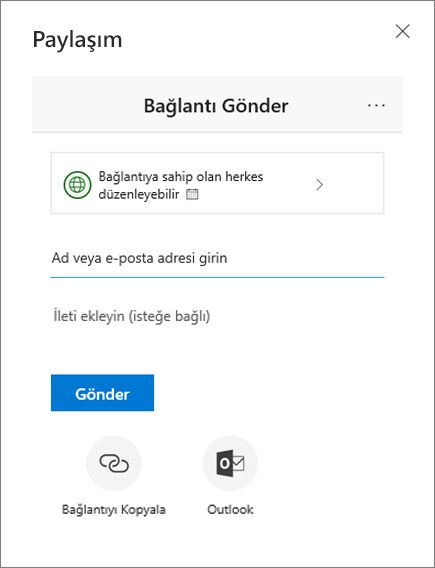
Belgeyi birlikte düzenleme
Belgenizi paylaştıktan sonra, ortak çalışanlar belgeleri düzenleyebilir, başkalarını @mention ve daha fazlasını yapabilir.
-
Değişiklik yapmak istediğiniz yeri seçin ve düzenlemeye başlayın.
Belgenizi başkalarıyla paylaştıysanız, onların değişikliklerini gerçek zamanlı olarak görürsünüz.
-
Bir kişiyi @mention için @ simgesini ve adının ilk birkaç harfini yazın.
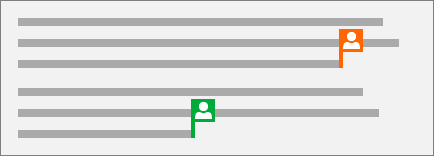
Açıklama ekleme
-
Gözden Geçir > Yeni Açıklama’yı seçin.
İsterseniz Yeni Açıklama > Ekle'yi de seçebilirsiniz. Ayrıca belgenize sağ tıklayıp Yeni Açıklama'ya tıklayabilirsiniz.
Belgede, notun eklendiği yerde bir açıklama baloncuğu

-
Açıklamayı yazın ve Yayımla’yı seçin.

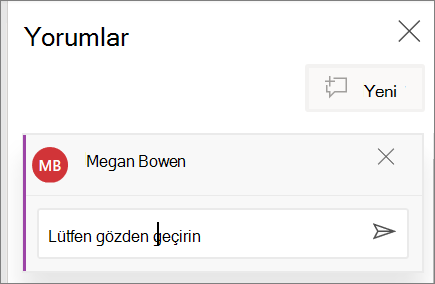
Açıklamayı yanıtlama, @mention veya silme
-
Yanıtla’yı

-
@ ve birinin adını yazın ve @mention istediğiniz adı seçin.
-
Gözden Geçir > Açıklamayı Sil’i seçin.
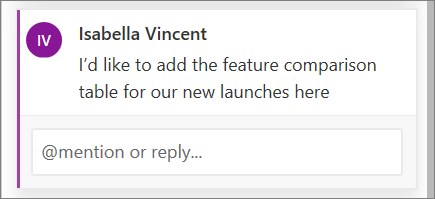
Açıklamaları gözden geçirme
-
Bir belgedeki tüm açıklamaları görüntülemek için Açıklamaları Göster’i seçin.
-
Açıklamalar arasında ilerlemek için Önizleme veya İleri'yi seçin.
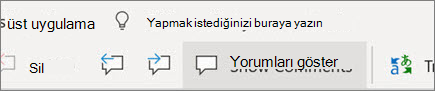
Sürüm geçmişinizi görüntüleme
-
Dosya > Sürüm Geçmişi'ne tıklayın.