Önemli: OneDrive eşitleme uygulaması artık Windows 7, 8 ve 8.1'de desteklenmiyor. Daha fazla bilgi edinin.
Microsoft OneDrive ile, her yerden ve her cihazdan dosyalarınıza ve fotoğraflarınıza ulaşın. Bilgisayarınızdaki dosyaları kolayca OneDrive'a ekleyebilir, kullandığınız cihazlarda her zaman yanınızda bulunmalarını sağlayabilirsiniz. Ayrıca, masaüstündeki OneDrive uygulamasını veya Dosya Gezgini'ni kullanarak OneDrive'ınıza göz atabilirsiniz.
|
Bu makalede, Windows 8.1'de OneDrive'a özgü bilgiler sağlanmaktadır. Windows'un başka bir sürümünü kullanıyorsanız veya eşitleme istemcinizi OneDrive eşitleme uygulaması’ne yükselttiyseniz, OneDrive Yardımı'ndaki diğer makalelere bakın. |
OneDrive'ı kullanmaya başlama ve ayarlar
OneDrive'ı kullanmak için bilgisayarımda Microsoft hesabıyla oturum açmam gerekir mi?
Evet, OneDrive'ınıza göz atmak, dosyalarınız ve ayarlarınızı eşitlenmiş durumda tutmak için Microsoft hesabıyla oturum açmanız gerekir. Yerel hesabınızla oturum açarsanız, yalnızca OneDrive uygulamasını kullanarak bilgisayarınıza göz atabilirsiniz. OneDrive dosyalarınıza göz atmak için, OneDrive.com'a gitmeniz gerekir.
Hangi OneDrive ayarları varsayılan olarak açıktır?
Windows 8.1 ve Windows RT 8.1'i çalıştıran bilgisayarların çoğunda şu OneDrive ayarları yapılmıştır:
-
Bilgisayarınızın kamerası varsa, bilgisayarda çektiğiniz fotoğraflar Film rulosu klasörünüze kaydedilir ve her fotoğrafın daha düşük çözünürlükteki bir kopyası da otomatik olarak OneDrive'ınıza kaydedilir.
-
Belgelerinizi kaydederken, varsayılan konum OneDrive'dır. Belge için farklı bir konum seçmek isterseniz, bunu yapabilirsiniz.
-
Windows, bilgisayar ayarlarınızın bir yedek kopyasını OneDrive'a kaydeder. Bilgisayarınıza bir şey olması ve bilgisayarı değiştirmeniz durumunda, ayarlarınızı kolayca yeni bilgisayara aktarabilirsiniz. Daha fazla bilgi için bkz. Ayarları bilgisayarlar arasında eşitleme.
Bu ayarlardan herhangi birini değiştirmek için bilgisayarınızda Ayarlar'a gidin:
-
Ekranın sağ kenarından çekip Ayarlar’a dokunun ve sonra Kişisel bilgisayar ayarlarını değiştir’e dokunun. (Fare kullanıyorsanız, ekranın sağ alt köşesine gidip fare işaretçisini yukarı doğru kaydırın ve Ayarlar’a tıklayın ve sonra Kişisel bilgisayar ayarlarını değiştir’e tıklayın.)
-
OneDrive’ı seçin.
OneDrive'ımı bilgisayarımda başka bir konuma nasıl taşıyabilirim?
-
Dosya Gezgini'ni açın.
-
Sol bölmede OneDrive'a basıp basılı tutun veya sağ tıklayın.
-
Özellikler'i seçin ve sonra Konum sekmesini seçin.
-
Taşı’yı seçin.
-
Sabit sürücünüzdeki herhangi bir klasörü seçin ve sonra Klasör Seç'i seçin.
Not: OneDrive, yalnızca NTFS dosya sistemiyle biçimlendirilmiş bir sürücüde (en yaygın olarak bilgisayarınızdaki bir sabit disk veya dış sabit disk sürücüsü) bulunan klasörlerle eşitleme yapabilir. USB flash sürücüleri veya katı hal bellek sürücüleri gibi taşınabilir depolama birimleri farklı bir dosya sistemi kullanır ve OneDrive'la eşitlenmez.
-
Klasörü Taşı iletişim kutusunda Evet'i seçin.
OneDrive'da ne kadar alanım var?
OneDrive depolama alanınızın boyutunu ve bunun ne kadarının kullanılabilir olduğunu bulmanın en kolay yolu, OneDrive.com'da oturum açmaktır. Ayrıca bilgisayarınızda, Ayarlar'da da bulabilirsiniz:
-
Ekranın sağ kenarından çekip Ayarlar’a dokunun ve sonra Kişisel bilgisayar ayarlarını değiştir’e dokunun. (Fare kullanıyorsanız, ekranın sağ alt köşesine gidip fare işaretçisini yukarı doğru kaydırın ve Ayarlar’a tıklayın ve sonra Kişisel bilgisayar ayarlarını değiştir’e tıklayın.)
-
OneDrive’ı seçin.
Daha fazla depolama alanı nasıl satın alabilirim?
En basit yol, OneDrive.com'da oturum açmak, ardından Ayarlar 
Belirli bir ülke veya bölge için depolama planı satın almak istiyorsanız, bkz. Ülkeye/bölgeye göre depolama planları.
OneDrive'daki dosyalar
OneDrive'a kaydedemeyeceğim dosyalar var mı?
Boyutu 10 GB'den büyük olan dosyalar kaydedilemez. Bazı içerik türleri de kaydedilemez. Bunun hakkında daha fazla bilgi için Kullanım Kuralları konusuna bakın. İşle ilgili dosyalar için OneDrive kullanmanızı öneririz.
Windows için OneDrive masaüstü uygulamasını kullanmaya alışkınım. Yenilikler nelerdir?
OneDrive Windows 8 ve 8.1'le birlikte geldiğinden, masaüstü uygulamasında Windows'un önceki sürümlerine göre birkaç ek özellik vardır ve eşitlemesi farklıdır. Bkz. Windows artık OneDrive ile birlikte gelir.
OneDrive'ımdaki bazı dosyalar neden yalnızca çevrimiçi olduğumda kullanılabiliyor ve bunların çevrimdışı kullanılabilmesini nasıl sağlayabilirim?
OneDrive'a bilgisayarınızdan eklediğiniz veya daha önce bilgisayarınızda açılmış olan dosyalar, o bilgisayarda otomatik olarak çevrimdışı kullanılabilir durumda olur. OneDrive web sitesinde veya başka bir bilgisayarda oluşturduğunuz tüm dosyalar, bilgisayarınızda yer kazanmak için yalnızca çevrimiçi kullanılabilir.
Yalnızca çevrimiçi kullanılabilen dosyaları bilgisayarınıza indirerek çevrimdışı kullanabilirsiniz. Bu işlemle dosyanın ikinci bir sürümünün oluşturulduğunu ve indirilen dosyada yaptığınız hiçbir değişikliğin OneDrive'daki dosyaya eşitlenmeyeceğini aklınızda bulundurun. Düzeltilen sürümü yeniden OneDrive'a almak için, Farklı Kaydet'i seçin ve konum olarak OneDrive'ı seçin veya dosyayı daha sonra OneDrive'a yükleyin.
Yalnızca çevrimiçi olan dosyalar hakkında bilgi için bkz. Yalnızca çevrimiçi dosyalar ve çevrimdışı kullanılabilen dosyalar.
Bazı uygulamalarda OneDrive dosyalarımdan bazıları neden eksik?
Bazı masaüstü uygulamaları yalnızca çevrimiçi olan dosyaları açamayabilir (İnternet'e bağlı olsanız bile). Kullandığınız bir masaüstü uygulamasında yalnızca çevrimiçi dosyalar gösterilmezse, yukarıdaki soruda verilen adımları izleyerek dosyaları çevrimiçi kullanılabilir duruma getirin.
OneDrive hala bilgisayarımda kurulma aşamasındayken OneDrive dosyalarımla ne yapabilirim?
OneDrive bilgisayarınızda henüz kurulum aşamasındayken OneDrive'ınızda yeni dosya oluşturur veya bir dosyayı değiştirirseniz, kurulum tamamlanana kadar söz konusu dosyalar karşıya yüklenmez. Bir dosyayı çevrimdışı kullanılabilir duruma getirirseniz, bu dosya da kurulum tamamlanana kadar indirilmez. Bir dosyayı kurulum tamamlanmadan önce indirmek için dosyayı açın. OneDrive kurulumunun bitip bitmediğini anlamak için şu adımlardan birini deneyin:
-
OneDrive uygulamasını açın ve sağ üst köşede Tüm dosyalar güncel ifadesinin bulunup bulunmadığına bakın.
-
Dosya Gezgini'nde, sol bölmedeki OneDrive'ı seçin ve pencerenin en altındaki durum çubuğunda Tüm dosyalar güncel ifadesinin bulunup bulunmadığına bakın.
Sildiğim OneDrive dosyalarını kurtarabilir miyim?
Silinen OneDrive dosyalarını kurtarmak için, bilgisayarınızda Geri Dönüşüm Kutusu'nu denetleyin veya OneDrive web sitesine gidin ve sol alt köşedeki Geri dönüşüm kutusu bağlantısına dokunun veya tıklayın.
Daha fazla bilgi için bkz. OneDrive'da kayıp veya eksik dosyaları bulma.
Dosyalarımın karşıya yüklenmesi veya indirilmesi neden bu kadar uzun sürüyor?
Karşıya yüklenecek veya indirilecek çok fazla sayıda (veya çok büyük) dosyanız olduğunda, bilgisayarınızın uyku durumuna geçecek şekilde ayarlanmadığından emin olun. Bunu yapmak için, "Güç ve uyku ayarları"nı arayın. Ayrıca, Karşıya yükleme ve indirme hızını en üst düzeye çıkarma altındaki ipuçlarını gözden geçirin.
Dosyaları karşıya yükleme veya indirme işleminin hala devam edip etmediğini nasıl denetleyebilirim?
OneDrive uygulamasında, Dosya Gezgini'nde ve ayrıca görev çubuğunun sağ ucundaki bildirim alanında yer alan OneDrive simgesinde, karşıya yükleme ve indirme işleminin ilerleme durumunu görebilirsiniz.
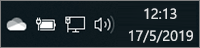
(OneDrive simgesini görmek için bildirim alanının yanındaki Gizli simgeleri göster okuna tıklamanız gerekebilir.)
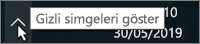
OneDrive simgesine sağ tıklayarak başka işlemler yapabilirsiniz:
-
OneDrive'ın değişiklikleri yeniden denetlemesini sağlamak için eşitleme başlatın, dosyaları yüklemeyi veya indirmeyi geçici olarak durdurmak için eşitlemeyi duraklatın veya eşitleme sorunlarını çözmeyi deneyin.
-
Hangi klasörlerin bilgisayarınızla eşitleneceğini ayarlamak, tüm dosyaları çevrimdışı veya yalnızca çevrimiçi kullanılabilir duruma getirmek veya bazı dosya türlerinin otomatik olarak OneDrive'a kaydedilmesini sağlamak için Ayarlar'a tıklayın.
Benimle paylaşılan dosyalara ve son zamanlarda çalıştığım Office belgelerine nasıl göz atabilirim?
Onedrive.com'da oturum açın. Son zamanlarda üzerinde çalıştığınız öğeleri görmek için, sol paneldeki OneDrive'ın altında Son'a tıklayın veya dokunun. Sizinle paylaşılan veya sizin diğer kişilerle paylaştığınız öğeleri görmek için, Paylaşılan'ı seçin.
OneDrive hesabınız
Farklı bir OneDrive'a göz atmak için farklı bir hesapla oturum açabilir miyim?
OneDrive uygulamasında hesaplar arasında geçiş yapamazsınız. Microsoft hesabınızla bilgisayarda oturum açtığınızda, OneDrive'da da otomatik olarak o hesapla oturum açarsınız. Yine de OneDrive web sitesine giderek farklı bir hesabın OneDrive dosyalarına ulaşabilirsiniz. Oturumu kapatmanız ve ardından diğer hesap bilgileriyle yeniden oturum açmanız gerekebilir.
'ın ağ bant genişliğimi kullanmasını nasıl önleyebilirim?
Çevrimiçi toplantıya katılmak veya film akışı yapmak gibi bir işlem için mümkün olan en fazla bant genişliğini kullanmak istiyorsanız, OneDrive'ı kapatmadan OneDrive eşitlemesini geçici olarak duraklatabilirsiniz.
-
OneDrive uygulamasını açın.
-
Bilgisayar ayarlarınızı açın (ekranın sağ kenarından çekin) ve Ayarlar'a dokunun. (Fare kullanıyorsanız, ekranın sağ alt köşesine gidip fare işaretçisini yukarı doğru kaydırın ve Ayarlar'a tıklayın.)
-
Seçenekler’i seçin ve Dosyaları eşitle’yi kapatın.
Tarifeli bir İnternet bağlantınız varsa, eşitleme işlemini ve ağ bağlantınızı kullanan diğer tüm OneDrive etkinliklerini kapatabilirsiniz.
-
Bilgisayar ayarlarınızı açın (ekranın sağ kenarından çekin) ve Ayarlar'a dokunun. (Fare kullanıyorsanız, ekranın sağ alt köşesine gidip fare işaretçisini yukarı doğru kaydırın ve Ayarlar'a tıklayın.)
-
OneDrive’ı seçin.
-
Tarifeli bağlantılar'ı seçin ve tüm ayarları Kapalı olarak değiştirin.
OneDrive uygulamasını kaldırabilir miyim?
OneDrive uygulaması Windows 8.1 ve Windows RT 8.1 ile birlikte gelir, dolayısıyla yüklemesi kaldırılamaz ancak Başlangıç ekranından kaldırılabilir. Kutucuğa basın ve basılı tutun veya sağ tıklayın ve ardından Başlangıç'tan kaldır'a dokunun veya tıklayın.
Daha fazla yardım mı gerekiyor?
|
|
Desteğe Başvurma Microsoft hesabınızla ve aboneliklerinizle ilgili yardım için Hesap ve Faturalama Yardımı’nı ziyaret edin. Teknik destek için Microsoft Desteğine Başvur bölümüne gidin, sorununuzu girin ve Yardım Al’ı seçin. Hala yardıma ihtiyacınız varsa, en iyi destek seçeneğine yönlendirilmek için Desteğe başvur'u seçin. |
|
|
|
Yöneticiler Yöneticiler, OneDrive Yöneticileri için Yardım, OneDrive Teknoloji Topluluğu bölümlerine bakmalı veya Microsoft 365 İş desteği'ne başvurmalıdır. |












