OneNote'ta not defterini eşitleme
OneNote , paylaşılan not defterlerini düzenli aralıklarla otomatik olarak eşitler. Ancak bazen, değişikliklerinizin hemen karşıya yüklendiğinden emin olmak için (örneğin, uçağa binecekseniz ve dizüstü bilgisayarınızı kapatmanız gerekiyorsa) paylaşılan not defterini eşitlemeniz gerekebilir.
-
Dosya > Bilgi > Eşitleme Durumunu Görüntüle'ye tıklayın.
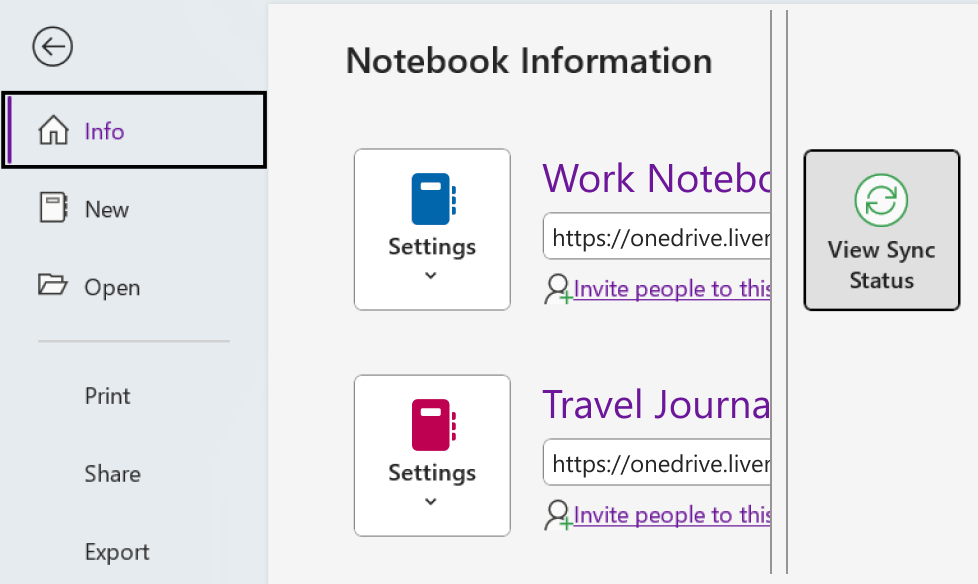
-
Açılan Paylaştırılmış Not Defteri Eşitleme iletişim kutusunda aşağıdakilerden birini yapın:
-
Tüm paylaşılan not defterlerinizi eşitlemek için Tümünü Eşitle'yi tıklatın.
-
Eşitlemek istediğiniz belirli not defterinin yanındaki Şimdi Eşitle'ye tıklayın.
-
Windows 10 için OneNote tüm notlarınızı sizin için otomatik olarak eşitler. İsterseniz, not defterlerini istediğiniz zaman el ile eşitlemeyi seçebilirsiniz.
Aşağıdakileri yapın:
-
OneNote uygulama penceresinin sol üst kısmındaki Gezinti düğmesine tıklayın.
-
Açılan gezinti bölmesinde, geçerli not defterinin adının yanındaki Not Defterleri açılan okuna tıklayın.
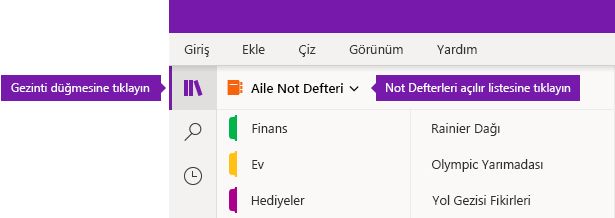
-
Görüntülenen not defterleri listesinde, eşitlemek istediğiniz not defterinin adına sağ tıklayın, Eşitle'nin üzerine gelin ve Ardından Bu Not Defterini Eşitle veya Tüm Not Defterlerini Eşitle'yi seçin.
Windows 8 için OneNote, not defterlerinizin her yerden erişilebilir olmasını sağlamak için OneDrive ve SharePoint gibi bulut tabanlı depolamayı kullanır.
Not: Bu konu başlığı, Windows 8 Mağazası’ndan edinebileceğiniz OneNote uygulaması hakkında bilgi içerir. Windows 10 veya OneNote 2016 için OneNote kullanıyorsanız, bunları karşılaştırabilir ve farklılıkları burada görebilirsiniz.
Bu hizmetlere her bağlandığınızda, OneNote notlarınızı otomatik olarak eşitler. Paylaşma ve eşitleme adımları, notlarınızı depoladığınız yere göre değişiklik gösterebilir.
Notlarınızı başka kişilerle paylaşma
Tek bir sayfayı ya da tüm not defterini diğer kişilerle hızlıca paylaşabilirsiniz.
Not defterinin tek bir sayfasını paylaşma
-
Paylaşmak istediğiniz sayfaya gidin ve soldaki sayfa sekmesine tıklayarak seçin.
Seçili olan sayfa sekmesinin çevresinde kalın bir kenarlık görüntülenir.
-
Ekranın sağ kısmından sola doğru parmağınızı kaydırın ve sonra Paylaş düğmesine dokunun.
-
Paylaşma hedefini seçin (örneğin, Posta).
-
Hedef uygulamadaki gerekli adımları izleyin (örneğin, alıcının e-posta adresini ve iletinizin başlığını girin) ve Paylaş/Gönder öğesine dokunun.
Not: Sayfanızın içeriği, iletinizin gövdesinde paylaşılır. Alıcılar, not defterinizdeki sayfanın bağlantısını almazlar ya da önceden izinleri olmadıkça not defterinizdeki sayfayı düzenleyemezler.
OneDrive'da not defterinin tamamını paylaşma
-
İstenirse OneDrive giriş sayfasına gidin ve oturum açın.
-
Paylaşmak istediğiniz not defterini içeren klasörün yanındaki onay kutusuna dokunun.
-
Ekranın sağ tarafına doğru Paylaş'a dokunun. (OneDrive'da yanlışlıkla Belgeler klasörünün tamamını paylaşmadığınızdan emin olun.)
-
Görüntülenen formda Bağlantı al öğesine dokunun.
-
Alıcıların notlarınızı yalnızca görüntülemesini istiyorsanız, Yalnızca Görüntüle'nin altında Oluştur'a dokunun. Alıcıların notlarınızı görüntülemesini ve değiştirmesini istiyorsanız, Görüntüle ve Düzenle başlığının altında Oluştur'a dokunun.
-
Bağlantı vurgulanmış olarak görüntülendiğinde, bağlantıyı kopyalayıp e-posta iletisine yapıştırarak, diğer kişilerin notlarınıza nereden erişebileceklerini bilmelerini sağlayın.
Not: Aşağıdaki adımlar, OneDrive'da depolanan notlarda kullanılamaz.
SharePoint'te not defterinin tamamını paylaşma
-
Ekranın alt kısmından yukarı doğru parmağınızı kaydırın ve Not Defterleri'ne dokunun.
-
Paylaşmak istediğiniz not defterini seçin, ekranın alt kısmından yukarı doğru yeniden kaydırın ve Not Defterine Bağlantı Kopyala'ya dokunun.
-
Sık kullandığınız posta uygulamasına geçin ve sonra kopyalanan bağlantıyı ve kısa bir açıklamayı ileti gövdesine yapıştırın.
-
Konuyu ve alıcıları ekleyin, sonra da iletiyi gönderin. İletinizin alıcılarının SharePoint siteniz üzerinde izinleri varsa, not defterinize erişebilirler.
Not defterlerini otomatik olarak veya el ile eşitleme
OneNote bulut tabanlı notlarınızı her zaman eşitlenmiş olarak tutar; bununla birlikte, bir hizmet kesintisi olduğunda (örneğin, uzun bir uçuş sırasında), notlarınızı el ile eşitlemeyi tercih edebilirsiniz.
-
Not defterinde eşitlemek istediğiniz herhangi bir sayfayı açın ve sonra ekranın alt kısmından yukarı doğru parmağınızı kaydırın.
-
Not Defterleri'ne dokunun, ardından eşitlemek istediğiniz not defterini seçin.
-
Ekranın alt kısmındaki uygulama çubuğunda Eşitle'ye dokunun.
Not Defterleri listesinde, not defteri adının solundaki küçük eşitleme simgesi, eşitleme durumunu gösterir. Simgelerin anlamı:
-
Yeşil çember oklar: Not defteri eşitlemesi devam ediyor. Bu süreçte notlarınızı düzenleyebilirsiniz.
-
Üzerinde X bulunan kırmızı çember: Not defterinizde bir veya birden çok eşitleme hatası oluştu. Ayrıntıları görmek ve sorunu gidermek için kırmızı eşitleme simgesine dokunun. Daha fazla bilgi için bkz: OneNote'ta sorun giderme.
-
Üzerinde ünlem işareti bulunan sarı üçgen: Sunucuyla bağlantınız kesik ve şu anda çevrimdışı çalışıyorsunuz. Bağlantınız geri yüklenince, OneNote yaptığınız değişiklikleri otomatik olarak yeniden eşitleyecek.
Eşitleme ayarlarını yönetme
OneNote hesaplarınızı görüntülemek ve yönetmek için Ayar ekranını kullanın.
-
Herhangi bir sayfada, parmağınızı ekranın sağ tarafından sol tarafına doğru kaydırın.
-
Ayarlar > Seçenekler'e dokunun.
-
Not defterlerinizi eşitleyin altında, OneNote'un notlarınızı otomatik olarak eşitleyip eşitlemeyeceğini seçin. Bu seçeneği Hayır olarak ayarlarsanız, notlarınızda önemli değişiklikler yaptığınız her durumda el ile eşitlemeye dikkat edin.
Yanlış yerleştirilmiş bölümlerle çalışma
OneNote değişiklikleri not defteri bölümüne eşitlemeyi denediğinde, ancak bölüm dosyasını bulamadığında, yanlış yerleştirilmiş bölümler görüntülenebilir. Böyle bir durumda, Not Defterleri listenizde Yanlış Yerleştirilmiş Bölümler simgesi gösterilir. Yanlış Yerleştirilmiş Bölümler, OneNote bölümün yeni konumunu bulana kadar ya da yanlış yerleştirilmiş bölüm taşınana veya silinene kadar not defterinde kalır.
Paylaşılan not defterindeki bir bölüm eşitlenemez; ancak içerdiği bilgiyi korumak istediğinizde, eşitlenmeyen bölümü başka bir not defterine taşıyabilirsiniz.
Yanlış yerleştirilmiş bölümü başka bir not defterine taşıma
-
Taşımak istediğiniz yanlış yerleştirilmiş bölümün sekmesine dokunun.
-
Bölümü istediğiniz not defterine sürükleyin.
Bilinçli olarak bir bölümü sildiyseniz ve burada değişikliklerinizi eşitlemek veya kaydetmek istemiyorsanız, yanlış yerleştirilmiş bölümü silebilirsiniz.
Yanlış yerleştirilmiş bölümü not defterinizden silme
-
Bölümün sekmesine dokunarak seçin ve sonra da uygulama çubuğunda Bölümü Sil öğesine dokunun.
-
Uyarı iletisini kabul edin ve Bölümü Sil öğesine dokunun.
Not: Bölüm silme kalıcı bir işlemdir. Bunu yapmak istediğinizden emin değilseniz, bölümü silmek yerine not defterinizde başka bir yere taşıyın.
Mac için OneNote, notlarınızı otomatik olarak OneDrive hesabınızla eşitleyerek tüm notlarınızı bulutta tutar. Böylelikle, notlarınızı her yerde ve tüm cihazlarınızda görüntüleyebilir ve düzenleyebilirsiniz.
Not defterlerinde otomatik eşitlemeyi kapatamıyor olmanızla birlikte, bazı durumlarda (örneğin uçağa binerken), kısa süre sonra bağlantınızı kesmek zorunda kalacağınız için notlarda yaptığınız büyük miktardaki değişikliği eşitlenmeye zorlamak için el ile eşitleme yapmak isteyebilirsiniz.
Aşağıdakileri yapın:
-
Not defterleri listenizi görmek için, Gezinti düğmesi kapalıysa (


-
Bölüm ve sayfa listelerinin üzerinde görüntülenen Not Defterleri listesi açılan okuna tıklayın. Not defterleri listesini görmek için geçerli not defterinin adına tıklamanız gerekebilir.
-
Control tuşunu basılı tutarak el ile eşitlemek istediğiniz not defterinin adına tıklayın.
-
Görüntülenen menüde, Bu Not Defterini Eşitle’ye tıklayın.
Mac veya PC’nizdeki OneNote 2016’yla oluşturduğunuz tüm not defterlerinin eşitlenmiş durumda kalması için iPad veya iPhone’unuzda Microsoft OneNote’u kullanabilirsiniz. Bu iki OneNote sürümü için farklı bulut tabanlı hesaplar kullanıyor olsanız bile bu özellikten yararlanabilirsiniz.
Mac veya PC not defterlerini açma (aynı OneDrive hesabı)
Mac veya PC için OneNote 2016, not defterlerinin bulut tabanlı bir OneDrive hesabına kaydedilmesini gerektirdiğinden, Mac veya PC’nizde kullandığınız OneDrive hesabıyla oturum açtığınızda bu hesapla oluşturduğunuz ve kullandığınız not defterlerine zaten iPad veya iPhone’unuzdan erişilebilir.
Aynı OneDrive hesabıyla başka not defterleri de açmak için şunları yapın:
-
iPad veya iPhone'unuzdaki Microsoft OneNote uygulamasında, not defterleri listesinin en altındaki Diğer Not Defterleri’ne dokunun.
-
Açmak istediğiniz ek not defterlerine dokunun ve ardından o not defterinin bölümlerine veya sayfalarına gidin.
Not: Windows için OneNote’ta oluşturulmuş not defterlerini iPad veya iPhone’unuzda açmak için bir önceki adımı kullanabilirsiniz. Ancak, başlangıçta Windows için OneNote 2010’dan önceki sürümlerde oluşturulmuş not defterleri, iPad veya iPhone’unuzdaki OneNote’la eşitlenmez. Bu tür not defterlerini cihazlarınız arasında eşitlemek için, önce Windows bilgisayarınızı OneNote 2016’ya yükseltmeli, not defterlerinizi daha yeni not defteri biçimine güncelleştirmeli ve ardından yerel not defterlerinizi OneDrive’a taşımalısınız.
Mac veya PC not defterlerini açma (farklı OneDrive hesapları)
Şu anda iPad veya iPhone’unuzda kullandığınız OneDrive hesabı Mac veya PC’nizde kullandığınız hesaptan farklıysa, Mac veya PC not defterlerinizde oturum açmak için şunları yapın:
1. Adım: Mac veya PC’nizin OneDrive hesabını iPad veya iPhone’unuza ekleme
-
Microsoft OneNote'ta cihazınızdaki Ayarlar'a gidin:
-
iPad'de sağ üst köşedeki dişli simgesine dokunun.
-
iPhone'da üç nokta ( ... ) simgesine ve ardından Ayarlar'a dokunun.
-
-
Hesap’ın altında, seçili durumdaki hesaba dokunun. (Şu anda tüm hesaplarınızın oturumu kapalıysa, Oturum Aç’a dokunun.)
-
Bağlı Hizmetler’in altında + Hizmet Ekle’ye dokunun.
-
Bulut Hizmetine Bağlan’ın altında OneDrive’a dokunun.
-
Mac veya PC’nizdeki OneNote not defterleri için kullandığınız OneDrive hesabının e-posta adresini girin ve İleri’ye dokunun.
-
Sonraki ekranda, Mac veya PC’nizdeki OneNote not defterleri için kullandığınız OneDrive hesabının parolasını girin ve Oturum aç’a dokunun.
Mac veya PC’nizde kullandığınız OneDrive hesabına erişmek için kimliğinizi doğruladığınıza göre, artık bu hesaptaki not defterlerini açabilirsiniz.
2. Adım: Mac veya PC’nizdeki not defterlerini iPad veya iPhone’unuzda açma
-
iPad veya iPhone'unuzdaki Microsoft OneNote uygulamasında, not defterleri listesinin en altındaki Diğer Not Defterleri’ne dokunun.
-
Açmak istediğiniz ek not defterlerine dokunun ve ardından o not defterinin bölümlerine veya sayfalarına gidin.
Not: Windows için OneNote’ta oluşturulmuş not defterlerini iPad veya iPhone’unuzda açmak için bir önceki adımı kullanabilirsiniz. Ancak, başlangıçta Windows için OneNote 2010’dan önceki sürümlerde oluşturulmuş not defterleri, iPad veya iPhone’unuzdaki OneNote’la eşitlenmez. Bu tür not defterlerini cihazlarınız arasında eşitlemek için, önce Windows bilgisayarınızı OneNote 2016’ya yükseltmeli, not defterlerinizi daha yeni not defteri biçimine güncelleştirmeli ve ardından yerel not defterlerinizi OneDrive’a taşımalısınız.
Microsoft OneNote'u bir iPad veya iPhone'da, başlangıçta PC veya Mac'te oluşturulmuş çok büyük not defterleriyle kullanıyorsanız, bu tür not defterlerini iPhone veya iPad'inizde ilk kez açmak ve eşitlemek bazı performans ve kararlılık sorunlarına neden olabilir.
Büyük not defterlerine bağlanırken bu tür sorunlarla karşılaşıyorsanız aşağıda belirtilen adımları izleyerek not eklerini otomatik eşitlemeyi devre dışı bırakıp büyük not defterlerinizi yeniden eşitlemeyi deneyin.
Not: Bu belgeler Microsoft iPhone için OneNote ve iPad için geçerlidir. Cihazlarınızı Apple iOS'un en yeni sürümüyle güncel tutmanız önerilir. Daha fazla bilgi için bkz . iPhone, iPad veya iPod touch'ınızdaki iOS yazılımını güncelleştirme.
iPhone'unuzda veya iPad’inizde OneNote’taki not eklerinin otomatik olarak eşitlenmesini devre dışı bırakmak için aşağıdakileri yapın:
-
OneNote not defterini açın.
-
Sağ üst köşedeki ... (üç nokta) düğmesi.
-
Ardından Ayarlar simgesine dokunun.
-
Eşitle'ye dokunun.
-
Ekleri Otomatik Eşitle seçeneğini kapalı olarak ayarlayın.
Notlarımı OneDrive ile eşitleme Nasıl yaparım?
Notlar ve bölümler arasında geçiş yaptığınızda eşitleme otomatik olarak gerçekleşir. Örneğin, yeni bir not yazdıysanız ve bölümler görünümüne geri dokunduysanız yeni not OneDrive ile eşitlenir.
Notlarınızı el ile eşitlemek için aşağıdakileri yapın.
-
Android telefonunuzda OneNote'u açın ve sol alt kısımda Not Defterleri'ne dokunun.
-

-
Tümünü eşitle'ye dokunun.
Mobil cihazınızda Samsung Notes kullanıyorsanız, mobil notlarınızı OneNote akışıyla tümleştirerek bilgisayarınıza kolayca getirebilirsiniz.
OneNote akışı, Samsung Notes, Yapışkan Notlar ve OneNote gibi farklı uygulamalardaki notlarınızı kullanışlı bir şekilde birleştirir. Şu anda Web üzerinde Outlook’ta ve Outlook.com sitesinde kullanılabilir.
Aşağıdakileri yapın:
-
Mobil cihazınızda Samsung Notes uygulamasını açın.
-
Microsoft uygulamalarıyla eşitlemeyle ilgili hoş geldiniz isteminde Devam'a dokunun.
Alternatif olarak, Samsung Notes uygulama ayarlarına gidip Microsoft OneNote ile eşitle'yi seçebilirsiniz.
-
Sonraki ekranda, devam etmek için Oturum aç'a dokunun.
-
OneNote akışınızı kullanmak istediğiniz aynı Microsoft hesabıyla (veya iş veya okul hesabıyla) oturum açın ve ardından istendiğinde gerekli izinleri verin.
-
Eşitlemek istediğiniz klasörü veya klasörleri seçin.
Samsung Notes içindeki klasörler, Microsoft uygulamalarıyla eşitlenmek üzere ayrı ayrı seçilebilir. Seçilen bir klasörün eşitleme ilişkisi, klasör adından sonra görüntülenen küçük bir OneNote simgesiyle Ayarlar'da gösterilir.
-
Bilgisayarınızda, 4. Adımda notlarınızı eşitlediğiniz hesapla Web üzerinde Outlook’ta veya Outlook.com sitesinde oturum açtığınızdan emin olun.
-
Web üzerinde Outlook’ta veya Outlook.com sitesinde sağ üst köşenin yakınındaki OneNote akışı simgesine dokunun.
Görev bölmesi açıldığında, Samsung Notes, Yapışkan Notlar ve OneNote uygulamalarındaki eşitlenmiş notlarınız akışınızda görünür.
Not: Samsung Notes ve OneNote akışı arasında eşitlemek üzere seçtiğiniz notlardan herhangi birini kullanmak için, akışınızdaki herhangi bir notu seçin, içeriğini kopyalamak için Kopyala düğmesini tıklayın ve ardından istediğiniz yere yapıştırın. Daha fazla bilgi için bkz. Web üzerinde Outlook'ta OneNote akışını kullanma.
-
OneNote akışını nerede bulabilirim?
OneNote akışı şu anda Web için OneNote, Windows 10, Outlook.com ve Web üzerinde Outlook için OneNote'ta kullanılabilir.
-
Ne tür notlar OneNote akışıyla eşitlenebilir?
Şu anda OneNote, Yapışkan Notlar ve Samsung Notes'taki notları OneNote akışıyla eşitleyebilirsiniz.
-
OneNote akışından Samsung notları oluşturabilir, düzenleyebilir veya silebilir miyim?
Hayır, OneNote akışında ayrı Samsung notları oluşturulamaz, düzenlenemez veya silinemez.
-
OneNote akışında bir OneNote sayfası oluşturabilir, düzenleyebilir veya silebilir miyim?
Hayır, OneNote beslemesinde tek tek OneNote sayfaları oluşturulamaz, düzenlenemez veya silinemez.
-
Samsung Notes notlarımı OneNote akışıyla eşitlemeyi nasıl durdurabilirim?
Samsung notlarınızı OneNote beslemesiyle eşitlemeyi durdurmak için Microsoft hesabınızı Samsung Notes uygulama ayarlarından kaldırın.
-
Samsung Notes'umu nasıl dışarı aktarabilirim?
Samsung Notes'ta oturum açtıysanız ve hesabınızı OneNote ile eşitlediyseniz notlarınızı dışarı aktarabilirsiniz. OneNote ile eşitlenen Samsung Notes, postanız, takviminiz ve kişilerinizle birlikte Outlook.com depolanır ve diğer Outlook.com öğelerle birlikte dışarı aktarılabilir. Daha fazla bilgi için bkz. Outlook.com'da posta kutusunu dışarı aktarma ve arama geçmişini silme.
Her şey düzgün ayarlandığında eşitleme otomatiktir. Android telefonunuzun OneNote notlarınızı eşitlediğinden emin olun.
İlk olarak, not defterinizin OneDrive olduğundan emin olun. Windows 10 için OneNote kullanıyorsanız, not defterleriniz otomatik olarak OneDrive üzerinde depolanır.
Windows bilgisayarınızda OneNote 2010, 2013 veya 2016 kullanıyorsanız, not defterlerinizi OneDrive 'e şu şekilde taşıyabilirsiniz.
-
Bilgisayarınızda not defterini açın ve Dosya > Paylaş'a tıklayın.
-
Not defteriniz için bir konum seçin veya Yer Ekle'ye tıklayın ve OneDrive oturum açın.
Not: Henüz bir OneDrive hesabınız yoksa onedrive.com adresinden ücretsiz olarak kaydolabilirsiniz.
-
İstediğiniz konum listede göründükten sonra bu konumu seçmek için tıklatın.
-
Not defteriniz için bir ad yazın (zaten bir adı varsa aynı adı seçebilirsiniz) ve ardından Not Defteri'ni Taşı'yı seçin.
OneNote not defterini bilgisayarınızdan OneDrive taşır.
-
OneDrive hesabınızla telefonunuzda OneNote'ta oturum açın ve not defterini açın.
OneDrive hesabınıza ulaşmak için bir web tarayıcısı kullanabilirsiniz. Oturum açtığınızda notlarınız otomatik olarak eşitlenir.
-
Bilgisayarınızdan onedrive.com açın ve Microsoft hesabınızla oturum açın.
-
İstediğiniz not defterini bulun ve OneNote'ta veya Web için OneNote 'da açmak için tıklayın.
Notlar ve bölümler arasında geçiş yaptığınızda eşitleme otomatik olarak gerçekleşir. Örneğin, yeni bir not yazdıysanız ve bölümler görünümüne geri dokunduysanız yeni not OneDrive ile eşitlenir.
Notlarınızı el ile eşitlemek için aşağıdakileri yapın.
-
Android telefonunuzda OneNote'u açın ve sol alt kısımda Not Defterleri'ne dokunun.
-

-
Tümünü eşitle'ye dokunun.
Notları yalnızca Wi-Fi ağları kullanarak eşitleme
Notları eşitlemek için veri planınızı kullanmamayı tercih ederseniz, Android telefonunuzda notları yalnızca Wi-Fi ağı kullanılabilir olduğunda eşitlemeyi seçebilirsiniz.
-
Android telefonunuzda OneNote'u açın ve sol alt kısımda Not Defterleri'ne dokunun.
-
Diğer seçenekler düğmesine dokunun

-
OneNote'u açın ve sol alttaki Not Defterleri'ne dokunun.
-
Daha fazla not defteri için İş veya okul hesabınızı ekleyin'e dokunun.
-
Kuruluşunuzun hesap bilgilerini girin.
Oturum açtıktan sonra, iş veya okul not defterleriniz İş VEYA EĞİtİm NOT DEFTERİ altında gösterilir.
Web için OneNote‘de genellikle siz çalışırken notlarınızı kendiniz kaydetmenize veya senkronize etmenize gerek olmaz. OneNote arkaplanda sürekli değişikliklerinizi senkronize ederek, sizi düşünce ve fikirlerinize odaklanmanız için özgür bırakır.
Aynı anda birden çok kişinin yazdığı paylaşılan not defterlerinde, zaman kısıtlaması olan projeler üzerinde çalışıyorsanız, yaptığınız büyük sayfa değişikliklerini el ile eşitleyerek, diğer kişilerin bunu hemen görmelerini sağlamak isteyebilirsiniz. Web için OneNote‘de henüz mümkün olmasa da, gerektiğinde notlarınızı el ile eşitlemek için Windows kişisel bilgisayarınızdaki veya Mac’inizdeki OneNote masaüstü uygulamasını kullanabilirsiniz. Daha fazla bilgi için, aşağıdakilerden birine bakın:
Bu makalede, OneNote not defterlerini taşımaya ve eşitlemeye yönelik en iyi yöntemlerin yanı sıra not defterleri önerilmez şekilde taşınır veya eşitlenirse ortaya çıkabilecek sorunlar ayrıntılı olarak anlatılır. Genel olarak, OneNote not defterleri istemci uygulaması (OneDrive veya DropBox yerel istemcisi gibi) veya çevrimdışı klasörler gibi dosya tabanlı eşitleme sistemleri tarafından değil, her zaman OneNote uygulaması tarafından eşitlenmeli ve taşınmalıdır. Not defterlerini OneNote aracılığıyla taşıma ve eşitleme nedenleri şunlardır:
-
Web Apps ve Mobil Eşitleme - Yerleşik paylaşım işlevi, OneNote Web App'in açabilmesi için not defterini sunucuda doğru şekilde ayarlar. Ayrıca, OneNote'un mobil sürümleri (iOS, Android) yalnızca bu mekanizma aracılığıyla paylaşılan not defterlerini açabilir.
-
Çevrimdışı düzenlemeler - OneNote, Yerel Ayarlar klasöründe çevrimdışı düzenleme için not defterinin yerel bir kopyasını oluşturur ve bağlantı yeniden kurulduğunda değişiklikleri bulutla birleştirir. Ancak diğer dosya eşitleme yöntemlerinden farklı olarak OneNote, not defteri içinde çakışmalar oluşturmadan değişiklikleri birleştirir.
-
Verimli eşitleme - OneNote'un OneDrive ile yerleşik eşitleme mantığı vardır ve yalnızca değişiklikleri eşitlemesine olanak tanır. Bu, OneDrive Masaüstü uygulaması veya DropBox gibi dosya eşitleme mekanizmalarından çok daha verimlidir ve dosya biçimi hakkında bilgi edindiğinden yalnızca değişiklikleri eşitleyebilir.
Bilgisayarınızda yerel olarak depolanan ve buluta taşımak istediğiniz bir not defteriniz varsa Dosya > OneNote'ta Paylaş'a gidin ve OneDrive gibi bir web konumu seçin ve Not Defterini Taşı'ya tıklayın.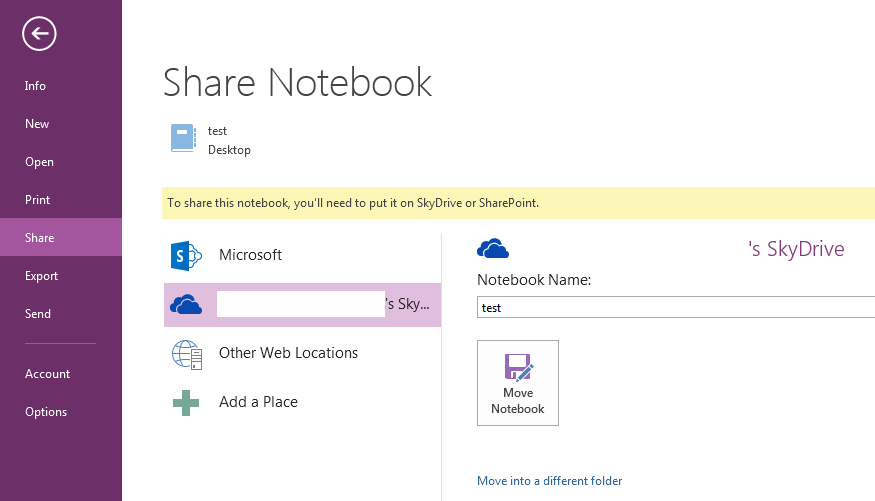
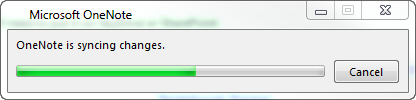


Daha fazla bilgi
OneNote not defterlerinin Windows Çevrimdışı Dosya paylaşımlarına yerleştirilmesi de önerilmez. Windows Çevrimdışı Dosyalar, OneNote'un çevrimdışı düzenleme için zaten kullandığı önbellekten ayrı bir dosya önbelleği ekler. Bu senaryoda OneNote, Windows dosyası çevrimdışıyken Windows önbelleğindeki değişiklikleri eşitleyerek sunucu kopyası yerine yerel bir kopyayla eşitlenebilir. Windows paylaşımı yeniden çevrimiçi olduğunda, kullanıcıdan dosyanın iki kopyasını tutması veya bir kopyasını değiştirmesi istenebilir. Dosyanın iki kopyasının saklanması, OneNote'ta yinelenen bölümlere neden olurken not defterinin bir kopyasını değiştirmeyi tercih etmek veri kaybına neden olabilir.Microsoft, Windows Çevrimdışı Dosyalar kullanıcılarının OneNote not defterlerini Windows Çevrimdışı Dosyalar tarafından eşitlenmemiş ayrı bir konuma yerleştirmelerini önerir. Şu anda Çevrimdışı Dosyalar paylaşımında not defterleri olan kullanıcıların not defterlerini yeni bir konuma taşıması gerekir.
Otomatik not defteri eşitlemesini kapatma
-
El ile eşitlemek için Dosya >Eşitleme Durumunu Görüntüle'ye tıklayın.
-
Paylaşılan Not Defteri Eşitleme iletişim kutusunda El ile eşitle'ye tıklayın.
Önemli: Çevrimdışı çalışırken, OneNote'dan çıkıp daha sonra yeniden başlatsanız bile, OneNote artık bilgisayarınızda yaptığınız not defteri değişikliklerini eşitlemeye çalışmaz. Otomatik not defteri eşitleme özelliğini yeniden etkinleştirene kadar not defterlerinde yaptığınız değişiklikleri başka kimse göremez.
Otomatik not defteri eşitlemesini yeniden açma
-
Otomatik eşitlemeyi geri yüklemek için Dosya >Eşitleme Durumunu Görüntüle'ye tıklayın.
-
Paylaşılan Not Defteri Eşitleme iletişim kutusunda, her değişiklik olduğunda otomatik olarak eşitle'ye ve ardından Tümünü Eşitle'ye tıklayın.
-
Eşitleme tamamlandığında Kapat'a tıklayın.










