Birçok kullanıcı, Windows 'daki Microsoft 365 uygulamalarının Dosya menüsünde klavye kısayollarıyla bir dış klavye kullanmanın daha verimli çalışmalarına yardımcı olduğunu fark eder. Klavye kısayolları, hareket veya görme engelli kişiler için dokunmatik ekranı kullanmaktan daha kolay olabilir ve fare kullanımı için önemli bir alternatiftir.
Dosya menüsü, Microsoft 365 dosyalarınızı, hesaplarınızı ve uygulama ayarlarınızı yönetme seçenekleri içerir. Bu seçeneklere aşağıdaki kısayolları kullanarak doğrudan normal görünümden veya düzenleme görünümünden erişebilirsiniz.
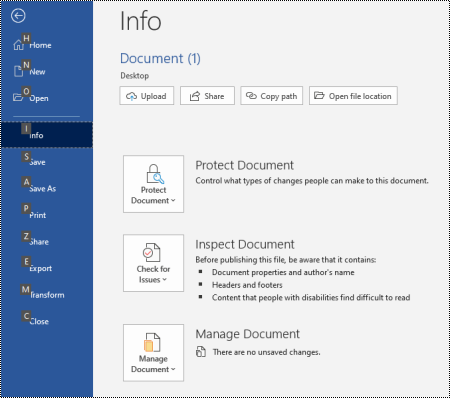
Dosya menüsünde, arka planda olup bitenlerle ilgilenen görevler gerçekleştirebilirsiniz ve bu nedenle Dosya menüsü 'Backstage görünümü' olarak da bilinir.
Notlar:
-
Bu konu başlığı altındaki kısayollar ABD klavye düzenine göredir. Diğer düzenlerdeki tuşlar ABD klavyesindeki tuşlara tam olarak karşılık gelmeyebilir.
-
Kısayoldaki artı işareti (+), aynı anda birden çok tuşa basmanız gerektiği anlamına gelir.
-
Kısayoldaki virgül işareti (,) birden çok tuşa sırayla basmanız gerektiği anlamına gelir.
-
Bu makaledeki bir kısayolu hızlı bir şekilde bulmak için Arama'yı kullanabilirsiniz. Ctrl+F tuşlarına basın ve ardından aramak istediğiniz sözcükleri yazın.
Bu konuda
Dosya menüsü klavye kısayollarını kullanma
Dosya menüsündeki her sayfaya ve seçeneğe bir Tuş İpucu atanmıştır. Seçenekleri seçmek, diğer ayarlara gitmek ve her seferinde tam klavye kısayolu vermek yerine Dosya menüsünde iletişim kutularını açmak için Tuş İpuçları'nı kullanabilirsiniz.
Tuş İpuçları, Dosya menüsü sayfalarının ve seçeneklerinin üzerindeki küçük bir kare kutuda harfler, sayılar veya bunların bir birleşimi olarak görünür.
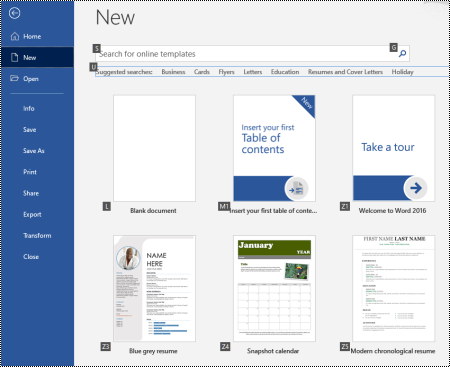
İpucu: Tuş İpuçları gösterilmiyorsa Alt tuşuna basın. Tuş İpucu gri gösteriliyorsa seçenek kullanılamaz.
-
Dosya menüsünü açmak için Alt+F tuşlarına basın. Tuş İpuçları , Dosya menü sayfası seçenekleri üzerinde görüntülenir.
-
Sayfayı seçmek ve açmak için klavyenizde, sayfanın Tuş İpucu'ndaki harfle eşleşen tuşa basın. Örneğin, yeni sayfayı Word açmak için N tuşuna basın.
Sayfa açılır ve seçilen sayfanın seçenekleri üzerinde yeni bir Tuş İpuçları kümesi görüntülenir.
-
Sayfada bir seçenek seçmek için Tuş İpucu harfiyle eşleşen klavye tuşuna basın.
Örneğin, Word 'deki Yeni sayfasında S tuşuna basarak çevrimiçi şablonların Arama alanına gidin.
Ekran okuyucu kullanarak Dosya menüsünde gezinirken Tuş İpucu içeren bir seçeneğe gelirseniz, seçeneğin adını ve ardından tam kısayolu duyarsınız. Örneğin, Yazdır düğmesine ulaştığınızda Ekran Okuyucusu şunları duyurur: "Yazdır düğmesi, Alt, F, P, P."
Aşağıdaki tablolarda, üst bilgi satırının altındaki ilk veri satırı genellikle bir sayfanın tam kısayolunu içerir. Aşağıdaki satırlar, bu sayfada kullanılan Tuş İpuçlarını içerir.
Sık kullanılan kısayollar
Bu tabloda,Microsoft 365dosya menüsündeki seçeneklere erişmek için en sık kullanılan kısayollar listelenir.
|
Yapılacak işlem |
Basılan tuş |
|---|---|
|
Dosya menüsünü açma. |
Alt+F |
|
Dosya menüsünde aşağıdaki kısayolları kullanın: |
|
|
En son, sabitlenmiş veya paylaşılan dosyalarınıza erişmek için Giriş sayfasını açın, yeni boş bir dosya oluşturun veya şablon kullanın ve hepsi tek sayfada bir dosya arayın. |
H |
|
Yeni boş bir dosya oluşturmak için Yeni sayfasını açın veya şablona göz atın. |
N |
|
Varsayılan değerlere sahip bir dosyayı kaydedin. Bu seçenek, Otomatik Kaydet seçeneği belirlenmediğinde kullanılabilir. |
P |
|
Dosyanızı farklı bir adla veya farklı bir konuma kaydetmek için Farklı Kaydet iletişim kutusunu açın. |
A, 1 veya A, O |
|
Yazdırma seçeneklerini ayarlamak ve bir dosya yazdırmak için Yazdır sayfasını açın. |
P |
|
Dosya menüsünden çıkın ve normal, düzenleme veya Gelen Kutusu görünümüne dönün. |
Esc |
Yeni birMicrosoft 365 dosyası oluşturma
Bu tabloda, Dosya menüsünün Yeni sayfasındaki seçenekleri kullanarak yeni Microsoft 365 dosyası oluşturmaya yönelik kısayollar listelenir.
İpucu: Hızla yeni bir boş dosya veya e-posta oluşturmak için Ctrl+N tuşlarına basın.
|
Yapılacak işlem |
Basılan tuş |
|---|---|
|
Yeni sayfasını açın. |
Alt+F, N |
|
Yeni sayfasında aşağıdaki kısayolları kullanın: |
|
|
Uygulama şablonu listesinde şablon kullanarak yeni bir dosya oluşturun. |
Z, ardından 1 ile 9 arasında bir sayı veya A'dan P'ye bir harf ve sonra da C. Örneğin, Z, 1, C tuşlarına basın. |
|
Çevrimiçi şablonları arayın. |
S, arama sözcüklerinizi yazın ve Enter tuşuna basın |
|
Şablon türleri için önceden tanımlanmış bir arama yapın. |
U, ardından 1 ile 7 bir sayı. Örneğin U, 1 tuşlarına basın. |
Dosyaları listeleme, açma ve arama
Bu tabloda, Dosya menüsünün Aç sayfasındaki seçenekleri kullanarakMicrosoft 365 dosyaları listeleme, açma ve arama için kısayollar listelenir. Klasörleri farklı kaydetme konumlarında, örneğin bilgisayarınızda veya OneDrive açmak için kısayolları da kullanabilirsiniz.
İpucu: Bir dosyayı hızla açmak ve son dosyalarınızın listesini görüntülemek için Ctrl+O tuşlarına basın.
|
Yapılacak işlem |
Basılan tuş |
|---|---|
|
Aç sayfasını açın. |
Alt+F, O |
|
Aç sayfasında aşağıdaki kısayolları kullanın: |
|
|
Son dosyalarınızda bir dosya arayın. |
R, E ve arama sözcüklerinizi yazın |
|
Son dosyalarınızın listesini görüntüleyin. |
R, Y, 2 |
|
Son klasörlerinizin listesini görüntüleyin. |
R, Y, 3 |
|
Sizinle paylaşılan veya başkalarıyla paylaştığınız dosyaların listesini görüntüleyin. |
Y, 1 |
|
şirketinizin OneDrive dosya ve klasörlerin listesini görüntüleyin. |
S, 1 |
|
SharePoint kullandığınız ve takip ettiğiniz sitelerin listesini görüntüleyin. |
S, 2 |
|
Kişisel OneDrive dosya ve klasörlerin listesini görüntüleyin. |
K |
|
Gezinti seçeneklerini ve yerel cihazınızdaki dosya ve klasörlerin listesini görüntüleyin. |
C |
|
Dosya ve klasörlere göz atmak için standartWindowsAç iletişim kutusunu açın. |
O |
|
Kaydetmeden kapatılan son kullanılan bir belgeyi açın. |
U, dosyayı bulun ve Enter tuşuna basın |
Microsoft 365 dosyalarını kaydetme ve yeniden adlandırma
Bu tabloda, normal veya düzenleme görünümünden erişebileceğiniz Dosya menüsü, Kaydet sayfası veya Farklı Kaydet sayfasındaki seçenekleri kullanarak Microsoft 365 dosyaları kaydetmeye ve yeniden adlandırmaya yönelik kısayollar listelenir.
İpucu: Dosyayı hızla kaydetmek için Ctrl+S tuşlarına basın.
|
Yapılacak işlem |
Basılan tuş |
|---|---|
|
Varsayılan değerlere sahip bir dosyayı kaydedin. Bu seçenek, Otomatik Kaydet seçeneği belirlenmediğinde kullanılabilir. |
P |
|
Kaydet veya Farklı Kaydet sayfasını açın. |
A |
|
Kaydet veya Farklı Kaydet sayfasında aşağıdaki kısayolları kullanın: |
|
|
Dosyanızın kaydedileceği bir bulut konumu ekleyin. |
A, A |
|
Dosyayı yeniden adlandırın. |
A, Y, 3 |
|
Dosyanın bir kopyasını bilgisayarınızdaki Belgeler'e kaydedin. |
Konumu Belgeler'e taşımak için A, C, Y, 8. Ardından kaydetmek için Alt+A, Y, 5 tuşlarına basın. |
|
Dosyanızı farklı bir adla veya farklı bir konuma kaydetmek için Farklı Kaydet iletişim kutusunu açın. |
A, 1 veya A, O |
Microsoft 365 dosyaları yazdırma
Bu tabloda, normal veya düzenleme görünümünden erişebileceğiniz Dosya menüsünün Yazdır sayfasındaki seçenekleri kullanarak Microsoft 365 dosyaları yazdırmaya yönelik kısayollar listelenir.
İpucu: Varsayılan ayarlarla bir dosyayı hızla yazdırmak için Ctrl+P, P tuşlarına basın.
|
Yapılacak işlem |
Basılan tuş |
|---|---|
|
Yazdır sayfasını açın. |
Alt+F, P |
|
Yazdır sayfasında aşağıdaki kısayolları kullanın: |
|
|
Yazıcı seçmek için yazıcı menüsünü açın. |
I |
|
Yazdırma aralığını seçmek için menüyü açın. |
A |
|
Yazdırma aralığını sayfaya veya slayt numaralarına göre ayarlayın. |
P |
|
Yazdırma için sayfa yönünü ayarlayın. |
O |
|
Kayıt boyutunu ayarlayın. |
L |
PDF veya XPS dosyası oluşturma veya dosya türünü değiştirme
Bu tabloda, Dosya menüsününDışarı Aktar sayfasındaki seçenekleri kullanarak dosya türünü değiştirme ve Microsoft 365 dosyanızın PDF veya XPS dosyasını oluşturma kısayolları listelenmektedir.
|
Yapılacak işlem |
Basılan tuş |
|---|---|
|
Dışarı Aktar sayfasını açın. |
Alt+F, E |
|
Dışarı Aktar sayfasında aşağıdaki kısayolları kullanın: |
|
|
Microsoft 365 dosyanızın PDF veya XPS dosyasını oluşturun. |
A |
|
Microsoft 365 dosyanızın dosya türünü değiştirin. |
C, bir dosya türü seçin ve ardından dosyanızı kaydedin. |
|
PowerPoint 'da, sununuzun dinleyici notlarını Word biçimde oluşturmak için MicrosoftWord Gönder iletişim kutusunu açın. |
H, A |
Microsoft 365 dosyalarınızı koruma, inceleme ve yönetme
Bu tabloda, Dosya menüsünün Bilgi sayfasındaki seçenekleri kullanarak Microsoft 365 dosyalarınızı korumaya ve yönetmeye yönelik kısayollar listelenir.
|
Yapılacak işlem |
Basılan tuş |
|---|---|
|
Bilgi sayfasını açın. |
Alt+F, I |
|
Bilgi sayfasında aşağıdaki kısayolları kullanın: |
|
|
Yolu dosyanıza kopyalayın. |
C |
|
Dosya konumunu açın. |
C |
|
Başkalarının yapabilecekleri değişikliklerin türünü tanımlamak için Belgeyi Koru menüsünü açın. |
P |
|
Yayımlamadan önce dosyanızda gizli özellikler ve kişisel bilgiler olup olmadığını denetleyin. |
Ben, ben |
Word belgenizi web sayfasına dönüştürme
Bu tabloda , Dosya menüsündeki seçenekleri kullanarak Word bir belgeyi MicrosoftSway bir web sayfasına dönüştürme kısayolları listelenmektedir.
|
Yapılacak işlem |
Basılan tuş |
|---|---|
|
Web Sayfasına Dönüştür iletişim kutusunu açın. |
Alt+F, M |
Microsoft 365 hesap bilgilerinize erişme
Bu tabloda, Microsoft 365 hesap bilgilerinize erişmeye yönelik kısayollar listelenmektedir. Örneğin, hesap fotoğrafınızı değiştirebilir ve Dosya menüsünün Hesap sayfasındaki seçenekleri kullanarak kullanılabilir Microsoft 365 güncelleştirmelerini de kontrol edebilirsiniz. Outlook sayfasında, sayfa Microsoft 365 Hesabı olarak adlandırılır.
|
Yapılacak işlem |
Basılan tuş |
|---|---|
|
Hesap veya Microsoft 365 Hesabı sayfasını açın. |
Alt+F, D |
|
Hesap veya Microsoft 365 Hesabı sayfasında aşağıdaki kısayolları kullanın: |
|
|
Hesap fotoğrafınızı değiştirin. |
C |
|
Hesabınızın oturumunu kapatın. |
E |
|
Kullanıcı hesabını değiştirme. |
P |
|
Kullanılabilir Microsoft 365 güncelleştirmelerini denetleyin ve uygulayın. |
R, U |
Outlook e-posta hesabı bilgilerinize erişme
Bu tabloda, Outlook e-posta hesabı bilgilerinize erişmeye yönelik kısayollar listelenmektedir. Örneğin, hesap ayarlarınızı yönetebilir ve Dosya menüsünün Hesap Bilgileri sayfasındaki seçenekleri kullanarak otomatik yanıt (iş yeri dışında) iletisi ayarlayabilirsiniz.
|
Yapılacak işlem |
Basılan tuş |
|---|---|
|
Hesap Bilgileri sayfasını açın. |
Alt+F, I |
|
Hesap Bilgileri sayfasında aşağıdaki kısayolları kullanın: |
|
|
E-posta hesabı ayarları menüsüne erişin. |
P |
|
İş Yeri Dışında iletisi eklemek için Otomatik Yanıtlar iletişim kutusunu açın. |
O |
|
Outlook 'a yeni hesap eklemek için iletişim kutusunu açın. |
D |
|
Silinmiş Öğeler klasörünü boşaltın. |
T, Y |
|
Gelen e-postaları düzenlemek ve öğeler değiştirildiğinde veya kaldırıldığında güncelleştirmeleri almak için Kurallar ve Uyarılar iletişim kutusunu açın. |
S |
Microsoft 365 uygulama ayarlarına ve seçeneklerine erişme
Bu tabloda Seçenekler iletişim kutusunu açmanın ve Microsoft 365 uygulama ayarlarınıza ve seçeneklerinize erişmenin kısayolları listelenir. Uygulamaya bağlı olarak, örneğin yazım denetimi ayarlarını yönetebilir veya uygulama görünümünü kişiselleştirebilirsiniz.
|
Yapılacak işlem |
Basılan tuş |
|---|---|
|
Seçenekler iletişim kutusunu açın. |
Alt+F, T |
|
Seçenekler iletişim kutusunda aşağıdaki kısayolları kullanın: |
|
|
Outlook içinde, alınan iletiler için Ses çal seçeneğini açın veya kapatın. |
M, ardından Sekme tuşu ve P tuşlarına basın. Seçeneği açmak veya kapatmak için Ara Çubuğu'na basın. |
|
Yazım ve dil bilgisi ayarlarını değiştirmek için Yazım Denetleme seçeneğine erişin. |
P |
|
Microsoft 365 temasını değiştirin. |
G, ardından Sekme tuşu ve T |
Microsoft 365 uygulamaları hakkında geri bildirim gönderme
Bu tabloda, Dosya menüsündeki Geri Bildirim sayfasındaki seçenekleri kullanarak Microsoft 365 uygulamalarında geri bildirim gönderme kısayolları listelenmektedir.
|
Yapılacak işlem |
Basılan tuş |
|---|---|
|
Geri Bildirim sayfasını açın. |
Alt+F, K |
|
Geri Bildirim sayfasında aşağıdaki kısayolları kullanın: |
|
|
Olumlu geri bildirim göndermek için formu açın. |
L |
|
Olumsuz geri bildirim göndermek için formu açın. |
D |
|
Yeni bir özellik veya geliştirme önermek için web sayfasını açın. |
P |
Ayrıca bkz.
İçeriğinizin herkes için erişilebilir olmasını sağlama
PowerPoint sunuları oluşturmak için klavye kısayollarını kullanma
PowerPoint sunularını iletmek için klavye kısayollarını kullanma
Engelli müşteriler için teknik destek
Microsoft tüm müşterilerine mümkün olan en iyi deneyimi sağlamayı amaçlamaktadır. Engellilik durumunuzla veya erişilebilirlikle ilgili sorularınız varsa lütfen teknik yardım için Microsoft Engelli Yanıt Masası ile iletişime geçin. Engelli Yanıt Masası destek ekibi, birçok yaygın yardımcı teknolojinin eğitimini almıştır ve İngilizce, İspanyolca, Fransızca ve Amerikan İşaret Dili’nde yardımcı olabilir. Lütfen bölgenizdeki ekibin iletişim bilgilerini öğrenmek için Microsoft Engelli Yanıt Masası sitesini ziyaret edin.
Kamusal, kurumsal ya da ticari bir kullanıcıysanız kurumsal Engelli Yanıt Masası’nı ziyaret edin.











