Eylemleri, tanımları, dosyaları, kişileri ve daha fazlasını bulmak için Word 'da Microsoft Arama özelliğini sesinizle kullanın. Yalnızca aradığınızı söyleyin ve Microsoft Arama sizin için çalışmaya devam edecektir.
Büyük olasılıkla çoğu Microsoft 365 uygulamasında bulabileceğinizMicrosoft Arama hakkında bilgi sahibisinizdir. Word 'da, MicrosoftArama ile etkileşim kurmanın daha da fazla yolunu keşfedebilir ve ihtiyacınız olanı bulmayı kolaylaştırabilirsiniz. Aradığınızı ifade etme şeklinize göre sunmak için MicrosoftArama'yı derledik. Uzun veya kısa bir sorgunuz olsun, Microsoft Arama size sonuçlar sağlayabilir.
Notlar:
-
Microsoft Arama özelliğini sesinizle kullanmak için mikrofonu etkinleştirilmiş bir bilgisayarınız olmalıdır. Ayrıca Microsoft 365 Intelligent Services'i de kabul etmeniz gerekir.
-
Microsoft Arama içeriğinizi veya ses verilerinizi depolamaz. Microsoft yalnızca ses içeriğinizi kullanarak arama sonuçlarını sağlar. İçeriğinizi analiz eden deneyimler hakkında daha fazla bilgi için Microsoft 365'teki Bağlı deneyimler bölümüne gidin.
Bu konuda
Word 'de eylem aramak ve gerçekleştirmek için sesinizi kullanın
Örneğin, Word belgenizi hızla biçimlendirmek için bir eylem aramak ve uygulamak için sesinizi kullanın. Bu örnekte bir simge ekleyelim.
-
Word belgenizde, Arama kutusunun sağ köşesindeki (mikrofon düğmesi) öğesini seçin . Alternatif olarak, odağı Ara kutusunun içine getirmek için Alt+Q tuşlarına basın, ardından Sağ ok tuşuna bir kez basın ve ardından Enter tuşuna basın.

Not: Arama'yı ilk kez kullanıyorsanız, Akıllı Hizmetler'i Microsoft 365 kabul etmenize yönelik bir iletişim kutusu görebilirsiniz. Kabul etmek için istemleri izleyin.
-
Arama kutusundaki metnin "Dinleme...." olarak değişmesini bekleyin Bilgisayarınızın sesi açıksa mikrofon hazır olduğunda bir ses efekti duyarsınız.
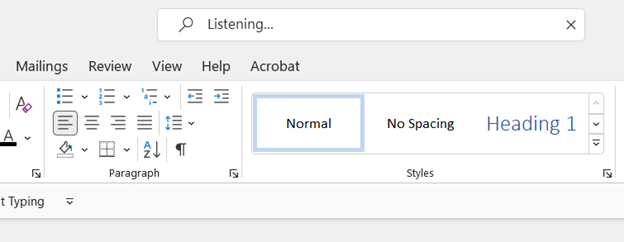
-
Artık ne aradığınızı söyleyebilirsiniz. Örneğin, "Ekle simgesi" deyin. Arama teriminiz Arama kutusunda görünür ve eşleşen seçenekler açılan listede gösterilir. Bilgisayarınızın sesi açıksa, arama tamamlandığında bir ses efekti duyarsınız.

-
Açılan listeden aradığınız öğeyi seçin. Örneğin, Simge Ekle'yi seçin. Simgeler galerisi açılır. Eklemek istediğiniz simgeyi seçin.
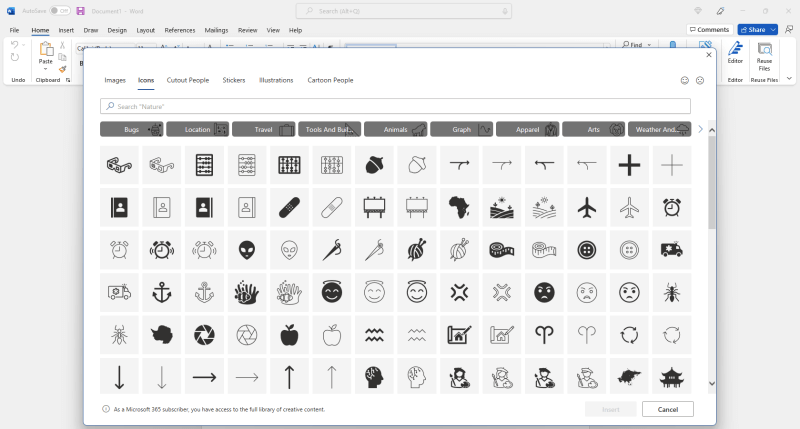
Not: Arama kutusunda görüntülenen sözcükler yanlışsa veya arama aradığınızı döndürmediyse, geçerli arama terimini temizlemek için Arama kutusunun sağ köşesindeki öğesini seçin ve yeniden deneyin. Ayrıca Yardım > Geri Bildirim'i seçerek Microsoft geri bildirim gönderebilirsiniz.
Sesinizi kullanarak diğer arama senaryolarını deneyin
Sesinizi kullanarak çeşitli arama ve arama terimlerini deneyebilir ve deneyebilirsiniz. Çeşitli yollarla arama yapabilir ve doğru sonuçlar alabilirsiniz. Tek bir yolla arama yapmak, arama sonuçları listesinde istediğiniz sonucun daha yüksek olmasını isteyebilir. Bazı arama terimlerini diğerlerinden daha iyi bulabilirsiniz. Aşağıdakiler yalnızca örneklerdir, bu nedenle size uygun şekilde söyleyin.
-
Tanım: Sözlükte bir terim aramak için "[sözcük] ne anlama gelir" demeyi deneyin. Örneğin, şöyle deyin: "İkonik ne anlama gelir."
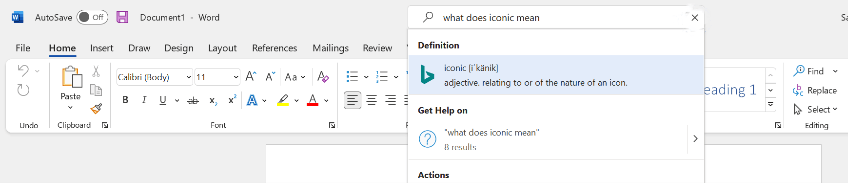
-
Dosyaları:Bir dosyayı bulmak için aradığınız anahtar sözcükleri söylemeniz gerekir.
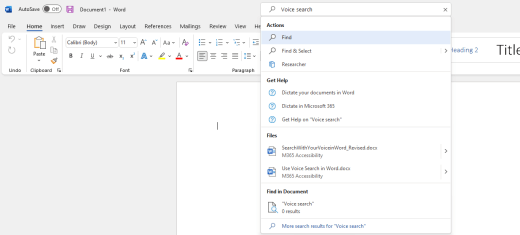
-
Yardım konuları: Belirli bir Yardım konusunu sormayı deneyin. Örneğin, "Değişiklikleri izleme", "Değişiklikleri izleme" veya "değişiklikleri izleme özelliğini Nasıl yaparım?" deyin
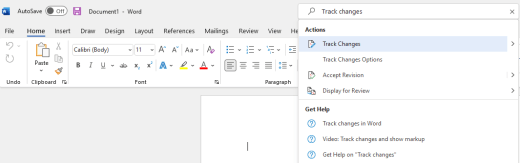
Geri bildirim gönderin
Bize bir gülümseme veya kaş çatma gönderin ve neyin iyi gittiğini ve nelerin geliştirilmesi gerektiğini bize söyleyin.
-
Geri Bildirim> Yardım'ı seçin.
-
Microsoft geri bildirim bölmesinde Bir şeyi beğeniyorum, beğenmiyorum veya bir önerim var'ı seçin.
-
Geri bildiriminizi yazın ve AramaMicrosoft bahsedin.
-
Hazır olduğunuzda Gönder'i seçin.
Ayrıca bkz.
Word'de belgelerinizi dikte etme
Bilgisayarınızda yazmak yerine konuşmak için sesli yazmayı kullanma











