Office 2010, Office 2013, Office 2016 veya Office 2019 'i yüklemeden önce veya yükledikten sonra Office 2019 'i kaldırmayı seçerseniz, yeniden yükley için Office 2010 ürün anahtarına sahip olduğundan emin olun.
Tüm Office 2010 güncelleştirmelerini yükleyin
Windows Update sitelerini kullanarak Office 2010 güncelleştirmelerinin nasıl bulunacağını görmek için, Office ve bilgisayarınızı Microsoft Update ile güncelleştirin konusuna gidin. Bu önemlidir, çünkü Office 2010 için, Office'in daha yeni sürümleriyle yan yana yüklemelerde birlikte daha iyi çalışmasına neden olan bir güncelleştirme yayınlandı.
Yüklenmesi gereken güncelleştirmeler KB 2553378 ve KB 2760631'dir.
64 bit ve 32 bit Office bir arada kullanılamaz
Office 2010'un 32 bit yüklemesini aldıysanız ve Office 2013 veya sonraki bir sürümü 64 bit sürümünü yüklemeye ya da Office 2010'un 64 bit yüklemesini yüklemiş ve Office 2013 'in 32 bit sürümünü yüklemeyi denerse, aşağıdakine benzer bir hata alırsınız:
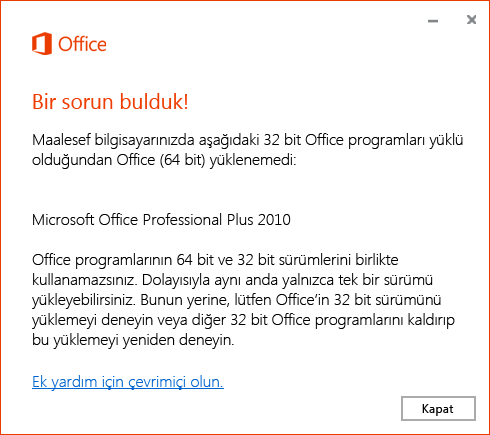
Bu durumu düzeltmek için, Office 2010'u kaldırın, Office 2010'un yüklemek istediğiniz Office 2013'e uygun sürümünü yükleyin ve ardından Office 2013'ün aynı sürümünü yükleyin.
32 bit mi yoksa 64 bit mi yüklemeniz gerektiği konusunda daha fazla bilgi edinmek için bkz. Microsoft Office'in 32 bit veya 64 bit sürümünü seçme.
Uygulamaların yeri
Bilgisayarınızda Office 2010 yüklüyse ve Yükseltmenizi sormadan Hesabım sayfasından Yükle'ye, Office 2013, Office 2016 veya Office 2019 yüklemelere tıklarsanız. Tüm Programlar altında her iki Office grubunu da görürsünüz. Office 2010'un grup adı Microsoft Office'tir.
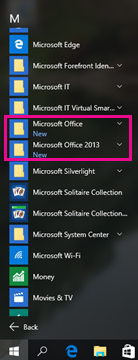
Daha fazla yardım için lütfen bkz. Windows 10, Windows 8 veya Windows 7’de Office uygulamalarını bulamıyor musunuz?
Dosya ilişkilendirmeleri
Dosya ilişkilendirmelerini, yüklenen en son uygulama denetler. Örneğin, en Office 2019 yüklenmişse, Office 2019 bir Office dosyasına çift tıklayarak dosyayı açar.
Dosya uzantıları Office 2010 ile ilişkilendirile Windows Update aracılığıyla en son Office 2010 güncelleştirmelerini yüklememişsiniz. En son Office 2010 güncelleştirmeleri olmadan, bir dosyaya sağ tıklar ve Birlikte Aç'ı seçerseniz,office'in en son sürümünü yalnızca makinenize yüklenmiş olarak görüyorsunuz.
Ayrıca, makinenizin Yalnızca Denetim Masası'nda Varsayılan Programlar'ın altında listelenen Office'in en son sürümüyle ilişkilendirilmiş Office uygulamalarını da görüyorsunuz.
Aynı anda Outlook'un yalnızca bir sürümü çalıştırılabilir
Aynı bilgisayarda Outlook'un farklı sürümlerini bulundurabilirsiniz, ancak bunu yapmanızı önermeyiz. Outlook'un iki sürümünü yükleseniz bile, aynı anda yalnızca bir sürümü çalıştırabilirsiniz. Outlook'un bir sürümünü, örneğin Outlook 2010'u çalıştıracaksanız ve outlook 2013, 2016 veya 2019'u başlatmayı denersanız, şu hatayı alırsınız:
Ne yazık ki Outlook'u başlatmayla ilgili sorun yaşıyoruz. Aynı anda yalnızca bir Outlook sürümü çalıştırılabilir. Başka bir Outlook sürümünün çalışıp çalışmadığını denetleyin ya da bilgisayarınızı yeniden başlatmayı deneyin.
Outlook 2010'dan dosyaları paylaşma hatası
Hem Outlook 2010 hem de Outlook 2013, 2016 veya 2019 gibi daha yeni bir sürüm yüklüyse ve Outlook 2010 yüklüyse ve yeni Office uygulamalarından birini kullanarak dosya paylaşmayı seçerseniz:
-
Dosya > Paylaş > E-posta - Ek Olarak Gönder
-
Dosya > Paylaş > E-posta - PDF Olarak Gönder
-
Dosya > Paylaş > E-posta - XPS Olarak Gönder
Şu hatayı alırsınız:
Outlook'un önceki bir sürümü çalışırken bu eylem desteklenmiyor.
Ardından Tamam'a tıkladığınızda aşağıdakine benzer bir hata alırsınız:
Word şu MAPI hatası nedeniyle e-posta gönderemedi: "İşlem desteklenmiyor".
Outlook 2013, 2016 veya 2019 kullanıyorsanız, hata almadan paylaşabilirsiniz.
Word 2010 çalıştırıyorsa ve Outlook 2013, 2016 veya 2019 çalıştırıyorsanız, Word 2010'da bir belge açar ve Dosya > Kaydet & > E-posta Kullanarak Gönder > Ek Olarak Gönder'i seçerseniz, çalışır; başka bir ifadeyle, Outlook 2013, 2016 veya 2019'da boş bir e-posta iletisi açılır ve belge ekli olur.
Bilgisayarda Office 2013, 2016 veya 2019 ile dosyaları Office 2010'dan açma
İstediğiniz uygulama sürümünü açın ve Dosya > Aç'ı seçin. Bazı belgeleri 2010 ve bazıları 2013, 2016 veya 2019 ile açmanın hiçbir yolu yoktur, çünkü dosya ilişkilendirmeleri en yeni sürüm tarafından denetlenmektedir.
Office 2010'un en son kullanılanlar listesi Office 2013, 2016 veya 2019 ile aynı değildir
Office'in daha yeni sürümleri (2013, 2016 veya 2019), Microsoft Hesabınızla oturum asanız da en son kullanılanlar özelliği paylaşılan bir özelliktir. Ancak Office 2010'da paylaşılan en son kullanılanlar listesi yoktur; dolayısıyla her Office 2010 uygulamasının kendi listesi vardır ve bu liste uygulamanın yüklü olduğu cihaza özgüdür.
Office 2010 uygulamalarına yönelik özel kısayollar güncelleştirilmez
Office 2013, 2016 veya 2019, eski uygulamaların kullanıcı tarafından oluşturulan kısayollarını bilmiyor ve bunları yeni sürüme işaret edecek şekilde güncelleştirmez.
Örneğin, Office 2010'u yükledikten sonra görev çubuğuna Word, Excel ve PowerPoint'in 2010 sürümüne yönelik kısayollar sürüklemiş olabilirsiniz. Office 2013, 2016 veya 2019'u yükledikten sonra, bu kısayollar yine 2010 uygulamalarını açar.
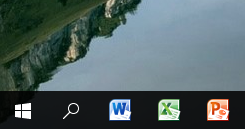
Kendi oluşturduğunuz bir Office 2010 kısayolunuz varsa ve Office 2010'u kaldırırsanız, simge genel bir simgeye dönüşür.
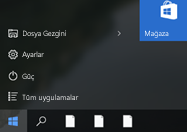
ve ona tıkladığınızda, şu hatayı alırsınız:
Bu öğe açılamıyor
Taşınmış, yeniden adlandırılmış veya silinmiş olabilir. Bu öğeyi kaldırmak ister misiniz?
Daha fazla yardım için lütfen bkz. Windows 10, Windows 8 veya Windows 7’de Office uygulamalarını bulamıyor musunuz?
Office 2010'u değiştirme
-
Denetim Masası’na gidin.
-
Windows 10’da, Başlangıç ekranında Denetim Masası yazın ve arama sonuçlarında Denetim Masası’nı seçin.
-
Windows 8’de, Başlangıç ekranında Denetim Masası yazın ve arama sonuçlarında Denetim Masası’nı seçin.
-
Windows 7 veya Vista’da, Başlat > Denetim Masası’na tıklayın.
-
-
Programlar > Programlar ve Özellikler’e tıklayın.
-
Office 2010 > Değiştir’e tıklayın.
-
Özellik Ekle veya Kaldır > Devam'a tıklayın.
Office 2010'u yeniden yükleme
-
Denetim Masası’na gidin.
-
Windows 10’da, Başlangıç ekranında Denetim Masası yazın ve arama sonuçlarında Denetim Masası’nı seçin.
-
Windows 8’de, Başlangıç ekranında Denetim Masası yazın ve arama sonuçlarında Denetim Masası’nı seçin.
-
Windows 7 veya Vista’da, Başlat > Denetim Masası’na tıklayın.
-
-
Programlar > Programlar ve Özellikler’e tıklayın.
-
Office 2010 > Değiştir’e tıklayın.
-
Onar > Devam’a tıklayın.
Office 2010'u kaldırma
Windows Update aracılığıyla en son Office 2010 güncelleştirmelerini yüklediyseniz, şunu görürsünüz:
-
Office'in daha yeni sürümü (2013, 2016 veya 2019), dosya türleriyle ilişkilendirildi.
-
Office'in daha yeni sürümünü (2013, 2016 veya 2019) kaldırırsanız, dosya türü ilişkilendirmeleri Office 2010'la ilişkilendirme durumuna geri döner.
-
Office 2010'ü kaldırırsanız, dosya türü ilişkilendirmeleri Office'in daha yeni sürümüyle (2013, 2016 veya 2019) ilişkilendirilmiş olarak kalır.
Windows Update aracılığıyla en son Office 2010 güncelleştirmelerini yüklemediyseniz, şunu görürsünüz:
-
Office'in daha yeni sürümü (2013, 2016 veya 2019), dosya türleriyle ilişkilendirildi.
-
Office'in daha yeni sürümünü (2013, 2016 veya 2019) kaldırırsanız, dosya türü ilişkilendirmeleri Office 2010'la ilişkilendirilz.
Bu sorunu çözmek için, Denetim Masası'ndaki Program Ekle/Kaldır'ı kullanarak Office 2010'u yeniden yükleyin.
-
Office 2010'ü kaldırırsanız, dosya türü ilişkilendirmeleri Office'in daha yeni sürümüyle (2013, 2016 veya 2019) ilişkilendirilmiş olarak kalır.
Tüm kaldırma adımları için lütfen Office 2010'u kaldırma konusuna bakın.











