Windows 10, Windows 8 veya Windows 7’de Office uygulamalarını bulamıyor musunuz?
Burada Windows 10, Windows 8.1, Windows 8 veya Windows 7’den Başlangıç ekranında ve görev çubuğunda Office uygulamalarını bulmak ve açmak için birkaç yol gösterilmektedir:
Mac'iniz var mı? Office Mac uygulamalarını dock’a nasıl ekleyeceğinizi öğrenmek istiyorsanız, bkz. Office Mac uygulama simgesini dock’a ekleme.
Notlar:
-
Windows 10’da, Tüm uygulamalar listenizde 512’den fazla uygulama varsa uygulamanızın kısayollarını bu listede, Başlat menüsünde veya arama yaptığınızda göremeyebilirsiniz.
-
Bu sorun, kullanıma sunulduğunda otomatik olarak indirilip yüklenecek olan Windows 10 Kasım güncelleştirmesiyle giderilmiştir. Güncelleştirmeyi henüz edinmediyseniz güncelleştirmeleri el ile denetlemek için lütfen bu SSS bölümüne başvurun.
-
Windows 10 Kasım güncelleştirmesini yükleyemiyorsanız veya güncelleştirmeyi yüklemek için beklerken uygulamaları bulmak üzere bu geçici çözümü kullanabilirsiniz: Windows 10’daki Tüm uygulamalar listesinde Office uygulamaları yok.
Windows 10’da Office uygulamalarını nasıl bulacağınızı öğrenmek için videoyu izleyin veya videonun altındaki adımları izleyin.

-
Başlat’ı seçin ve Word veya Excel gibi bir uygulamanın adını yazmaya başlayın. Siz yazarken arama otomatik olarak açılır. Arama sonuçlarında, uygulamaya tıklayarak uygulamayı başlatın.
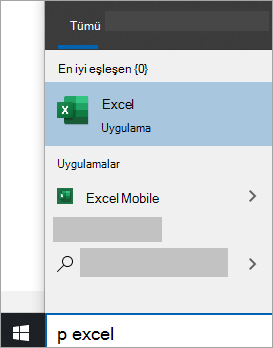
-
Microsoft 365, Office 2021, Office 2019 veya Office 2016 için Başlat'ı seçin ve ekranı kaydırarak Excel gibi bir Office uygulama adına gelin.
Office 2013 için, Başlat’ı seçin ve ekranı kaydırarak Microsoft Office 2013 grubuna gelin.
İpucu: Office uygulamalarını daha hızlı açmak için bunları Başlangıç ekranınıza veya masaüstünüzdeki görev çubuğuna sabitleyin. Her uygulamanın adına sağ tıklayıp Başlangıç Ekranına Sabitle veya Görev Çubuğuna Sabitle’yi seçin.
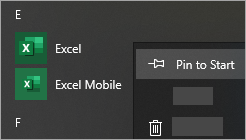
Office kısayollarınızı hala bulamıyorsanız Office Çevrimiçi Onarım’ı gerçekleştirin. Bkz. Office uygulamasını onarma.
Windows 8’de Office uygulamalarını nasıl bulacağınızı öğrenmek için videoyu izleyin veya videonun altındaki adımları izleyin.

-
Başlangıç ekranında, Word veya Excel gibi bir uygulamanın adını yazmaya başlayın. Siz yazarken arama otomatik olarak açılır. Arama sonuçlarında, uygulamaya tıklayarak uygulamayı başlatın.
Önemli: “Office” sözcüğünü arayarak Office uygulamalarını bulamazsınız; bu nedenle her uygulamayı adıyla arayın.
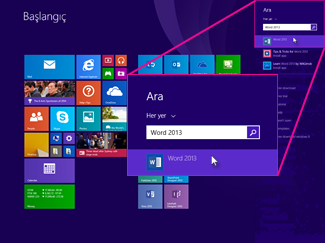
-
Tüm uygulamalarınızın listesini görmek için Başlangıç ekranını yukarı çekin veya alt kısmındaki oku seçin.
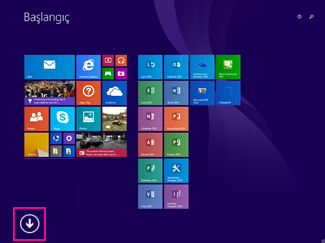
Microsoft Office grubunu görmek için ekranı sola veya sağa kaydırmanız gerekebilir.
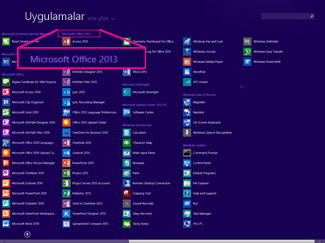
İpuçları:
-
Office uygulamalarını daha hızlı açmak için bunları Başlangıç ekranınıza veya masaüstünüzdeki görev çubuğuna sabitleyin. Her uygulamanın adına sağ tıklayıp Başlangıç Ekranına Sabitle veya Görev Çubuğuna Sabitle’yi seçin.
-
Veya uygulamalarınızı görev çubuğuna hızlıca sabitlemek için bu Microsoft Office programlarını görev çubuğuna sabitleme sorun gidericisini kullanabilirsiniz. Sorun giderici bağlantısına ve Aç’a tıklayın, ardından sorun gidericideki adımları uygulayın.
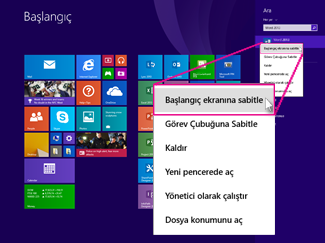
Office kısayollarınızı hala bulamıyorsanız, Office uygulamasını onarma başlığı altında gösterildiği şekilde Office Çevrimiçi Onarım işlemini gerçekleştirin.
Windows 8 veya Windows 8.1’i yeniledikten sonra Office’i bulamıyorsanız, Office kaldırılmış olabilir.
Office’i yeniden yüklemek için, yüklemek istediğiniz sürümü seçin ve ilgili adımları izleyin.
-
Başlangıç’ı seçin, Programları ve dosyaları ara kutusuna uygulamanın adını yazın (örn. Word veya Excel). Arama sonuçlarında, uygulamaya tıklayarak uygulamayı başlatın.
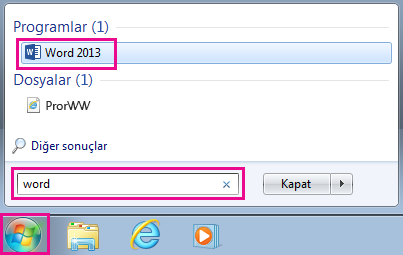
-
Tüm uygulamalarınızın listesini görüntülemek için Başlangıç > Tüm Programlar seçeneğini belirleyin.
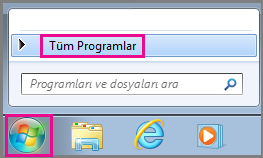
Microsoft Office grubunu görmek için ekranı aşağı kaydırmanız gerekebilir.
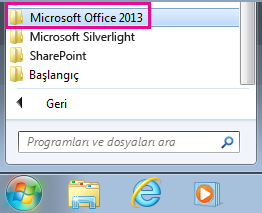
İpucu: Office uygulamalarını daha hızlı açmak için bunları Başlangıç menünüze veya masaüstünüzdeki görev çubuğuna sabitleyin. Her uygulamanın adına sağ tıklayıp Başlangıç Menüsüne Sabitle veya Görev Çubuğuna Sabitle’yi seçin.
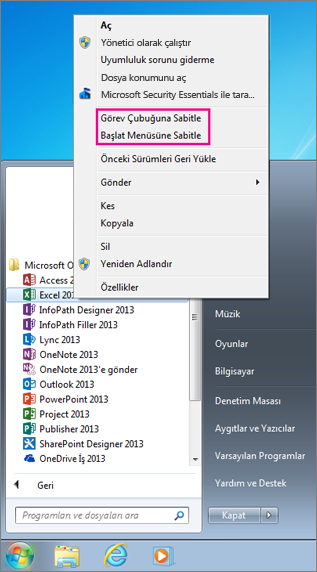
Office kısayollarınızı hala bulamıyorsanız, Office uygulamasını onarma başlığı altında gösterildiği şekilde Office Çevrimiçi Onarım işlemini gerçekleştirin.











