Surface İnce Kalem şarj cihazını kullanma
Applies To
Surface Devices SurfaceSurface İnce Kalem şarj cihazı, Surface İnce Kalem için tasarlanmış bir aksesuardır. Surface'ınız ile birlikte nasıl ayarlayıp kullanacağınız burada anlatılır.
Şarj cihazını tanımaya başlama
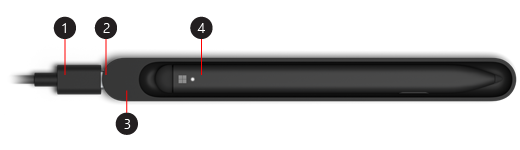
-
USB-A-USB-C kablosu
-
USB-C bağlantı noktası
-
Şarj tabanı
-
Surface İnce Kalem
Kaleminizi kullanmaya başlama

Not: Video açıklamalı alt yazılarının dilinizde kullanılabilir olup olmadığını görmek için video başladıktan sonra kapalı açıklamalı alt yazılar simgesini seçin.
Kaleminizi ayarlama
Kaleminizi ilk kez kullanmak için, uyandırmak için şarj edin. İşte yapmanız gerekenler:
-
Kablonun USB-C ucunu şarj tabanına takın.
-
Kablonun diğer ucunu Surface güç kaynağı biriminiz gibi bir USB-A güç kaynağına takın.
-
Kaleminizi şarj tabanına yerleştirin. Bir dakika bekleyin ve surface cihazınızda yazmaya başlamak için kalemi kaldırın.
İnce Kaleminizdeki LED ışığı sarıya döndüğünde pili şarj etmek için şarj tabanına yerleştirin. Gösterge ışığı hakkında daha fazla bilgi için Surface İnce Kalemi Kullanma'ya gidin.
Not: Kalem ışığı sarı ve beyaz yanıp sönüyorsa ve şarj cihazına yerleştirildiğinde kalem şarj olmuyorsa, şarj cihazını güncelleştirmeniz gerekir. Cihazın doğrudan cihazınıza takılı olduğundan emin olun, ardından Başlangıç > Ayarları'nı seçin> Windows Update > Güncelleştirmeleri denetle'yi seçin.
İnce Kaleminizi Surface ile eşleştirme
Kaleminizi bir Surface ile eşleştirmek için Bluetooth'u kullanın. Surface Pro X'iniz varsa, İnce Kaleminizi ekrana yazarak otomatik olarak bağlayabilirsiniz.
Windows 11
-
Bluetooth & cihazları> Cihazlar> Bluetooth >cihaz ekle> Başlangıç > Ayarları'nı seçin.
-
Bluetooth eşleştirme modunu açmak için LED ışığı beyaz yanıp sönene kadar kaleminizin üst düğmesini 5-7 saniye basılı tutun.
-
Kaleminizi eşleştirmek için Surface İnce Kalem'i seçin.
Windows 10
-
Bluetooth veya bluetooth> başka bir cihaz eklemek >Başlangıç> Ayarlar > Cihazlar'ı seçin.
-
Bluetooth eşleştirme modunu açmak için LED ışığı beyaz yanıp sönene kadar kaleminizin üst düğmesini 5-7 saniye basılı tutun.
-
Kaleminizi eşleştirmek için Surface İnce Kalem'i seçin.










