Clipchamp, herhangi bir projeye kişisel videolar ve stok videolar eklemeyi destekler. Bu makalede kişisel video dosyalarının nasıl ekleneceği gösterilmektedir. Stok videoları eklemeyi öğrenmek için bu ilişkili makaleye bakın.
Kullanılabilir seçenekler, şu seçeneklere bağlı olarak değişir:
-
Video dosyalarını eklemek istediğiniz bir düzenleme projesinin zaten açık olmasını veya
-
Henüz açık bir projeniz yok ancak belirli bir video dosyasından bir proje başlatmak istiyor
Clipchamp'tayken video ekleme
Not: Bu bölümdeki ekran görüntüleri , kişisel hesaplar için Clipchamp'tan alınmaktadır. Aynı prensipler iş hesapları için Clipchamp için de geçerlidir.
Bilgisayarınızdan video dosyası ekleme
1. Seçenek. İçeri aktarmak için videoları cihazınızdan sürükleyip bırakın
Medya dosyalarınızı cihazınızdan içeri aktarma sekmesine sürükleyip bırakın.

Bu, Windows, Mac ve Linux'ta çalışır.
2. Seçenek. Dosyalarınızdaki videoları içeri aktarmak için Medyayı içeri aktar düğmesini seçin
Cihazınızın dosyalarına göz atmak için Medyayı içeri aktar düğmesini seçin.
Eklemek istediğiniz medyayı seçin ve dosyaları Clipchamp projenize eklemek için istemleri izleyin.
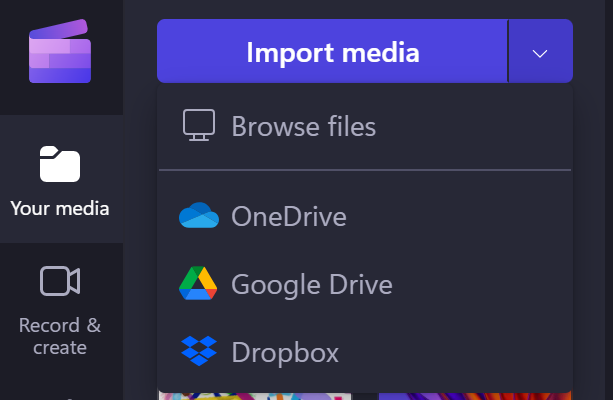
Tümleşik kaynaklardan medya ekleme
Clipchamp kullanıcı arabiriminde, Medyayı içeri aktar'ın yanındaki aşağı oku seçerek kullanılabilir doğrudan tümleştirmelerden biri aracılığıyla medya dosyaları ekleyebilirsiniz. Burada gösterilen seçenekler, kullandığınız Clipchamp sürümüne bağlıdır.
-
İş hesapları için Clipchamp'ta,
-
Bilgisayarınız
-
OneDrive
-
-
Kişisel hesaplar için Clipchamp'ta
-
Bilgisayarınız
-
OneDrive
-
Google Drive
-
Dropbox
-
Xbox
-
Not: Xbox çevrimiçi depolama alanınızdaki kayıtlı oyun yakalamaları bir süre sonra oradan otomatik olarak kaldırılabilir ve bu da artık Clipchamp'a yüklenememe anlamına gelebilir. Bunun olmasını önlemek için bunları OneDrive'da veya bir dış diskte yedekleyin; böylece dosyaların bir kopyasına sahip olursunuz ve gerekirse bunları Clipchamp projenize yeniden bağlayabilirsiniz .
Telefonunuzdan medya ekleme
Telefonunuz gibi dış cihazlardaki video, görüntü ve ses dosyalarını bir Clipchamp projesine aktarabilirsiniz.
-
Microsoft Edge'de mobil cihazlardan karşıya yükleme seçeneği aracılığıyla.
-
Bunu kullanmak için Clipchamp projenizi bir Edge tarayıcı sekmesinde açın.
-
ardından medya kitaplığında Medyayı içeri aktar düğmesini seçin.
-
ve açılan dosya seçici menüsünde Mobil cihazlardan karşıya yükle düğmesini seçin.
-
Daha fazla bilgi için bkz. Microsoft Edge mobil yükleme.
-
Projeyi bir Edge tarayıcı penceresinde açtığınız sürece bu, iş için Clipchamp ve kişisel hesaplar için Clipchamp'ta çalışır.
-
Diğer seçenekler şunlardır:
-
Diğer cihazdaki videoları (telefonunuz gibi) OneDrive, Google Drive veya Dropbox gibi bir bulut depolama uygulamasına kopyalayın. Ardından Clipchamp'ta bu hizmetlerle doğrudan tümleştirmeyi kullanabilir veya bu hizmetlerin masaüstü uygulaması aracılığıyla bilgisayarınızdaki videoları alabilirsiniz.
-
Dosyaları telefonunuzdan masaüstü bilgisayara taşımak için kullanabileceğiniz iOS'ta Airdrop ve Android'de Yakındaki Paylaşım gibi mobil cihazın yerleşik dosya aktarımı özelliğini kullanın.
Henüz açık bir Clipchamp projeniz olmadığında video ekleme
Burada kullanabileceğiniz seçenekler, kullandığınız Clipchamp sürümüne bağlıdır.
Kişisel hesaplar için Clipchamp
Clipchamp'ın kişisel sürümünde, Windows Gezgini'nde bir medya dosyasına sağ tıklayın ve "Clipchamp ile Düzenle"yi seçin veya Windows Fotoğraflar uygulamasındaki bir medya dosyasındaki "Video oluştur" seçeneğine tıklayın.
Bu, medya dosyasının medya kitaplığına ve düzenleme zaman çizelgesine yüklenmesiyle yeni bir proje başlatır.
Bu işlemi Windows Gezgini'ndeki veya Fotoğraflar'daki bir videoda gerçekleştirirken zaten açık bir Clipchamp projeniz varsa, yeni dosyayı açık projeye eklemek mi yoksa yeni bir proje oluşturmak mı istediğiniz sorulur.
İş hesapları için Clipchamp
Clipchamp'ın iş sürümünde, OneDrive'da veya web üzerinde SharePoint'te bir medya dosyasına sağ tıklayın ve Clipchamp'ta Düzenle > Aç'ı seçin. Bu, medya dosyasının medya kitaplığına ve projenin düzenleme zaman çizelgesine yüklenmesiyle yeni bir düzenleme projesi oluşturur.
Bir diğer olasılık da Stream'de bir video dosyası açmak ve üst kısımdaki Clipchamp menü öğesini seçmektir. Bu, medya dosyasının medya kitaplığına ve projenin zaman çizelgesine yüklenmesiyle birlikte yeni bir düzenleme projesi de oluşturur. Clipchamp seçeneğini görmek için Stream'de video için uygun erişim haklarına sahip olmanız gerekir.
Video içeri aktarılmıyorsa ne yapmalı?
Eklemeye çalıştığınızda bir video görünmüyorsa veya düzgün yüklenmiyorsa:
-
Dosyanızın şu anda desteklediğimiz video biçimlerinden biri olduğundan emin olun.
-
Videonuz desteklenen bir dosya türüyse bkz. Varlıklarınız yüklenmiyorsa yapılması gerekenler.










