Bu makalede aşağıdaki durumların ne olduğu hakkında bilgi verilmektedir:
-
Clipchamp videonuza eklediğiniz dosyalar yavaş yükleniyor
-
Belirli bir dosya hiç yüklenmez (üzgün bir yüz veya değişmeyen %0 yükleme yüzdesi görebilirsiniz)
-
Yeniden açtığınızda tüm düzenleme projesi veya tüm dosyalarınız yüklenmiyor ("Varlıklarınızı yükleme" iletisinde takılmış olabilirsiniz)
Aşağıda önerilen sorun giderme adımlarını kullanmaya ek olarak, medya varlıklarınızın ve projelerinizin yüklenmesine yardımcı olabilecek bir diğer makale de Clipchamp'ın düzgün çalıştığından emin olun makaledir.
Medya dosyalarını yavaş yükleme
Bir projeye medya eklediğinizde, yükleme simgesi ve yüzde görünebilir:
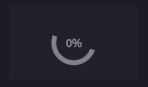
Giriş dosyanız desteklenen bir dosya türüyse, varlıklarınız yüklendikten kısa bir süre sonra bu simge kaybolur.
Giriş dosyanız desteklenmeyen bir dosya türüyse, Clipchamp bunu projenizde kullanabilmeniz için arka planda dönüştürür. Bu dönüştürme adımı, dosyanın boyutuna ve çözünürlüğüne ve bilgisayarınızın CPU ve grafik kartına bağlı olarak biraz zaman alabilir. Bu nedenle daha fazla beklemeniz gerekebilir.
Yükleme hiç ilerlemezse takılmış olabilir. Sayfayı yeniden yüklemeyi deneyin veya aşağıdaki diğer ipuçlarına bakın.
Medya dosyaları hiç yüklenmiyor
Video dosyaları hiç yüklenmiyorsa, bir video dönüştürücü aracı kullanarak bunları mp4'e dönüştürmeyi deneyebilir, dönüştürülen dosya sürümlerini kaydedebilir ve sonra bunları Clipchamp projenize ekleyebilirsiniz.
Düzenleme projesi hiç yüklenmiyor
Mevcut bir Clipchamp videosunu açtığınızda bazen bir yükleme iletisi görüntülenir ve projenin yüklenmesini beklemeniz gerekir.
Bu ileti kısa bir süre sonra kaldırılmıyorsa lütfen aşağıdakileri deneyin:
1. Seçenek. Sayfayı yenileme
Yeniden yüklemek > sağ tıklayın veya Clipchamp'in içinde olduğu sayfayı yeniden yüklemek için tarayıcınızın yeniden yükle düğmesini kullanın. Bu genellikle sorunu çözer ve özellikle projeyi ilk açtığınızda sorun oluşursa varlıklar hemen yüklenir. Bunu yaptığınızda İnternet bağlantınızın (Wi-Fi) etkin olduğundan emin olun.
2. Seçenek. Projeyi yeniden açma
Projeler Sayfanıza geri dönüp (ekranın sol üst kısmındaki Clipchamp logosuna tıklayarak) ve ardından projeyi yeniden açmayı deneyin.
Seçenek 3. Belleği boşaltma
Bilgisayarınızda bellek boşaltmak için diğer tarayıcı sekmelerini ve uygulamalarını kapatmayı deneyin.
Ayrıca, bilgisayarınızın dahili sürücüsünde video işleme ve dışarı aktarma aşamasında geçici proje dosyaları ve alanı için gereken yeterli boş alan olduğundan emin olun. Kullanılabilir boş alan, projenizde kullandığınız video dosyalarının boyutundan daha fazla olmalıdır. Ardından projeyi yeniden yüklemeyi deneyin.
Seçenek 4. Tarayıcı uzantılarını devre dışı bırakma
Bazen Chrome veya Edge uzantıları, yüklüyse Clipchamp'ı engelleyebilir. Çeviri eklentilerinin, gizlilik uzantılarının veya reklam engelleyicilerin Clipchamp'ın düzgün yüklenmesini engellediği durumlar gördük.
Bu nedenle tarayıcı uzantılarını devre dışı bırakmayı deneyin, ardından Clipchamp'ı yeniden yükleyin ve proje ve medya varlıklarının yüklenip yüklenmediğini denetleyin.
Seçenek 5. Oturumu kapatın, önbelleği temizleyin ve tarayıcınızı yeniden başlatın
Yukarıdaki adımlar işe yaramazsa aşağıdaki adımları deneyin. Ancak, projeyi yeniden açtığınızda yeniden bağlamanız gerekebileceği için özgün medya dosyalarınızın (projenize eklediğiniz video, ses ve görüntü dosyaları) hala olduğundan emin olun.
-
Bu Edge destek makalesindeki veya tarayıcı önbelleğindeki öğeleri temizlemeyle ilgili bu Chrome destek makalesindekiadımları izleyin
-
Zaman aralığı için "Tüm zaman" seçeneğini belirlediğinizden emin olun ve "Önbelleğe alınmış görüntüler ve dosyalar" seçeneğini belirleyin. Diğer gözatma verilerini temizlemeniz gerekmez
-
Adımları izledikten sonra adres çubuğuna sırasıyla chrome://restart veya edge://restart yazıp Enter tuşuna basın
-
Chrome/Edge yeniden başlatıldıktan sonra Clipchamp projesini yeniden açın
Seçenek 6. Web sitesi verilerini temizleme (Gelişmiş)
Deneyebileceğiniz ek bir seçenek, Chrome/Edge Geliştirici Araçları'ndaki site verilerini silmek ve clipchamp sayfasını daha sonra yeniden yüklemektir. Bu, projelerin yeniden düzgün açabilmesi için tüm video düzenleme ve işleme dosyalarının yeniden yüklenmesine neden olur.
Bu işlemden sonra düzenleme projelerindeki medya varlıklarını yeniden bağlamanız gerekebilir. Adımlar Edge veya Chrome'da aynıdır. Bu nedenle aşağıdaki ekran görüntülerinden bazıları Chrome'da, diğerleri Edge'de alınır.
1) Tarayıcı adres çubuğunun yanındaki 3 noktalı menü simgesini seçin.
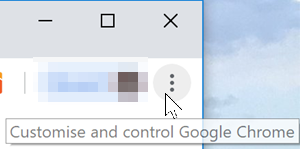
2) Geliştirici araçları > Diğer araçlar'ı seçin
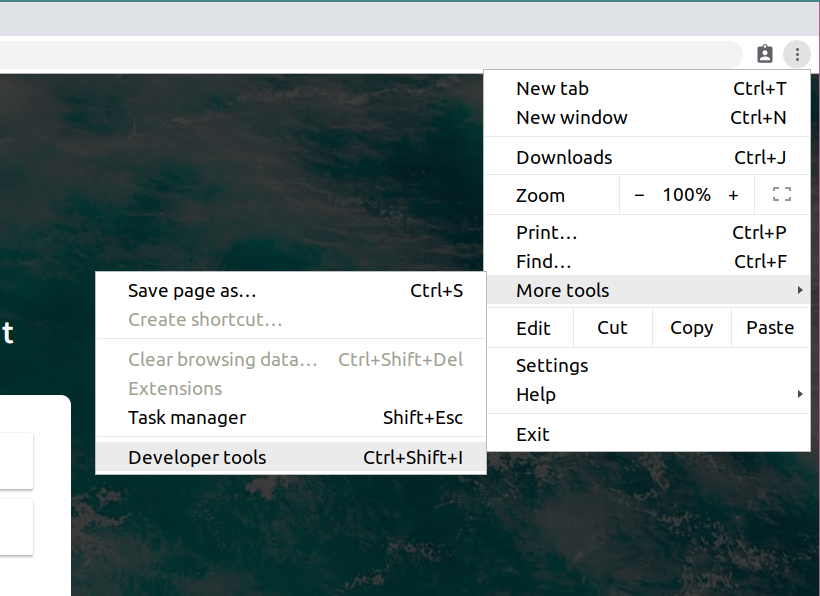
3) En üstteki Uygulama sekmesini ve ardından sol tarafta bulunan listeden Depolama'yı seçin
4) Site verilerini temizle'yi seçin
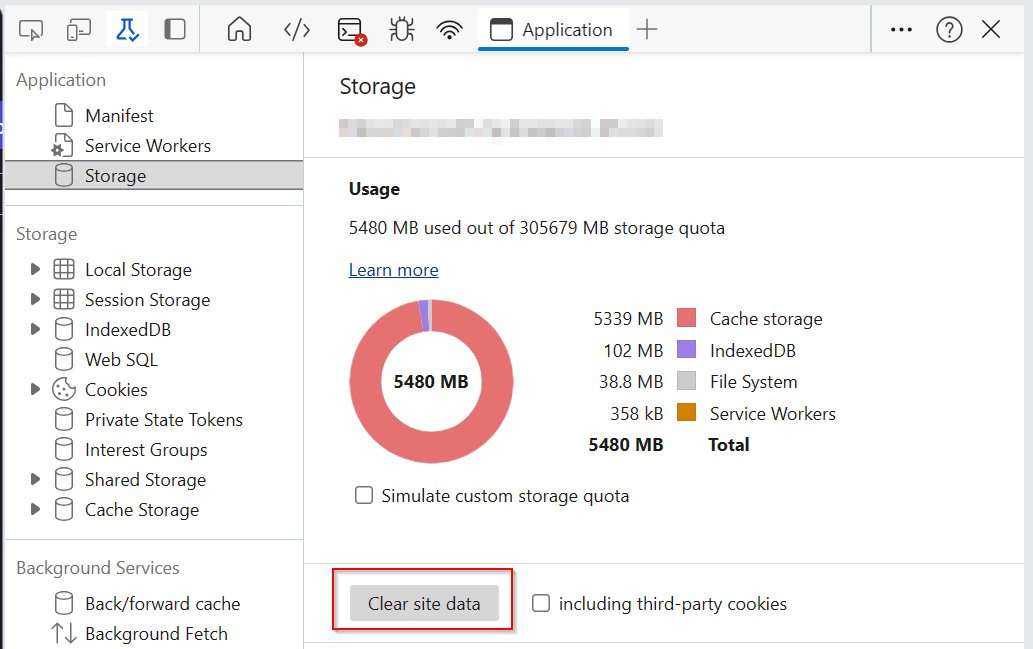
5) Son olarak Clipchamp sayfasını yenileyin ve düzenleme projesini yeniden açın
Donanım ve proje uzunlukları
Yukarıdaki önerilerin hiçbiri yardımcı olmazsa Clipchamp projesini farklı bir bilgisayarda açmayı veya daha uzun bir projeyi birkaç kısa projeye ayırmayı göz önünde bulundurun.
Medya dosyalarını düzenlerken, yüklerken ve tamamlanmış bir projeyi dışarı aktarırken gerçekleşen işlem yoğun olabilir ve bir Clipchamp projesine eklediğiniz medya dosyalarının uzunluğuna, biçimine ve dosya boyutuna ve cihazınızın kullanılabilir bellek miktarına, grafik kartı türüne ve CPU'ya bağlı olarak kullandığınız bilgisayarı sınırlarına getirebilir.
Kullanılabilir bellek/RAM en az 8 GB olmalıdır (16 GB veya üzeri daha iyidir) ve makineniz 64 bit işletim sistemi çalıştıran 64 bit bir bilgisayar ve Edge veya Chrome'un 64 bit sürümü olmalıdır.
Grafik kartı da bir diğer önemli faktördür ve son model olmalıdır.
Video işleme ve dışarı aktarma aşamasında geçici dosyalar için gereken, bilgisayarınızın iç sürücüsünde de yeterli boş alan olmalıdır. Kullanılabilir boş alan, projenizde kullandığınız video dosyalarının boyutundan daha fazla olmalıdır.
Bu gereksinimleri karşılamayan eski bir bilgisayarla çalışıyorsanız düzenleyici çalışmaya devam edebilir, ancak yavaş performans, donma ve kilitlenme gibi sorunlarla karşılaşabilir ve farklı bir bilgisayarda daha iyi bir deneyim yaşayabilirsiniz.
Alternatif olarak, daha uzun bir düzenleme projelerini birkaç daha kısa projeye ayırmayı deneyebilir ve daha kısa projelerin doğru yüklenip yüklenmediğini test edebilirsiniz. Bkz . Farklı proje sürümleri oluşturma.










