Not: En güncel yardım içeriklerini, mümkün olduğunca hızlı biçimde kendi dilinizde size sunmak için çalışıyoruz. Bu sayfanın çevirisi otomasyon aracılığıyla yapılmıştır ve bu nedenle hatalı veya yanlış dil bilgisi kullanımları içerebilir. Amacımız, bu içeriğin sizin için faydalı olabilmesini sağlamaktır. Buradaki bilgilerin faydalı olup olmadığını bu sayfanın sonunda bize bildirebilir misiniz? Kolayca başvurabilmek için İngilizce makaleye buradan ulaşabilirsiniz.
Anahtar sözcükler ilişkiye animasyon ekleyin; ilişkiyi değiştirme; Stil ilişkisi; ilişkiyi yerleştir
İlişki grafiği grupları ve bunların birbiriyle ilişkisini gösterir. İlişkiyi göstermek için kullanabileceğiniz birçok farklı SmartArt düzeni vardır. Örneğin, gruplar arasındaki benzerlikleri ve farkları göstermek için bir Venn diyagramı oluşturabilirsiniz . Tek tek grupların nasıl kullanıldığını gösteren ayrıntıları göstermek Için, bir radyal liste oluşturabilirsiniz.
Bu makalede, bir ilişki grafiğinin nasıl oluşturulacağı açıklanır. Bu makalede açıklanan yöntemleri kullanarak herhangi bir SmartArt grafiği oluşturabilir veya değiştirebilirsiniz. İstediğiniz sonuçları elde etmek için farklı düzenleri deneyin.
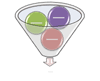
Excel, PowerPoint veya Word 'de SmartArt grafiği kullanarak bir huni oluşturabilir ve bunu çalışma sayfanıza, e-posta iletinize, sununuza veya belgenize ekleyebilirsiniz.
Ne yapmak istiyorsunuz?
İlişki grafiği oluşturma
-
Ekle sekmesinin Çizimler grubunda SmartArt’a tıklayın.
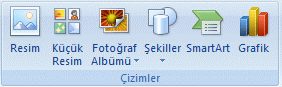
-
SmartArt grafiği seçin galerisinde, ilişki'e tıklayın ve istediğiniz düzene çift tıklayın.
-
Bir şekle metin girmek Için aşağıdakilerden birini yapın:
-
Metin bölmesindeki [Metin] seçeneğine tıklayın ve metninizi yazın.
-
Metni başka bir konumdan veya programdan kopyalayın, Metin bölmesindeki [Metin] seçeneğine tıklayın ve metninizi yapıştırın.
Not: Metin bölmesi görünmüyorsa denetime tıklayın.
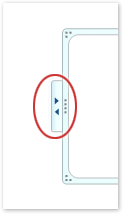
-
SmartArt grafiğinde bir şekle tıklayın ve sonra metninizi yazın.
Not: En iyi sonuçlar Için, istediğiniz tüm şekilleri ekledikten sonra bu seçeneği kullanın.
-
İlişki grafiğinizde şekilleri ekleme veya silme
Kutu ekleme
-
Şekil eklemek istediğiniz SmartArt grafiğine tıklayın.
-
Yeni şekli eklemek istediğiniz yerin en yakınındaki varolan şekli tıklatın.
-
Tasarım sekmesinin Grafik Oluştur grubunda SmartArt Araçları'nda yer alan Şekil Ekle'nin altındaki oku tıklatın.
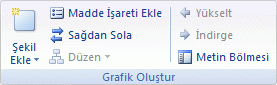
SmartArt Araçları veya Tasarım sekmelerini görmüyorsanız, SmartArt grafiğini seçtiğinizden emin olun.
-
Aşağıdakilerden birini yapın:
-
Seçili şekille aynı düzeyde bir şekil eklemek Için, ancak sonra şekli Ekle'yi tıklatın.
-
Seçili şekille aynı düzeyde bir şekil eklemek Için, önce Şekil Ekle'yi tıklatın.
-
Şekil silme
Şekil silmek Için, silmek istediğiniz şeklin kenarlığına tıklayın ve DELETE tuşuna basın.
-
İlişki grafiğinize kutu eklemeniz gerektiğinde, yeni şekil için istediğiniz yerleşimi elde edene kadar bu şekli seçili şeklin önüne veya arkasına eklemeyi deneyin. Yaygın SmartArt hatalarını gidermek çok kolaydır.
-
Metin bölmesinden şekil eklemek için:
-
Şekil düzeyinde, imlecinizi metnin sonuna, yeni şeklin eklenmesini istediğiniz yere yerleştirin.
-
ENTER tuşuna basın ve yeni şeklinizin içinde yer almasını istediğiniz metni yazın.
-
İlişki grafiğinizde şekil taşıma
-
Şekli taşımak Için şekle tıklayıp yeni konumuna sürükleyin.
-
Şekli çok küçük artırmalarla taşımak Için, klavyenizde ok tuşlarına basarken CTRL tuşunu basılı tutun.
İlişki grafiğinizin renklerini değiştirme
SmartArt grafiğinize hızla tasarımcı kalitesinde görünüm eklemek Için, renkleri değiştirebilir veya ilişki grafiğinize SmartArt Stili uygulayabilirsiniz . Ayrıca, parlamalar, yumuşak kenarlar veya 3-B efektler gibi efektler ekleyebilirsiniz.
Tez0z_ ' den alınan renk birleşimlerini SmartArt grafiğinizdeki şekillere uygulayabilirsiniz; böylece temalarınız değiştiğinde SmartArt grafiğiniz renkleri de güncelleşecektir.
-
Rengini değiştirmek istediğiniz SmartArt grafiğine tıklayın.
-
SmartArt Araçları'nın altında, Tasarım sekmesindeki SmartArt Stilleri grubunda Renkleri Değiştir'e tıklayın.
SmartArt Araçları veya Tasarım sekmelerini görmüyorsanız bir SmartArt grafiği seçtiğinizden emin olun.

-
İstediğiniz renk bileşimine tıklayın.
İpucu: İşaretçiyi bir küçük resmin üzerine getirdiğinizde, renklerin SmartArt grafiğinizi nasıl etkileyeceğini görebilirsiniz.
Şeklin kenarlığının çizgi rengini veya stilini değiştirme
-
SmartArt grafiğinde, değiştirmek istediğiniz şeklin kenarlığını sağ tıklatın ve Şekil Biçimlendir'i tıklatın.
-
Şeklin kenarlığının rengini değiştirmek Için, çizgi rengi'ni tıklatın, renk

-
Şeklin kenarlığının stilini değiştirmek Için, çizgi stili'ne tıklayın ve istediğiniz çizgi stillerini seçin.
İlişki grafiğinizde şeklin arka plan rengini değiştirme
-
Şeklin kenarlığını sağ tıklatın ve Şekil Biçimlendir'i tıklatın.
-
Dolgu bölmesine tıklayın ve sonra da Düz dolgu'ya tıklayın.
-
Renk düğmesine

-
Arka plan renginin arkasını ne kadar göstermesini istediğinizi belirtmek için Saydamlık kaydırıcısını hareket ettirin veya kaydırıcının yanındaki kutuya bir sayı girin. Saydamlık yüzdesini %0 (tamamen mat, varsayılan ayar) ile %100 (tamamen saydam) arasında belirleyebilirsiniz.
İlişki grafiğinize SmartArt stili uygulama
SmartArt Stili, benzersiz ve profesyonel bir görünüm elde etmek için SmartArt grafiğinizdeki şekillere uygulayabileceğiniz, çizgi stili, dolu çerçeve veya 3-B gibi çeşitli efektlerin bir bileşimidir.
-
SmartArt Stilini değiştirmek istediğiniz SmartArt grafiğine tıklayın.
-
SmartArt Araçları'nın altında Tasarım sekmesindeki SmartArt Stilleri grubunda, istediğiniz SmartArt Stiline tıklayın.

Diğer SmartArt Stillerini görmek için Diğer düğmesine

SmartArt Araçları veya Tasarım sekmelerini görmüyorsanız, bir SmartArt grafiği seçtiğinizden emin olun.
-
İşaretçiyi bir küçük resmin üzerine getirdiğinizde, SmartArt Stilinin SmartArt grafiğinizi nasıl etkileyeceğini görebilirsiniz.
-
SmartArt grafiğinizi şekilleri taşıyarak, şekilleri yeniden boyutlandırarak, Dolgu veya efekt ekleyerekve resim ekleyereközelleştirebilirsiniz.
İlişki grafiğinize animasyon ekleme
PowerPoint kullanıyorsanız, ilişki grafiğinize animasyon ekleyerek her şekli vurgulayın.
-
Animasyon eklemek istediğiniz SmartArt grafiğine tıklayın.
-
Animasyonlar sekmesinin animasyonlar grubunda animasyon'a tıklayın.
-
İstediğiniz animasyon stiline tıklayın ve sonra efekt seçenekleri'nin altında tek tek tıklatın . PowerPoint 2007 'Da, tek tek dal veya tek tek dal
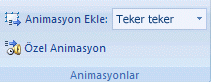
Not: Animasyon uygulanmış bir ilişki grafiğini başka bir slayda kopyalarsanız, animasyon da kopyalanır.










