dokunmatik klavyeyi Windows 11 kullanmak istemiyorsanız, görünmesini önlemenin bazı yolları şunlardır:
Görev çubuğunda dokunmatik klavye düğmesini gizleme
Kullanmak istemediğinizde yanlışlıkla görev çubuğundaki Dokunmatik klavye düğmesine basıyorsanız, bunu şu şekilde gizleyebilirsiniz:
-
Görev çubuğuna sağ tıklayın (veya uzun basın), ardından bağlam menüsünü görüntülemek için Görev çubuğu ayarları'nı seçin.
-
Sistem tepsisi simgeleri'nin altında Dokunmatik klavye'yiHiçbir zaman (veya Klavye takılı olmadığında) olarak ayarlayın.
Bağlı klavye olmasa bile dokunmatik klavyenin görünmesini engelleme
Cihazınızı sık sık tablet olarak kullanıyorsanız, bağlı klavye olmasa bile dokunmatik klavyeyi görmemeyi seçebilirsiniz:
-
Başlangıç > Ayarlar > Saat ve dil > Yazma öğesini seçin.
-
Bu bölümü genişletmek için Dokunmatik klavye'yi seçin.
-
Dokunmatik klavyeyi göster'in yanındaki Hiçbir zaman'ı seçin.
Geri Bildirim Merkezi aracılığıyla geri bildirim gönderme
Dokunmatik klavye belirli bir uygulamada veya durumda gereksiz bir şekilde başlatılıyorsa veya dokunmatik klavyeyi iyileştirmeye yönelik önerileriniz varsa, lütfen Geri Bildirim Merkezi’ni kullanarak bize geri bildirim gönderin. Daha fazla bilgi için Geri Bildirim Merkezi uygulaması ile Microsoft’a geri bildirim gönderme makalesine bakın.
Uyarı: “Dokunmatik Klavye ve El Yazısı Paneli Hizmeti” özelliğini devre dışı bırakmanın dokunmatik klavyeyi devre dışı bırakmak için kabul edilen bir yöntem olduğunu öne süren bilgilerin dolaştığı dikkatimizi çekti. Hizmetlerin bu şekilde devre dışı bırakılması Windows’un diğer (büyük olasılıkla ilgili olmayan) temel işlevlerinde sorunlara neden olabilir ve önerilmez.
Devre dışı bırakılmışsa hizmeti yeniden etkinleştirmek için:
-
Başlat 'ı seçin, hizmetler yazın ve Hizmetler'i seçin.
-
Ad sütununda, Dokunmatik Klavye ve El Yazısı Paneli Hizmeti'ni sağ tıklayın (veya uzun basın) ve Özellikler'i seçin.
-
Başlangıç türü'nü Otomatik olarak değiştirin, ardından Başlat'ı seçin.
-
Uygula'yı ve Tamam'ı seçin.
-
Değişikliğin geçerli olduğundan emin olmak için cihazınızı yeniden başlatın.
Not: Bazı üçüncü taraf yazılımlar, siz yeniden etkinleştirdikten sonra hizmeti yeniden devre dışı bırakabilir. Bu durumda, buna neyin sebep olduğunu bulmanın en iyi yolu temiz önyükleme yapmaktır. Daha fazla bilgi için bkz. Windows'ta temiz önyükleme nasıl yapılır.
dokunmatik klavyeyi Windows 10 kullanmak istemiyorsanız, görünmesini önlemenin bazı yolları şunlardır:
Görev çubuğunda dokunmatik klavye düğmesini gizleme
Kullanmak istemediğinizde yanlışlıkla görev çubuğundaki Dokunmatik klavye düğmesine basıyorsanız, bunu şu şekilde gizleyebilirsiniz:
-
Görev çubuğuna sağ tıklayarak (veya uzun basarak) bağlam menüsünü görüntüleyin.
-
Dokunmatik klavye düğmesini göster seçeneği işaretliyse, onay kutusunu seçerek temizleyin.
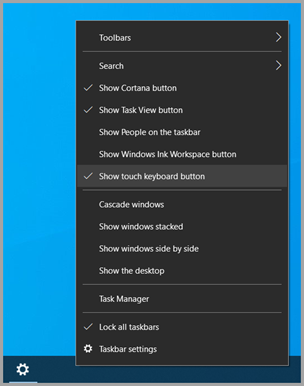
Dokunmatik klavyenin tablet modu dışında görünmesini engelleyin
Tablet moduna sıklıkla giriyor ve çıkıyorsanız, Windows’u dokunmatik klavyeyi bu mod dışında göstermeyecek şekilde ayarlayabilirsiniz:
-
Başlat > Ayarlar > Cihazlar > Yazma öğesini seçin.
-
Dokunmatik klavye altında, Tablet modunda değilken ve bağlı bir klavye olmadığında dokunmatik klavyeyi göster seçeneği Açık durumdaysa, seçeneği Kapalı duruma getirin.
Not: Bilgisayarınız tablet modunu desteklemiyorsa Dokunmatik klavye ayarlarını görmezsiniz.
Geri Bildirim Merkezi aracılığıyla geri bildirim gönderme
Dokunmatik klavye belirli bir uygulamada veya durumda gereksiz bir şekilde başlatılıyorsa veya dokunmatik klavyeyi iyileştirmeye yönelik önerileriniz varsa, lütfen Geri Bildirim Merkezi’ni kullanarak bize geri bildirim gönderin. Daha fazla bilgi için Geri Bildirim Merkezi uygulaması ile Microsoft’a geri bildirim gönderme makalesine bakın.










