Bazı Windows işlevleri çalışmıyor veya Windows çöküyorsa, Windows'u taramak ve dosyalarınızı geri yüklemek için Sistem Dosyası Denetleyicisi'ni kullanın.
Aşağıdaki adımlar ilk bakışta karmaşık görünebilir ancak yine de bunları sırasına göre ve adım adım takip edin. Bu sayede sorununuzu çözüp işlerinizi yoluna koymaya çalışacağız.
Sistem Dosyası Denetleyicisi aracını (SFC.exe) çalıştırma
Bunu yapmak için şu adımları izleyin:
-
Yükseltilmiş bir komut istemi açın. Bunu yapmak için, aşağıdakilerden durumunuza uygun olanı yapın:
-
Windows 10, Windows 8.1 veya Windows 8 çalıştırıyorsanız, Sistem Dosyası Denetleyicisi'ni çalıştırmadan önce ilk olarak gelen kutusu Deployment Image Servicing and Management (DISM) aracını çalıştırın. (Windows 7 veya Windows Vista çalıştırıyorsanız, 3. Adım'a geçin.)
Aşağıdaki komutu yazın ve Enter tuşuna basın. Komut işleminin tamamlanması birkaç dakika sürebilir.
DISM.exe /Online /Cleanup-image /Restorehealth
Önemli: Bu komutu çalıştırdığınızda DISM, bozulmaları düzeltmek üzere gerekli olan dosyaları sağlamak için Windows Update'i kullanır. Ancak Windows Update istemciniz zaten bozuksa, onarım kaynağı olarak çalışır durumda bir Windows yüklemesi kullanın veya dosyaların kaynağı olarak bir ağ paylaşımındaki ya da Windows DVD'si gibi bir çıkarılabilir medyadaki Windows klasörünü yan yana kullanın. Bunu yapmak için aşağıdaki farklı komutu çalıştırın:
DISM.exe /Online /Cleanup-Image /RestoreHealth /Source:C:\RepairSource\Windows /LimitAccess
Not: C:\RepairSource\Windows yer tutucusunu onarım kaynağı konumuyla değiştirin. Windows'u onarmak için DISM aracını kullanma hakkında daha fazla bilgi için Bir Windows Görüntüsünü Onarma adresinde verilen bilgilere bakın.
-
Komut istemine şu komutu yazın ve ENTER tuşuna basın:
sfc /scannow

sfc /scannow komutu korunan tüm sistem dosyalarını tarar ve bozuk dosyaları %WinDir%\System32\dllcache dizinindeki bir sıkıştırılmış klasörde bulunan önbelleğe alınmış kopyasıyla değiştirir.
%WinDir% yer tutucu, Windows işletim sistemi klasörünü gösterir. Örneğin, C:\Windows.
Not Doğrulama %100 tamamlanana kadar bu Komut İstemi penceresini kapatmayın. Bu işlem tamamlandıktan sonra tarama sonuçları gösterilir.
-
İşlem tamamlandıktan sonra aşağıdaki iletilerden birini alabilirsiniz:
-
Windows Kaynak Koruması bütünlük ihlali ile karşılaşmadı.
Bu, eksik veya bozuk sistem dosyası bulunmadığı anlamına gelir. -
Windows Kaynak Koruması istenen işlemi gerçekleştiremedi.
Bu sorunu gidermek için, Sistem Dosyası Denetleyicisi taramasını güvenli modda gerçekleştirin ve %WinDir%\WinSxS\Temp dizininde PendingDeletes ve PendingRenames klasörlerinin bulunduğundan emin olun. -
Windows Kaynak Koruması bozuk dosyalar buldu ve başarıyla onardı. Ayrıntılar %WinDir%\Logs\CBS\CBS.log konumundaki CBS.Log dosyasına eklendi.
Sistem dosyası tarama ve geri yükleme ile ilgili ayrıntılı bilgileri görüntülemek için Sistem Dosyası Denetleyicisi işlemi ile ilgili ayrıntıları görüntüleme bölümüne gidin. -
Windows Kaynak Koruması bozuk dosyalar buldu, ancak bazılarını onaramadı. Ayrıntılar %WinDir%\Logs\CBS\CBS.log konumundaki CBS.Log dosyasına eklendi.
Bozuk dosyaları el ile onarmak için bozuk dosyayı bulmak üzere Sistem Dosyası Denetleyicisi işlemi ile ilgili ayrıntıları görüntüleyin ve ardından bozuk dosyayı el ile düzgün çalıştığı bilinen bir kopyasıyla değiştirin.
-
Ekranın sağ kenarından çekin ve ardından Ara'ya dokunun. Ya da fare kullanıyorsanız, ekranın sağ alt köşesine gidin ve Ara'ya tıklayın. Arama kutusuna Komut İstemi yazın, Komut İstemi'ne sağ tıklayın ve sonra Yönetici olarak çalıştır'a tıklayın. Yönetici parolası girmeniz veya onaylamanız istenirse, parolayı yazın veya İzin Ver'e tıklayın.
Bunu yapmak için Başlat'a tıklayın, Arama kutusuna Komut İstemi veya cmd yazın, Komut İstemi'ne sağ tıklayın ve ardından Yönetici olarak çalıştır'a tıklayın. Yönetici parolası girmeniz veya onaylamanız istenirse, parolayı yazın veya İzin Ver'e tıklayın.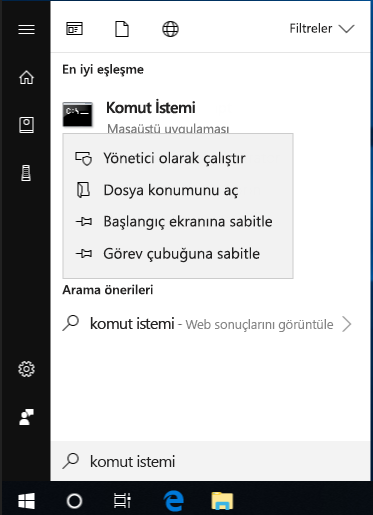
Ek Bilgi
Sistem Dosyası Denetleyicisi işlemi ile ilgili ayrıntıları görüntüleme
CBS.Log dosyasında bulunan ayrıntıları görüntülemek için, Findstr komutunu kullanarak bilgileri Sfcdetails.txt dosyasına kopyalayıp daha sonra ayrıntıları Sfcdetails.txt dosyasından görüntüleyebilirsiniz. Bunu yapmak için şu adımları izleyin:
-
Önceki adım 1'de açıklandığı şekilde yükseltilmiş bir komut istemi açın.
-
Komut istemine şu komutu yazın ve ENTER tuşuna basın:
findstr /c:"[SR]" %windir%\Logs\CBS\CBS.log >"%userprofile%\Desktop\sfcdetails.txt"
Not Sfcdetails.txt dosyası, Sistem Dosyası Denetleyicisi aracının bilgisayarda çalıştırıldığı zamanlarla ilgili ayrıntılı bilgi içerir. Bu dosyada, Sistem Dosyası Denetleyicisi aracı tarafından onarılamayan dosyalarla ilgili bilgiler yer alır. Sistem Dosyası Denetleyicisi aracını son çalıştırdığınızda soruna neden olduğu saptanan dosyaları belirlemek için tarih ve saat girdilerini doğrulayın.
-
Sfcdetails.txt dosyasını masaüstünüzden açın.
-
Sfcdetails.txt dosyası aşağıdaki biçimi kullanır:
Tarih/Saat SFC ayrıntısı Aşağıdaki örnek günlük dosyası onarılamamış bir dosya için girdi içerir: 2007-01-12 12:10:42, Info CSI 00000008 [SR] Cannot repair member file [l:34{17}]"Accessibility.dll" of Accessibility, Version = 6.0.6000.16386, pA = PROCESSOR_ARCHITECTURE_MSIL (8), Culture neutral, VersionScope neutral, PublicKeyToken = {l:8 b:b03f5f7f11d50a3a}, Type neutral, TypeName neutral, PublicKey neutral in the store, file is missing
Bozuk dosyayı düzgün çalıştığı bilinen bir kopyasıyla değiştirme
Bozuk olan ve Sfcdetails.txt dosyasındaki ayrıntılı bilgilerle onarılamayan sistem dosyasını belirledikten sonra, bozuk dosyayı bulun ve düzgün çalıştığı bilinen bir kopyasıyla değiştirin. Bunu yapmak için şu adımları izleyin:
Not Bilgisayarınızla aynı Windows sürümünü çalıştıran başka bir bilgisayardan Sistem dosyasının düzgün çalıştığı bilinen bir kopyasını alabilirsiniz. Kopyalamak istediğiniz sistem dosyasının düzgün çalıştığından emin olmak için, bu bilgisayarda bir Sistem Dosyası Denetleyicisi işlemi gerçekleştirin.
-
Bozuk sistem dosyasının yönetim sahipliğini alın. Bunu yapmak için, aşağıdaki komutu kopyalayın ve yükseltilmiş bir komut istemine yapıştırın (veya yazın), ardından ENTER tuşuna basın:
takeown /f Yol_Ve_Dosya_Adı Not Yol_Ve_Dosya_Adı yer tutucusu, bozuk dosyanın yolunu ve dosya adını gösterir. Örneğin, takeown /f C:\windows\system32\jscript.dll yazın.

-
Bozuk sistem dosyasına yöneticiler için tam erişim izinleri atayın. Bunu yapmak için, aşağıdaki komutu kopyalayın (veya yazın) ve ENTER tuşuna basın:
icacls Yol_Ve_Dosya_Adı /GRANT ADMINISTRATORS:F Not Yol_Ve_Dosya_Adı yer tutucusu, bozuk dosyanın yolunu ve dosya adını gösterir. Örneğin, icacls E:\windows\system32\jscript.dll /grant administrators:F yazın.

-
Bozuk dosyayı düzgün çalıştığı bilinen bir kopyasıyla değiştirin. Bunu yapmak için, aşağıdaki komutu kopyalayın (veya yazın) ve ENTER tuşuna basın:
Copy Kaynak_DosyasıHedef Not Kaynak_Dosyası yer tutucusu, bilgisayarınızdaki dosyanın düzgün çalıştığı bilinen bir kopyasının yolunu ve dosya adını, Hedef yer tutucusu da bozuk dosyanın yolunu ve dosya adını gösterir. Örneğin, copy E:\temp\jscript.dll C:\windows\system32\jscript.dll yazın.
Yukarıdaki adımlar işe yaramazsa, Windows'u yeniden yüklemeniz gerekebilir. Daha fazla bilgi için bkz. Windows 10 kurtarma seçenekleri.










