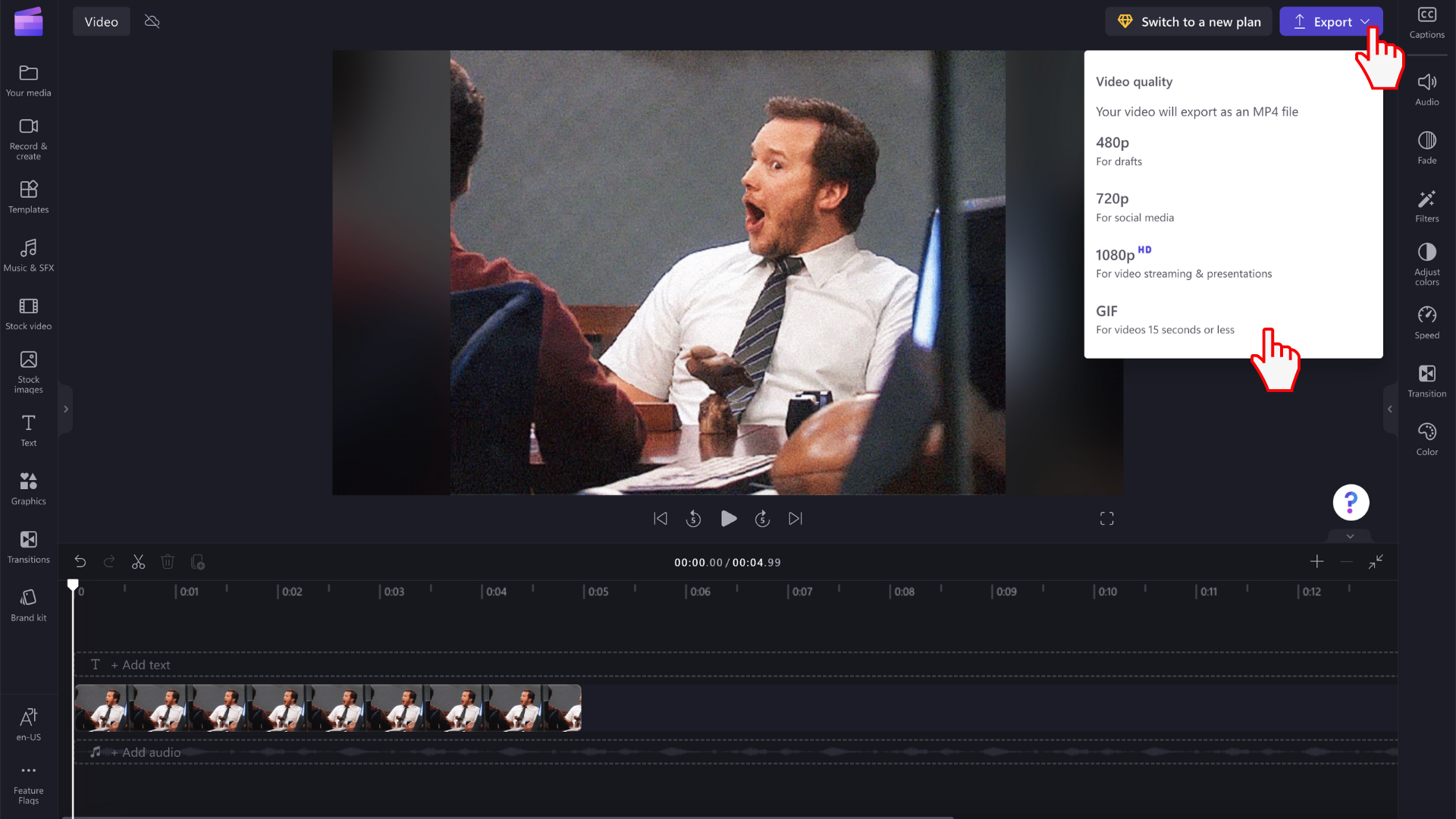Not: Bu makaledeki bilgiler Kişisel hesaplar için Clipchamp için geçerlidir. Clipchamp'ın iş sürümünde kendi GIF dosyalarınızı da içeri aktarabilirsiniz ancak makalede açıklandığı gibi Giphy tümleştirmesi ve GIF biçiminde dışarı aktarma işlemi yalnızca Bu aşamada Clipchamp'ın kişisel sürümünde kullanılabilir.
Clipchamp projelerinize GIF dosyaları ekleyebilirsiniz:
-
bunları doğrudan bilgisayarınızdan veya
-
bunları düzenleyicinin Grafikler bölümündeki GIPHY sekmesinden ekleme
Bilgisayarınızdan GIF ekleme
.gif dosyanızı bilgisayarınızdan yüklemek için medyayı içeri aktar düğmesine tıklayın. Google Drive gibi içeri aktarma tümleştirmelerimizi görmek için aşağı oka da tıklayabilirsiniz. Alternatif olarak, medya çubuğunu kullanarak gif medya dosyanızı sürükleyip bırakın.
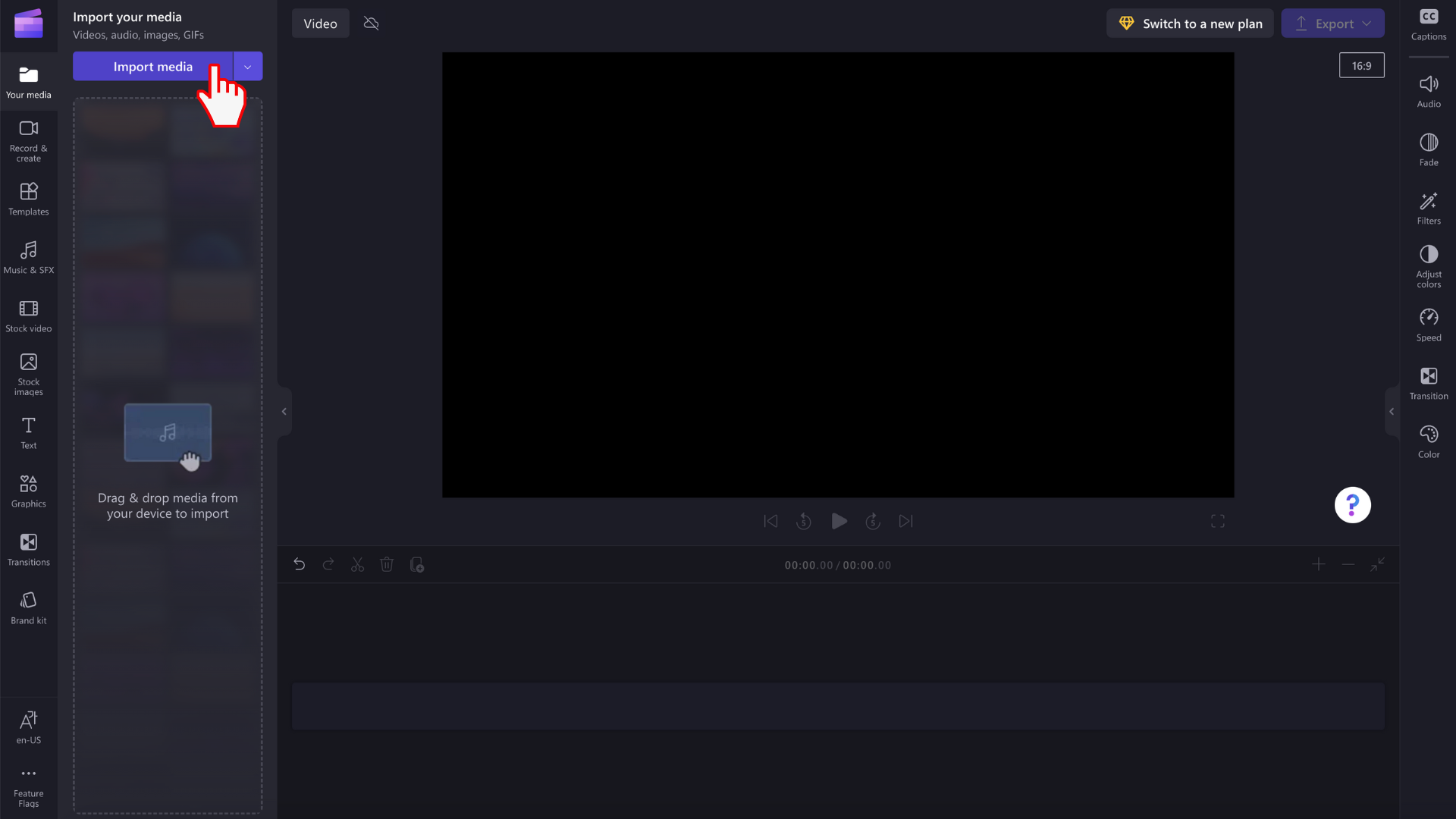
GIF artık medya kitaplığınızda görünür. Düzenlemeye başlamak için zaman çizelgesine sürükleyin.
Hisse senedi kitaplığından GIF ekleme
Sol araç çubuğundaki grafik sekmesine tıklayın.
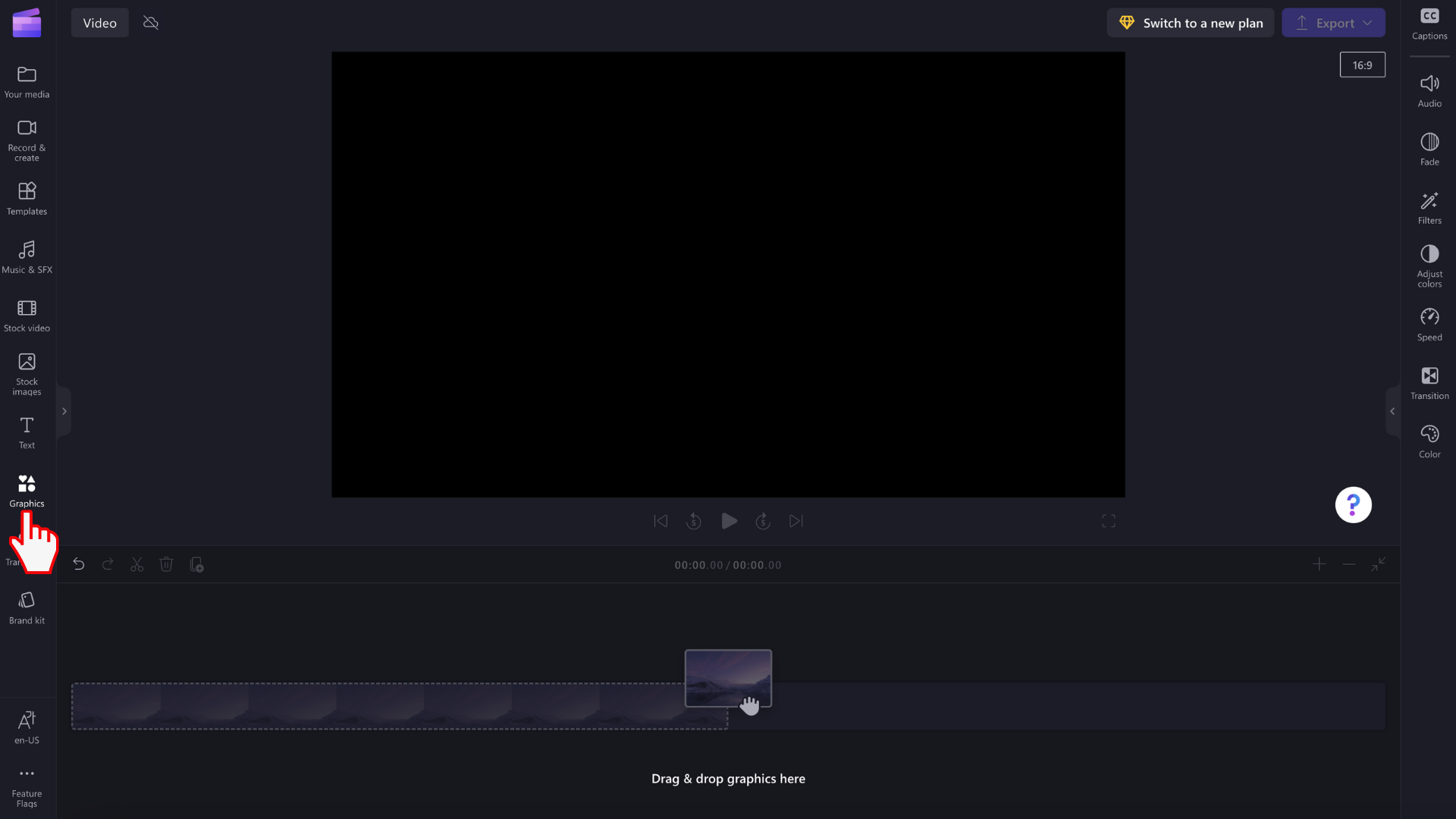
Çıkartmalar, arka planlar, çerçeveler ve yer paylaşımları, şekiller, ek açıklamalar, GIPHY ve GIPHY çıkartmaları göreceksiniz.
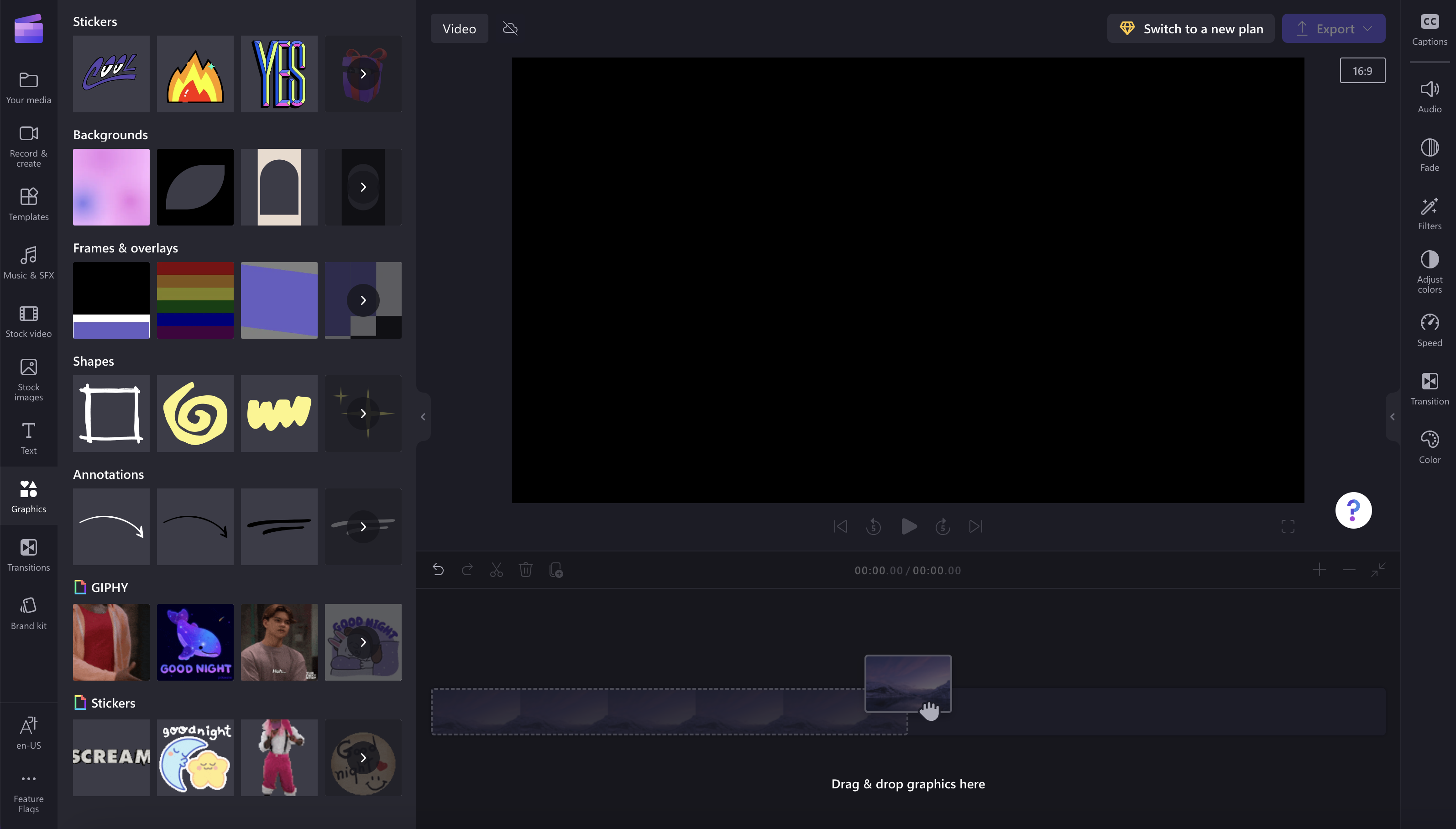
Daha fazla GIF görmek için oka tıklayın.
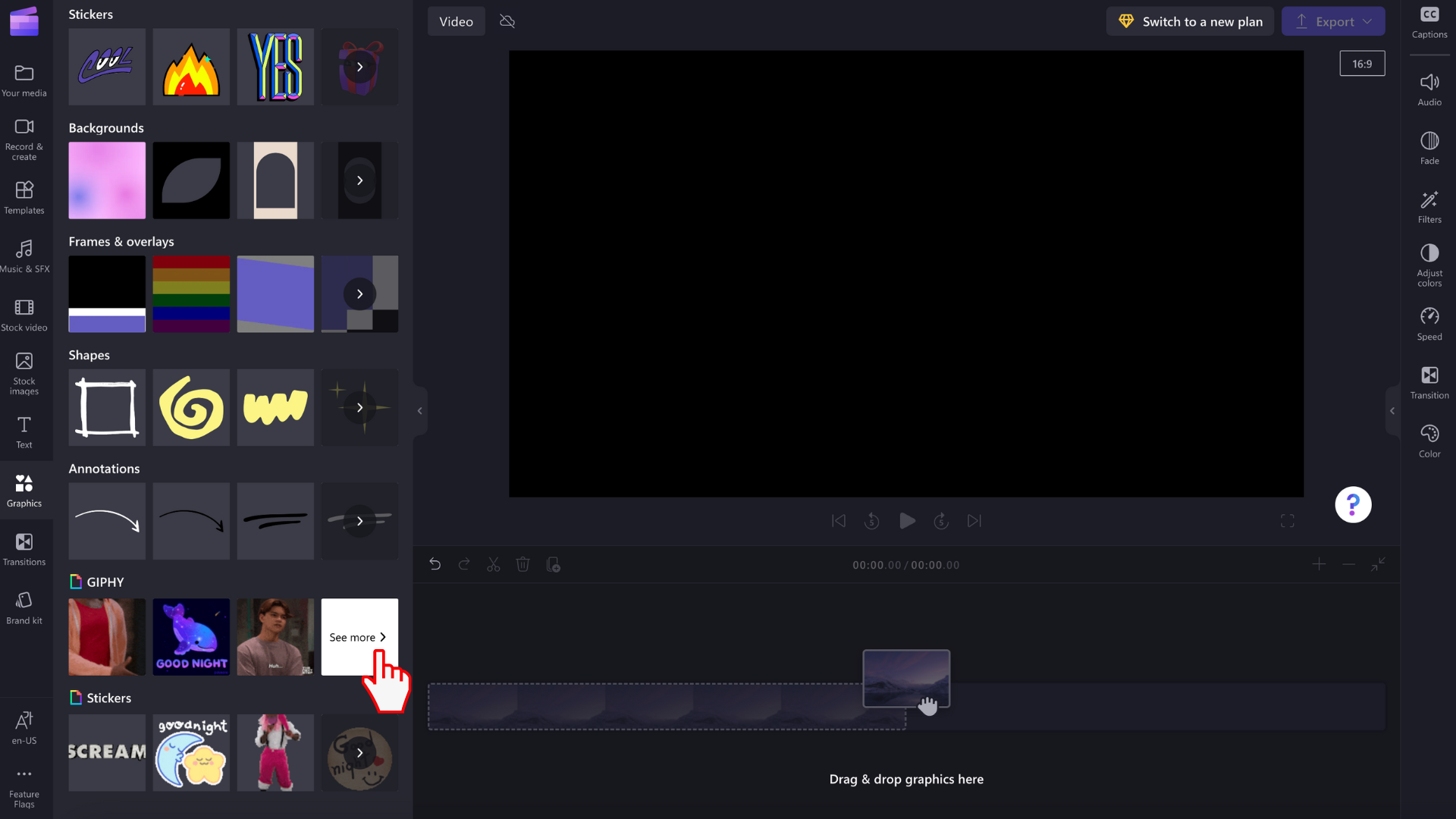
Arama çubuğunu kullanarak belirli bir tür arayın veya popüler GIF'lerimizi kaydırın.
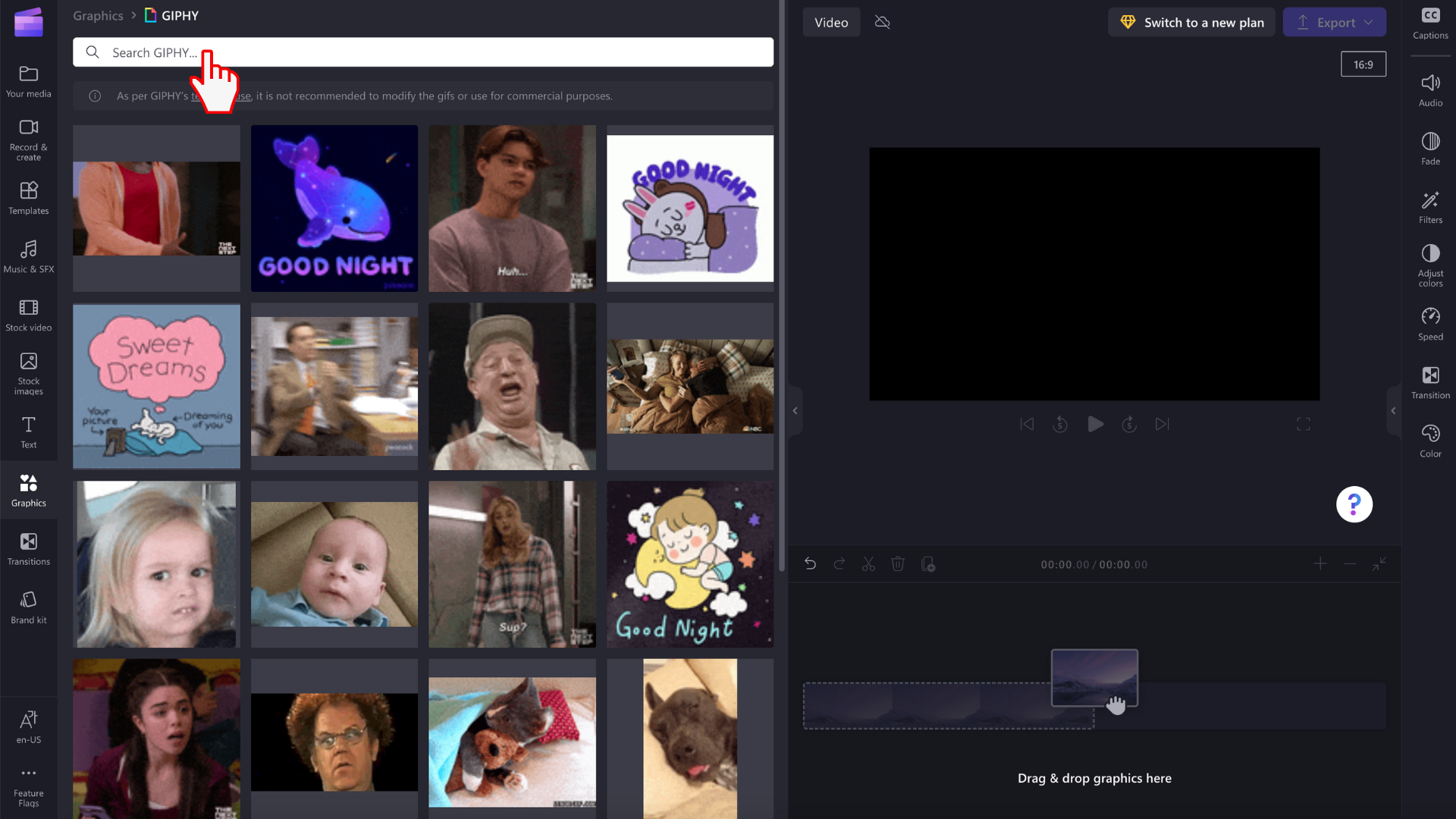
Videonuzda GIF'leri düzenleme
Bir GIF'i sürükleyip zaman çizelgenize bırakın.
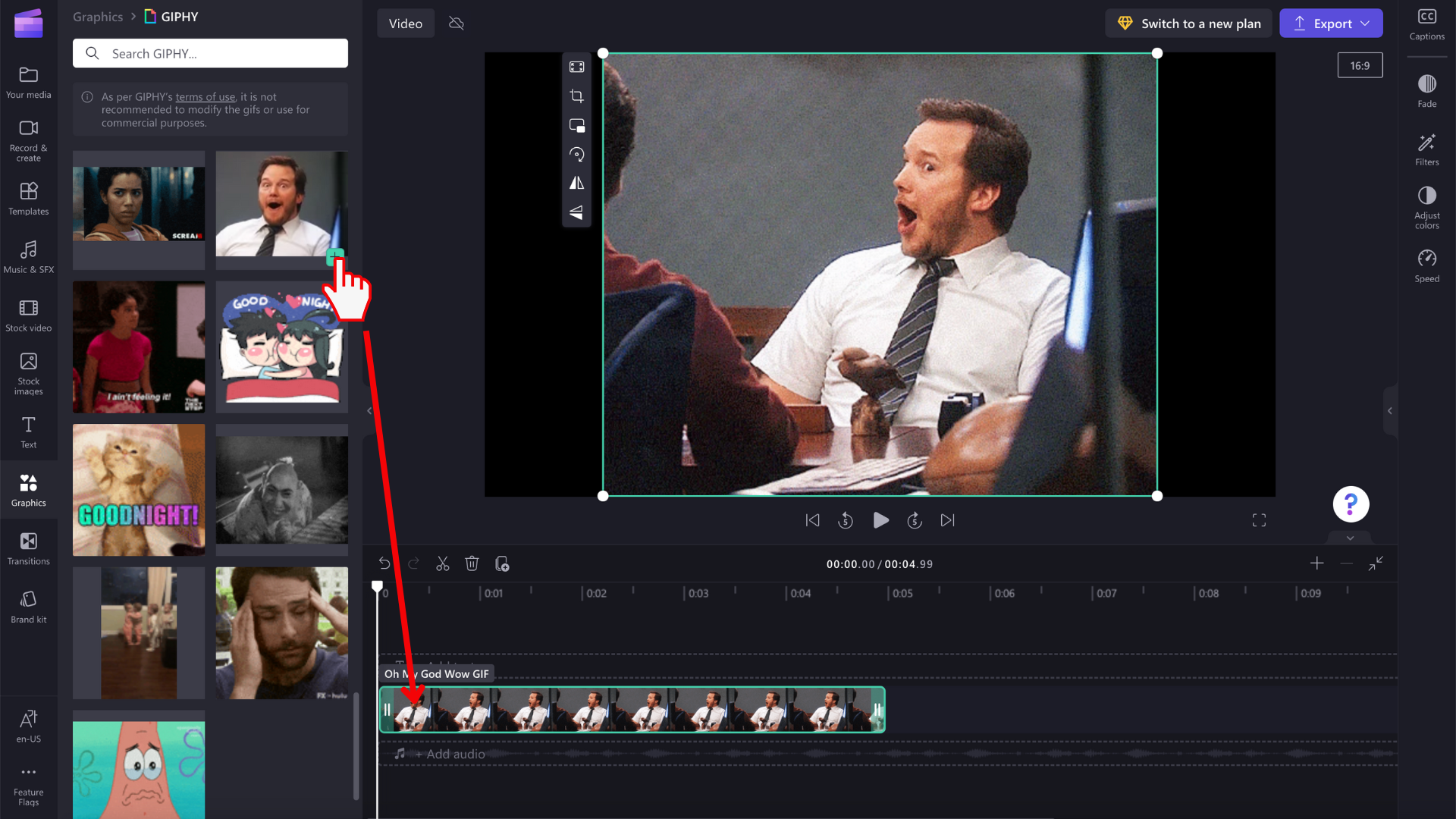
GIF görüntüleri çeşitli boyutlarda gelir, bu nedenle videonuzun en boy oranına uymuyorsa, iki taraftaki siyah çubukları kaldırmak için iki seçeneğiniz vardır.
1. Seçenek. Sığdır düğmesini kullanma
Zaman çizelgesinde GIF'inize tıklayarak yeşil renkte vurgulanır. Ardından kayan araç çubuğundaki sığdır düğmesine tıklayın.
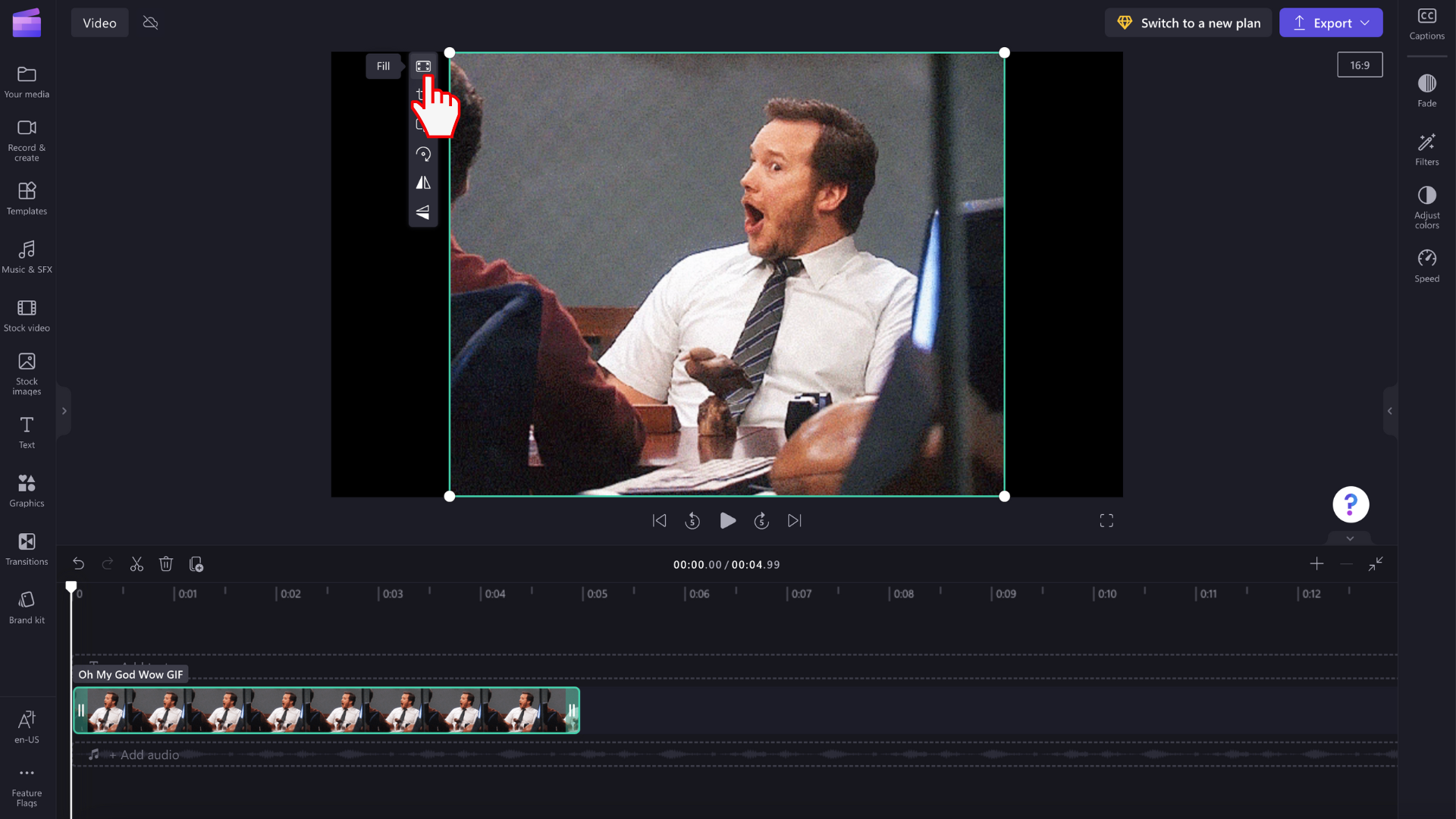
GIF'iniz artık video en boy oranını dolduracak şekilde kırpılacak.
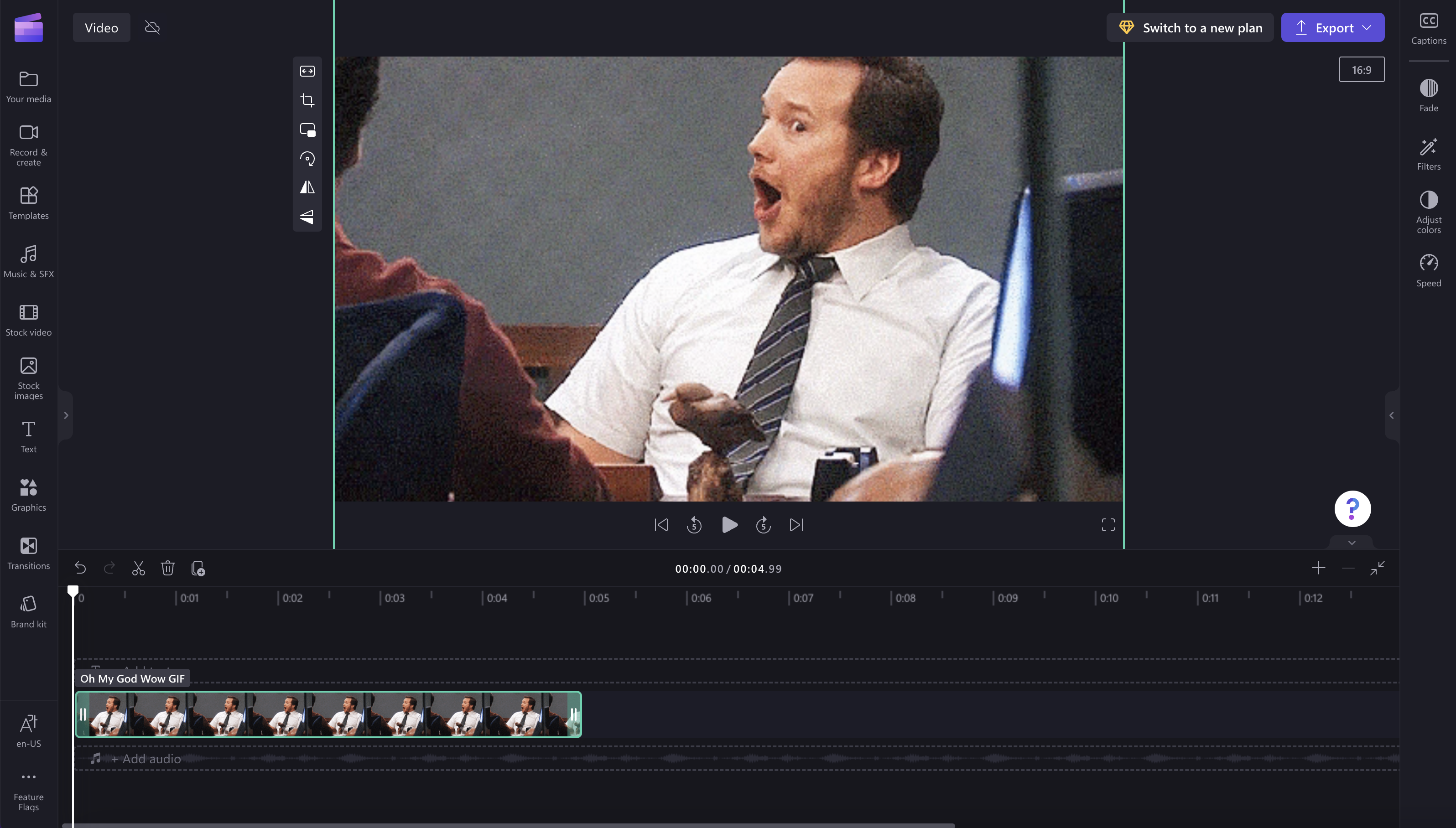
2. Seçenek. Bulanıklaştırma filtresini kullanma
Özellik panelinde filtreler sekmesine tıklayın. Ardından bulanıklaştırma filtresine tıklayın. Siyah kenarlıklar artık bulanık bir etkiye sahip olacak.
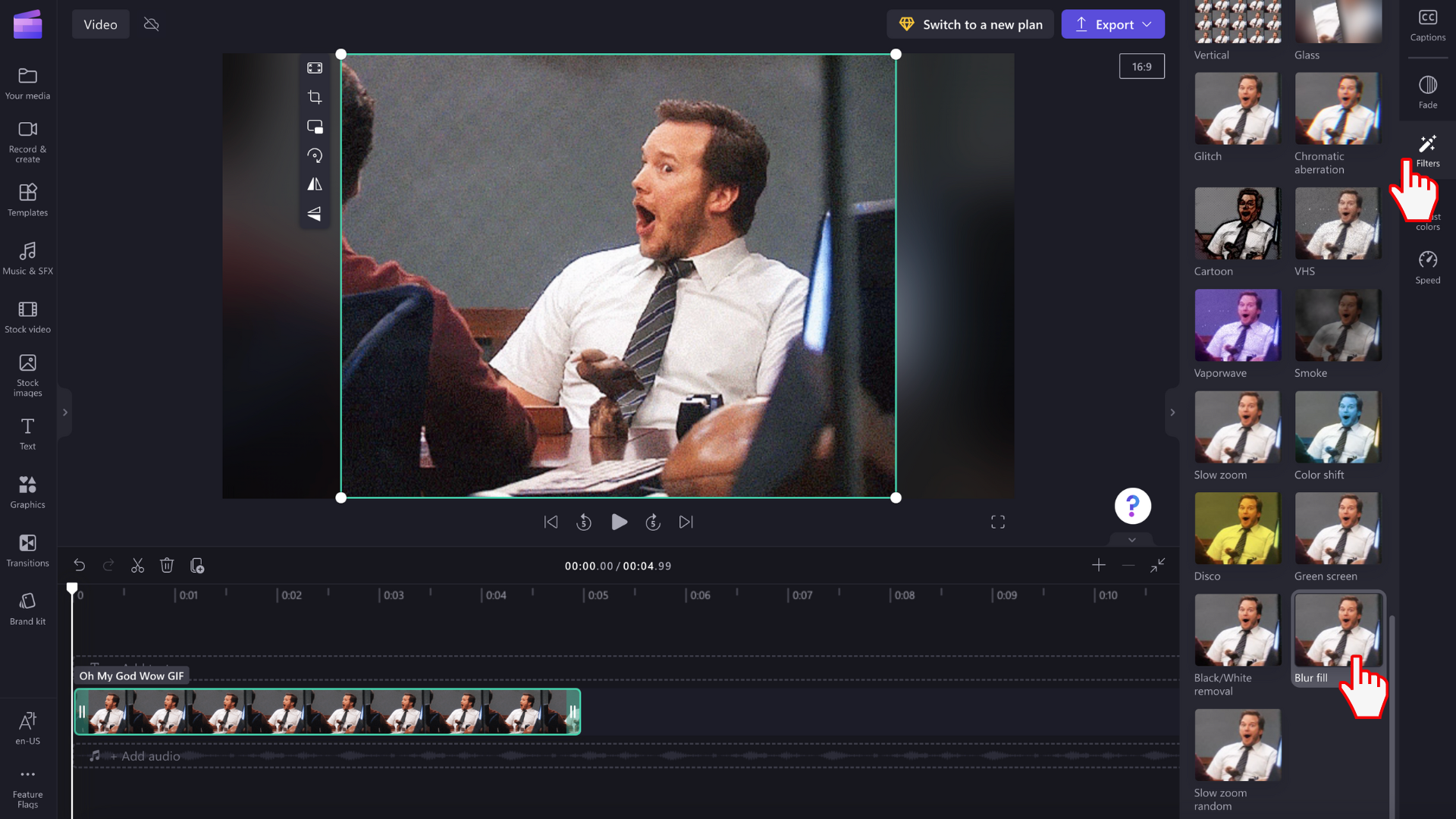
Ayrıca video kliplerin ne kadar süreyle oynatıldığını ayarlamak için görüntü kliplerini kırpabileceğinizi ve bölebileceğinizi unutmayın.
GIF videonuzu kaydetme
Videonuzu kaydetmeye hazır olduğunuzda dışarı aktar düğmesine tıklayın. Devam etmek için bir video çözünürlüğü seçin. GIF'inizi GIF, 480p, 720p veya 1080p olarak kaydetmeyi seçebilirsiniz.