Not: Bu makaledeki ekran görüntüleri Clipchamp'ın kişisel versiyonundan alınmıştır. Aynı prensipler iş hesapları için Clipchamp için de geçerlidir.
Clipchamp'ta bir video düzenleme projesi başlattığınızda, videolar için en yaygın oran bu olduğundan sistem tarafından seçilen varsayılan en boy oranı genellikle 16:9'dur.
Medya varlıklarını projeye içeri aktarmaya başladığınızda ve ilk öğeyi zaman çizelgesine eklediğinizde, medya dosyanızda bu oran varsa en boy oranı 16:9'da kalır.
Ancak, medya dosyanızın en boy oranı başka bir şeyse projenin en boy oranı otomatik olarak ayarlanır.
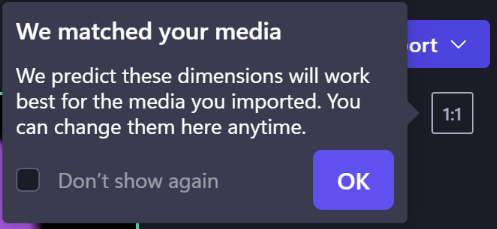
Örneğin, ilk medya varlığı olarak 16:9 projesine kare resim eklerseniz, proje otomatik olarak 1:1 olarak ayarlanır.
Tabii ki bunu 16:9 veya 9:16, 1:1, 4:5, 2:3 ve 21:9 gibi diğer seçeneklerden biriyle değiştirebilirsiniz.
Mevcut videonun boyutlarını değiştirme
En boy oranını daha sonra değiştirmek veya başka bir en boy oranında video kopyası oluşturmak da mümkündür.
Videolarınızın çerçevenin tamamını doldurmasını istiyorsanız adım adım kılavuz ve siyah çubukları ve kenarlıkları kaldırma ipuçları için aşağıya bakın.
Not: Eski sürümü kullanmaya devam ederken farklı boyutlara sahip bir videonun yeni bir sürümünü oluşturmak istiyorsanız, önce düzenleyici giriş sayfasında videonun bir kopyasını oluşturun , ardından kopyayı açın ve aşağıdaki adımları izleyin.
1. Adım. 16:9 en boy oranı düğmesine tıklayın
Videonuzun tamamının en boy oranını değiştirmek için dışarı aktarma düğmesinin altında bulunan 16:9 en boy oranı düğmesine tıklayın.
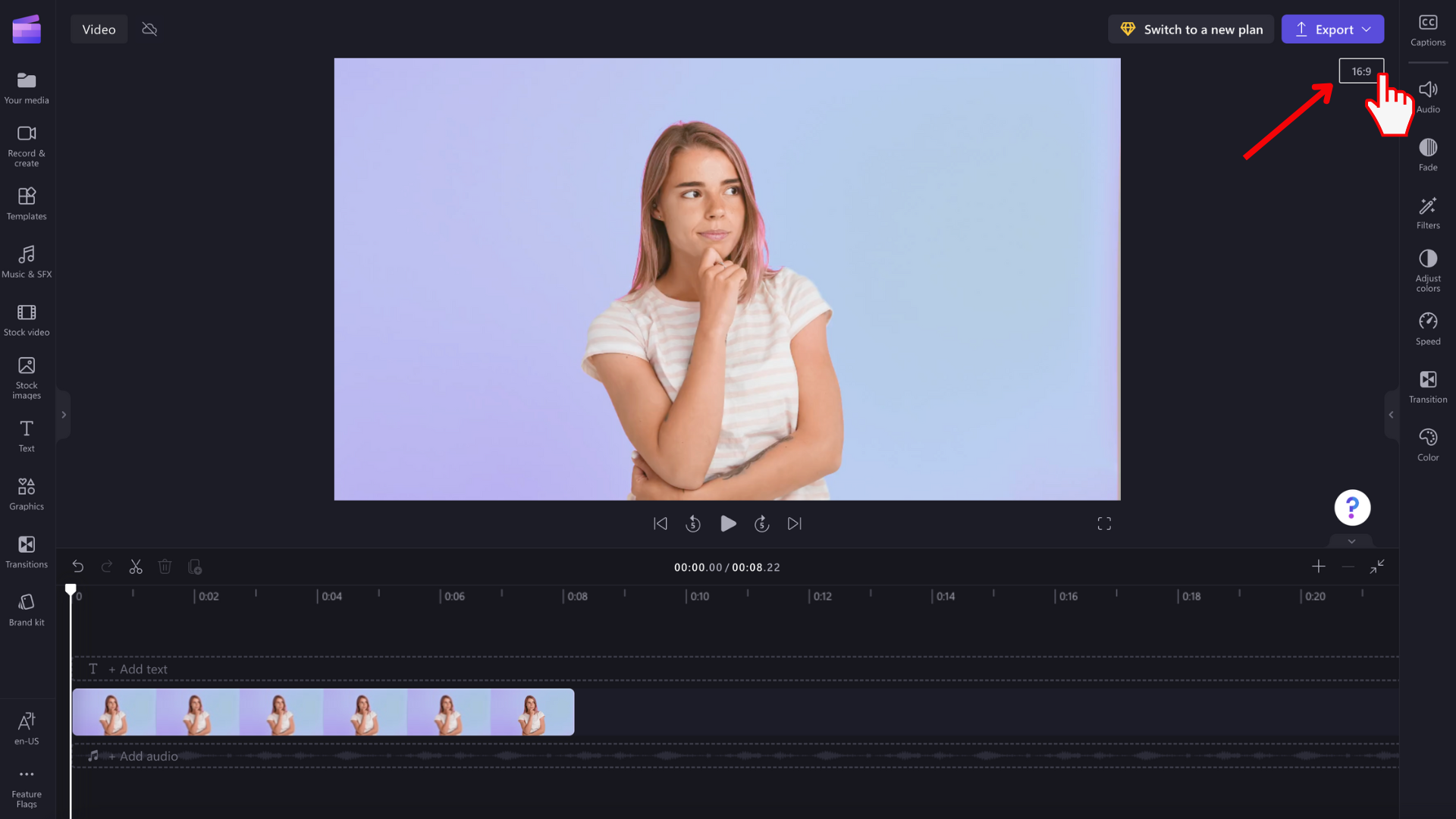
2. Adım. Kullanılabilir en boy oranlarını önizleme
9:16, 1:1, 4:5, 2:3 ve 21:9 en boy oranı seçenekleri görüntülenir. Videonuza en uygun boyutları önizlemek için imlecinizi her en boy oranının üzerine getirin.
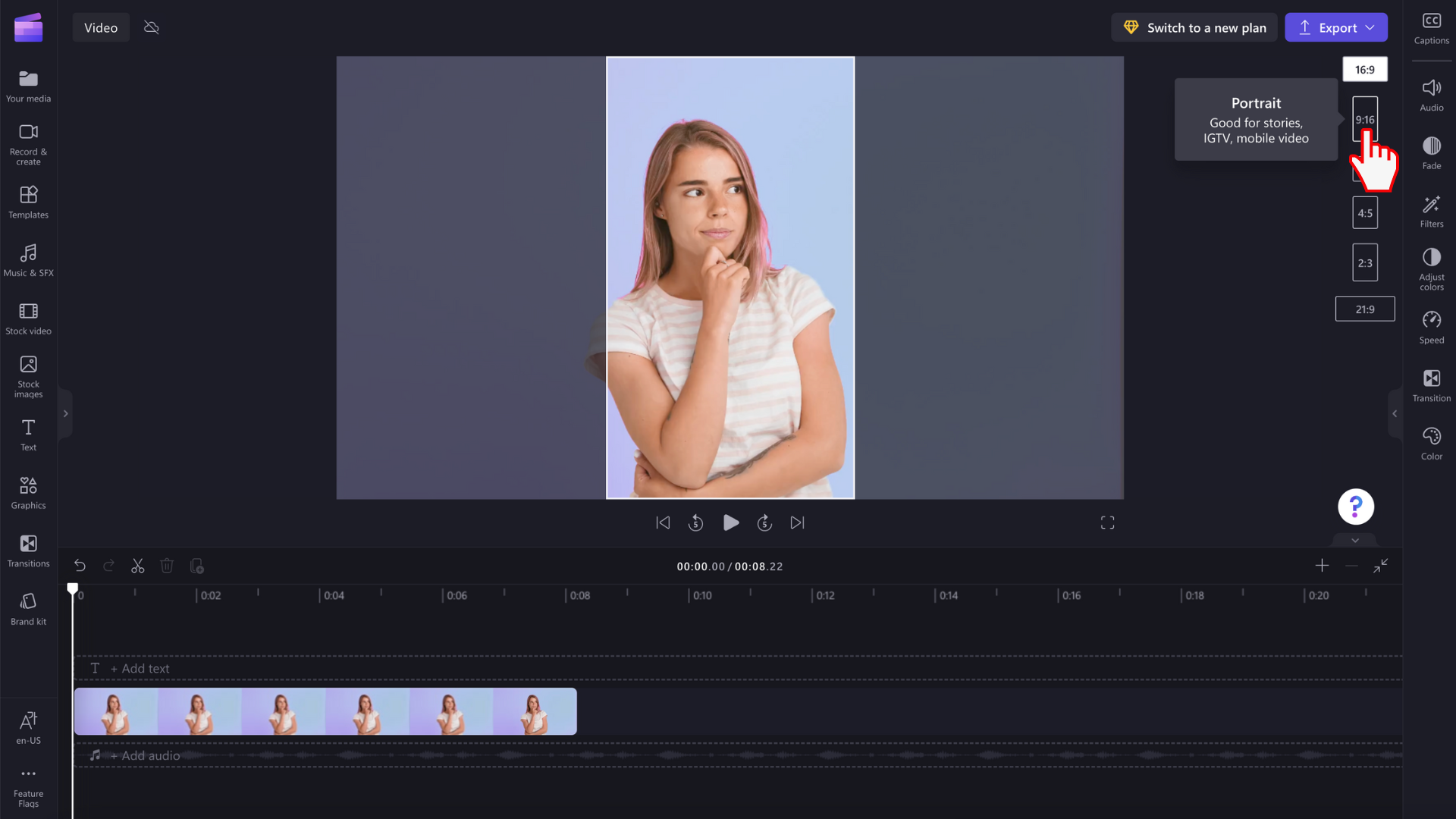
Adım 3. Seçtiğiniz en boy oranına tıklayın
Yeni bir en boy oranı seçmek için seçtiğiniz orana tıklayın. 9:16'yı seçmeye karar verdik.
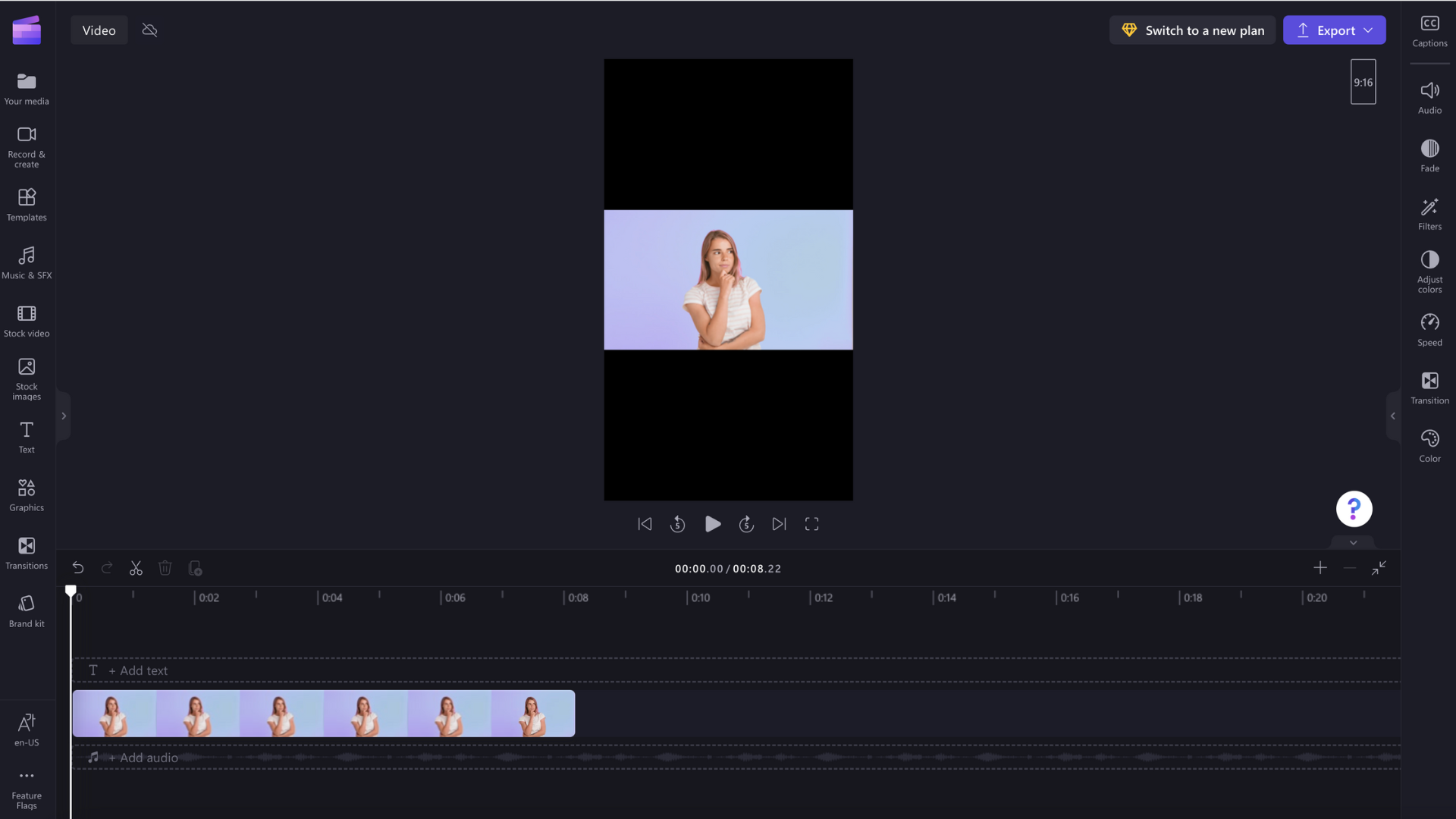
Adım 4. Medyanızın etrafındaki kenarlıkları ve siyah çubukları kaldırma
Medyanız seçtiğiniz en boy oranıyla eşleşmiyorsa videonuzun çevresinde siyah çubuklar/kenarlıklar görünür. Bu, videonuzun tüm çerçevesini korumak için bir letterboxing efekti olarak adlandırılır.
Siyah çubukları kaldırmak için zaman çizelgesindeki videonuza tıklayarak yeşil renkle vurgulanır. Kayan araç çubuğu, video önizleme pencerenizin yanında görünür. Doldur düğmesine tıklayın.
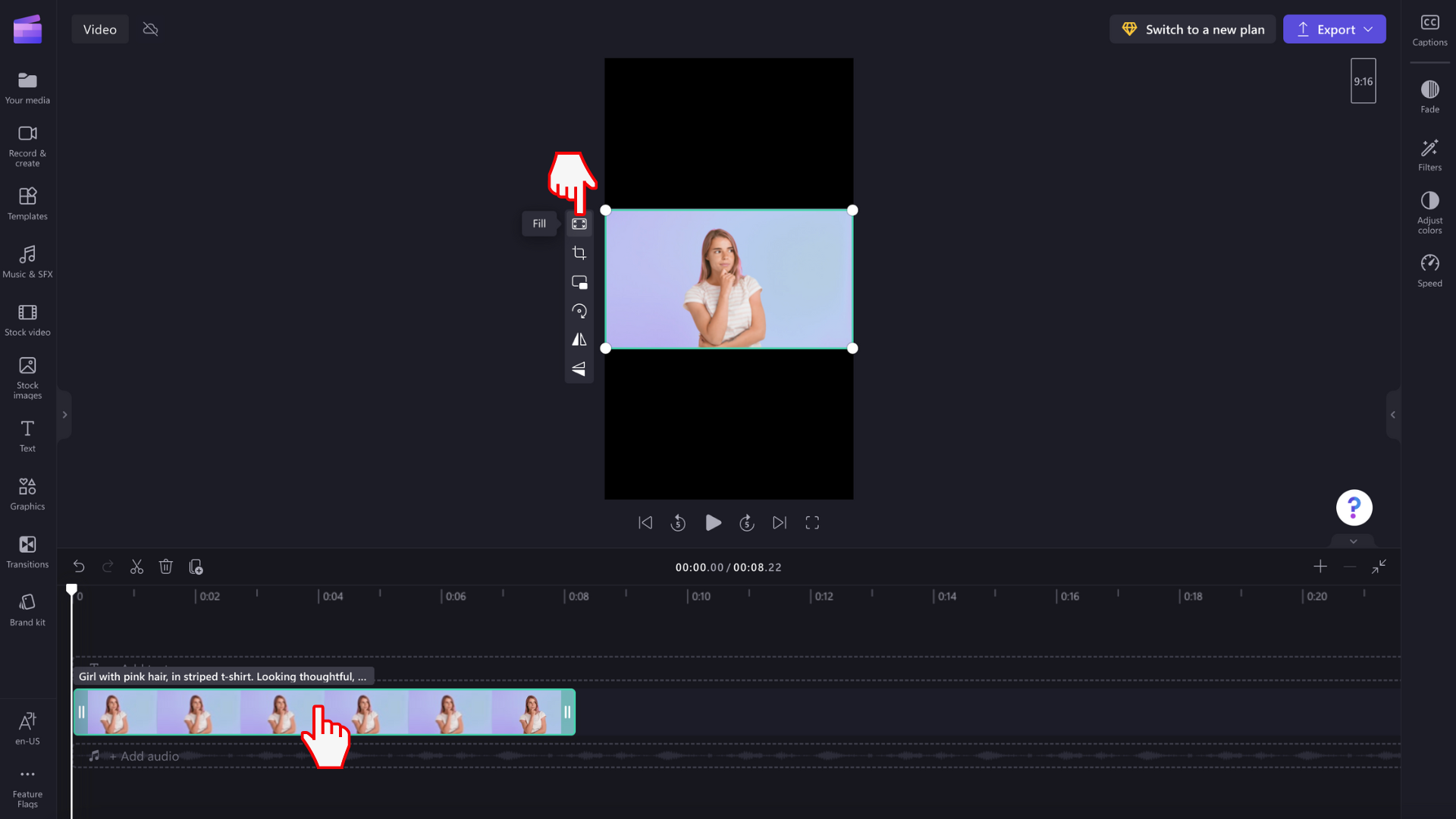
Videonuz otomatik olarak yeni en boy oranına genişletilir/kırpılır.
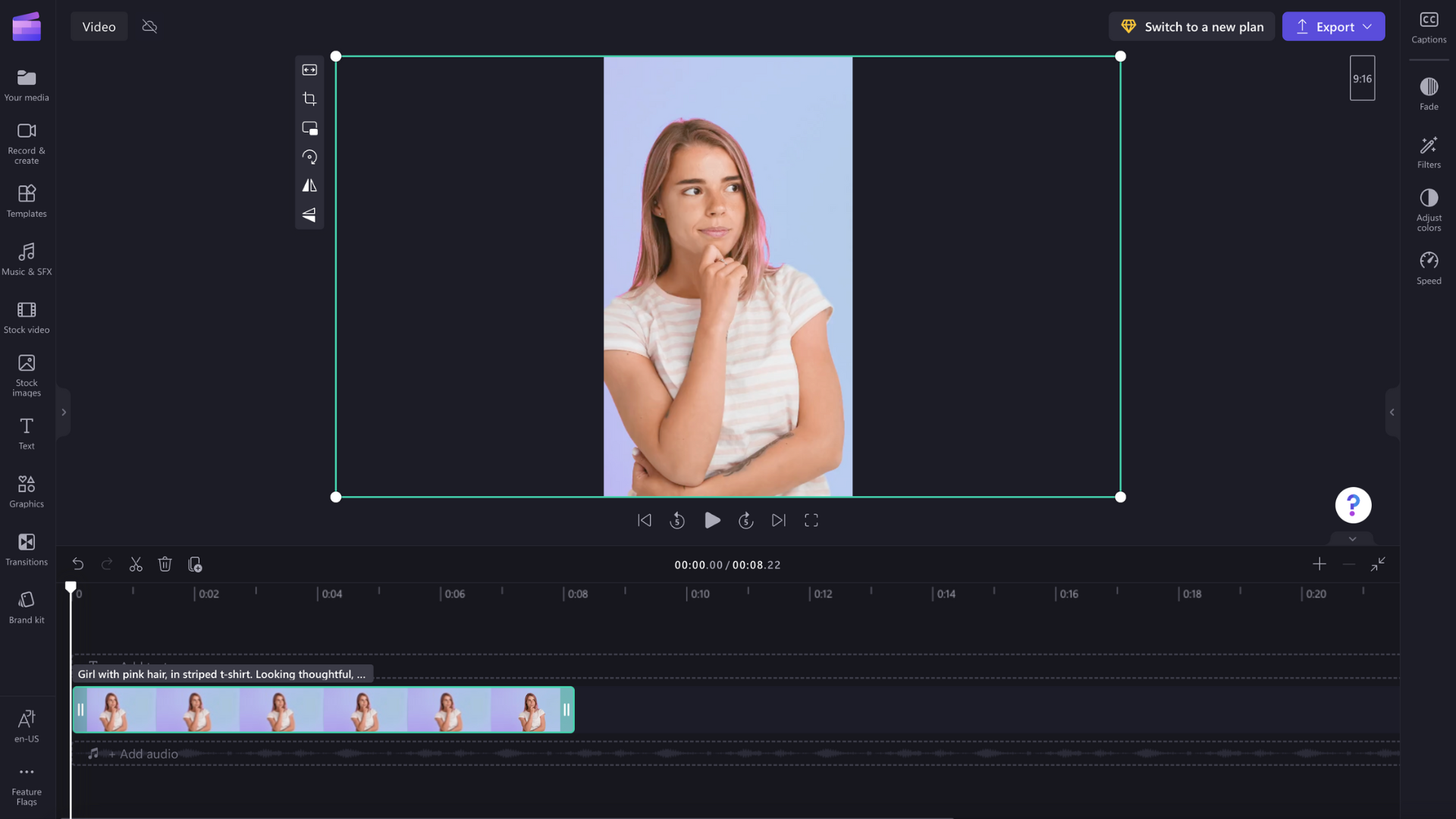
Olağan dışı kırpmalar görünürse(örneğin ana görseliniz artık video önizlemenizin ortasında değilse) videonuzu yeniden konumlandırmanız yeterlidir. Video önizlemesine tıklayın, ardından yeni bir konum oluşturmak için önizlemede videoyu kaydırın.
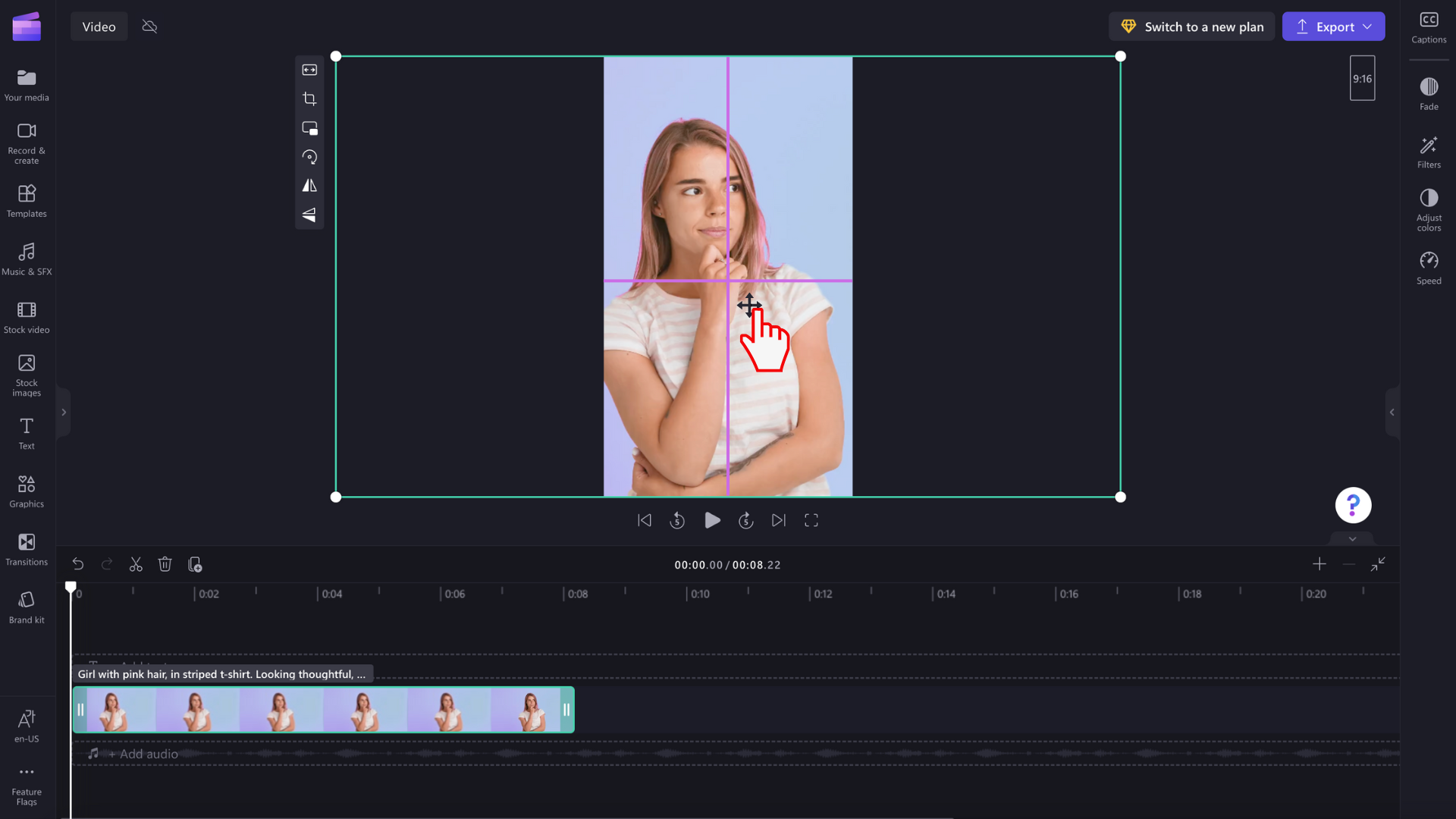
Videonun tamamını kırpmadan tutmak istiyorsanız kayan araç çubuğundaki dolgu düğmesine tıkladıktan sonra sığdır düğmesine de tıklayabilirsiniz.
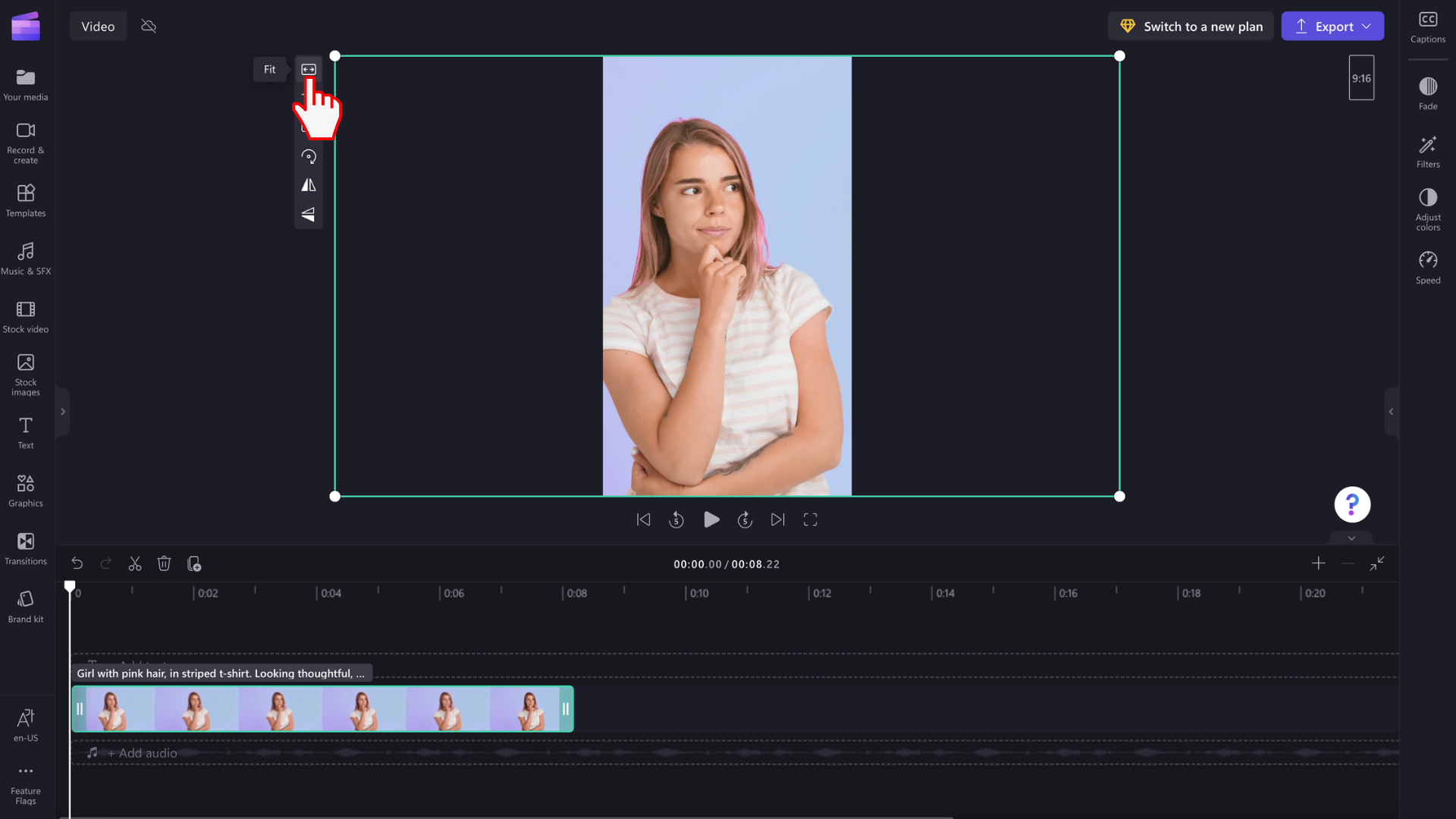
Sığdır düğmesi videonuza kenarlıklar ekler.
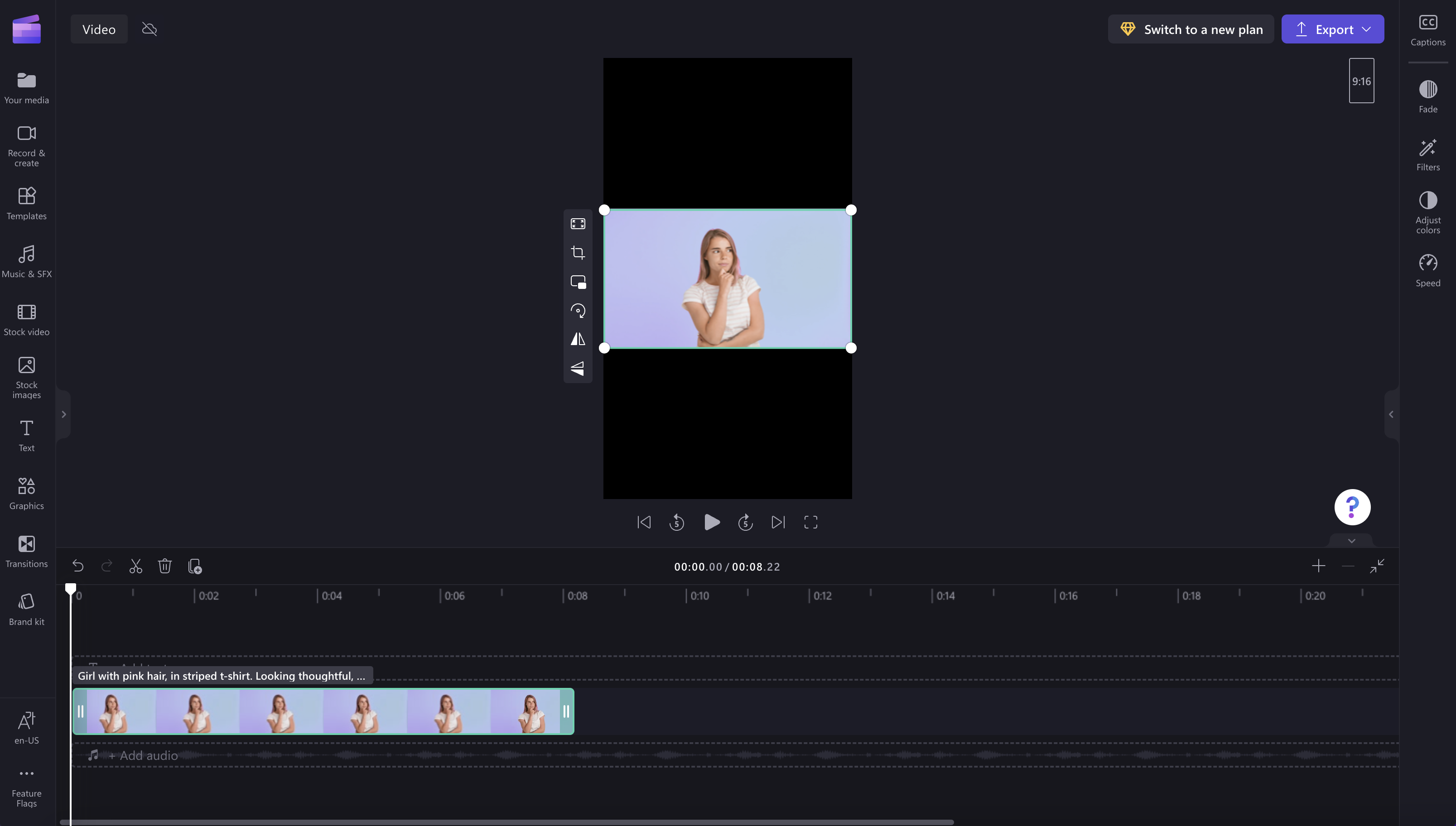
Şu anda tüm kliplerinizi aynı anda çerçeveye 'sığacak' şekilde ayarlamanın bir yolu yoktur, bu nedenle her birini ayrı ayrı ayarlamanız gerekir. Ancak her zaman düzenleyiciyi geliştirmek için çalışıyoruz ve gelecekte bunu kolaylaştırmaya çalışıyoruz.










