Clipchamp ile geçişler ekleyerek videolarınızı renklendirin. Videonuzu düzenleme zaman çizelgesine ekleyin, sol kenar çubuğundaki Geçişler sekmesini seçin ve ardından iki klip arasında zaman çizelgesine bir geçiş sürükleyin.
Ayrıca düzenleyicinin sağ tarafındaki Soldur/Kapat sekmesini kullanarak bir videoya, sese veya görüntüye soldurma veya belirme efekti ekleyebilirsiniz.
Not: Bu makaledeki ekran görüntüleri Clipchamp'ın kişisel versiyonundan alınmıştır. İş hesapları için Clipchamp'ta, daha sonraki bir tarihte iş sürümüne eklenecek olan az sayıda premium geçiş dışında aynı geçişler ve soldurma seçenekleri sağlanır. Geçişleri ve solukları kullanmak, Clipchamp'ın her iki sürümünde de aynı şekilde çalışır.
Daha fazla bilgi edinmek için aşağıdaki bölümleri okuyun.
Clipchamp'ta geçişler nasıl çalışır?
Clipchamp'ta iki video klip arasına bir geçiş eklediğinizde, video klipler birbiriyle çakışıyor. Bu nedenle video kliplerinize geçiş eklemek kliplerin uzunluğunu veya zaman çizelgesindeki konumlarını etkileyebilir. Örneğin, her klipten iki saniye çakışacağından iki saniyelik bir geçiş genel zaman çizelgesini kısaltır. Bu, çapraz soldurma gibi geçişlere ulaşmak için gereklidir.
Çakışan bölüme bir geçiş uygulandığından, geçiş eklemek videonun bir sonraki klipe bağlanabilmesi için genişletilmesine neden olabilir. Video kliplerinizi kırptıysanız, bu işlem videonun kırptığınız bölümlerini göstermeye başlayabilir. Bunu düzeltmek için, geçişi zaman çizelgesine yerleştirdikten sonravideo kliplerin süresini kırpmayı veya genişletmeyi göz önünde bulundurun.
Geçiş eklemek bazen video varlıklarının zaman çizelgesinde eşitlenmemiş olarak taşınmasına neden olabilir. Bunun nedeni, geçişin zaman çizelgesinde yer kaplaması ve eklendiği kliplerin zamanlamasını etkileyebiliyor olmasıdır. Geçiş süresini video gereksinimlerinize uyacak şekilde daha uzun veya kısa olacak şekilde ayarlayabilirsiniz.
Geçiş ekleme
Araç çubuğunda kullanılabilir geçişleri görüntüleme
Clipchamp'ın sunduğu tüm geçişleri görüntülemek için düzenleyicinin sol tarafında Geçişler sekmesini seçin. Animasyonlu önizlemeyi görüntülemek için imlecinizi koleksiyondaki bir girişin üzerine getirin.
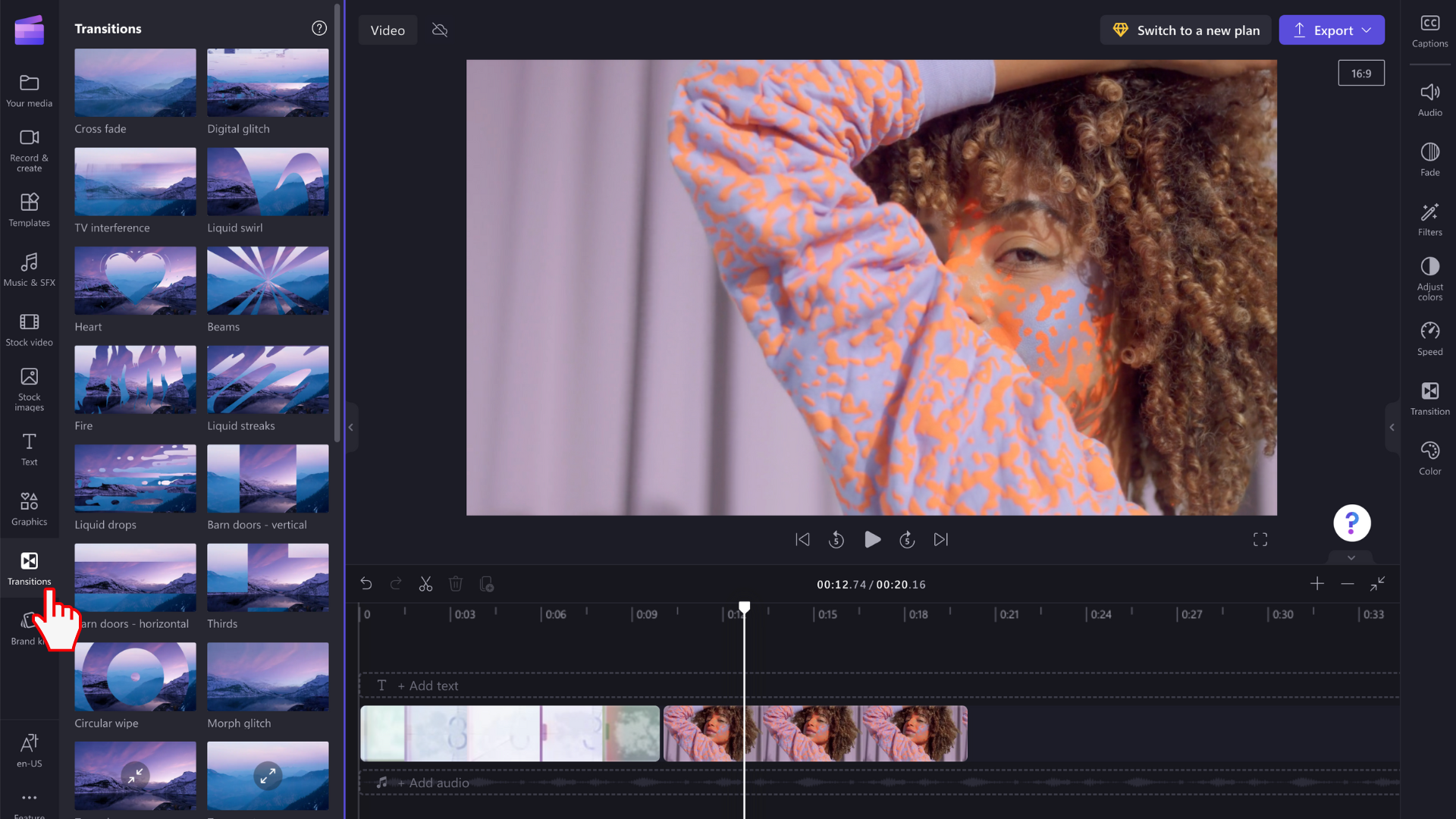
İki klip arasında geçiş ekleme
İki video klip arasına geçiş eklemek için medya varlıkları arasında zaman çizelgesine bir geçiş sürükleyip bırakın. Geçiş, görüntülenen yeşil simgeye otomatik olarak yerleştirilecektir.
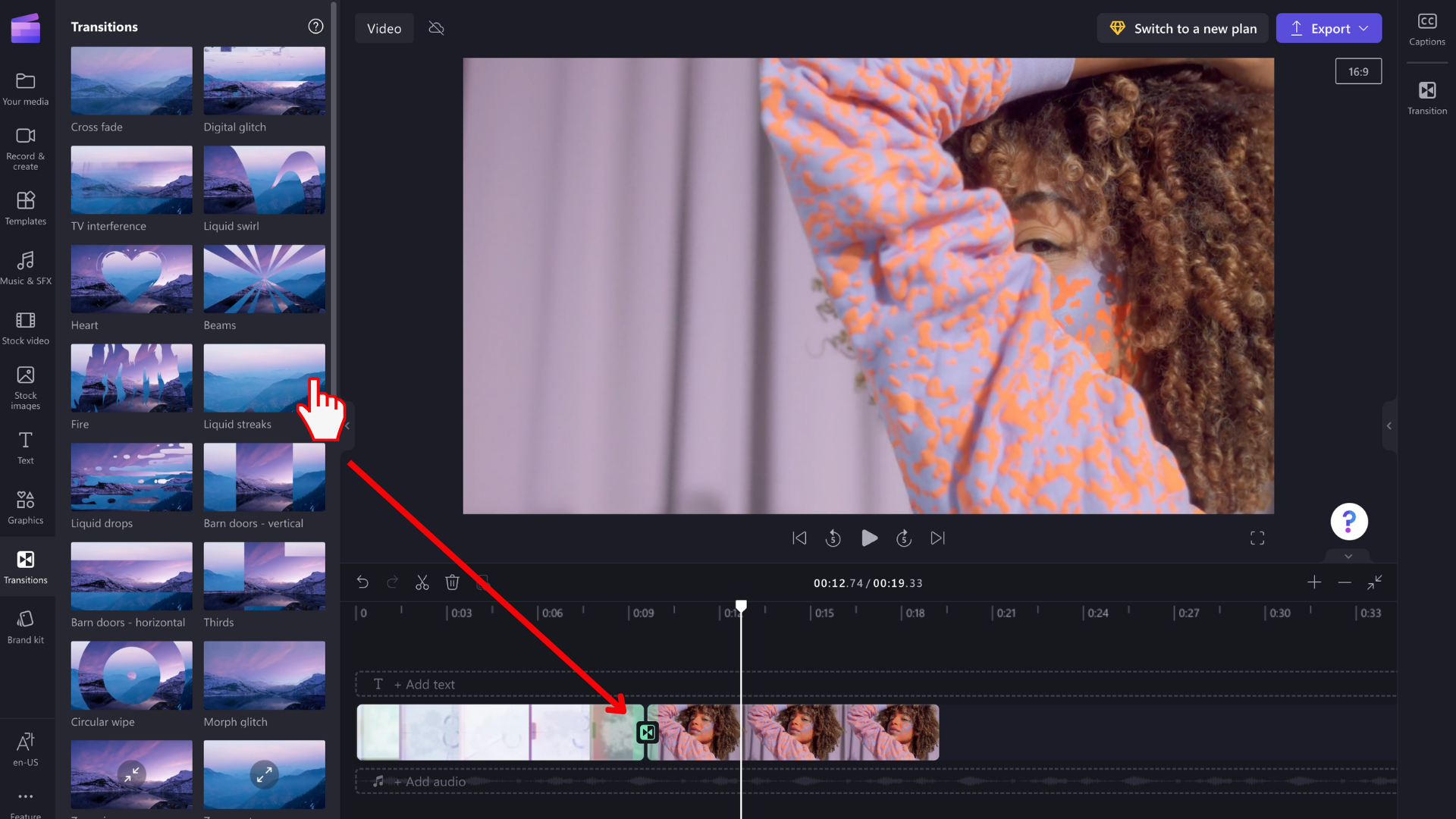
NOT: Geçişler yalnızca zaman çizelgesinde aynı satırda yer alan iki klip arasına yerleştirilebilir. Klipler de doğrudan yan yana olmalıdır. Klipler arasında daha büyük bir boşluk varsa, bu noktada bir geçiş eklemek mümkün değildir. Zaman çizelgesindeki herhangi bir boş alana sağ tıklayıp görüntülenen menüden Tüm görsel boşlukları sil'i seçerek boşlukları kaldırabilirsiniz.
Geçişinizin süresini düzenleme (isteğe bağlı)
Geçişi düzenlemek için zaman çizelgesinde bu geçişi seçin ve ardından sağ özellik panelindeki Geçiş sekmesine tıklayın. Burada geçiş efektini değiştirebilir ve süresini ayarlayabilirsiniz.
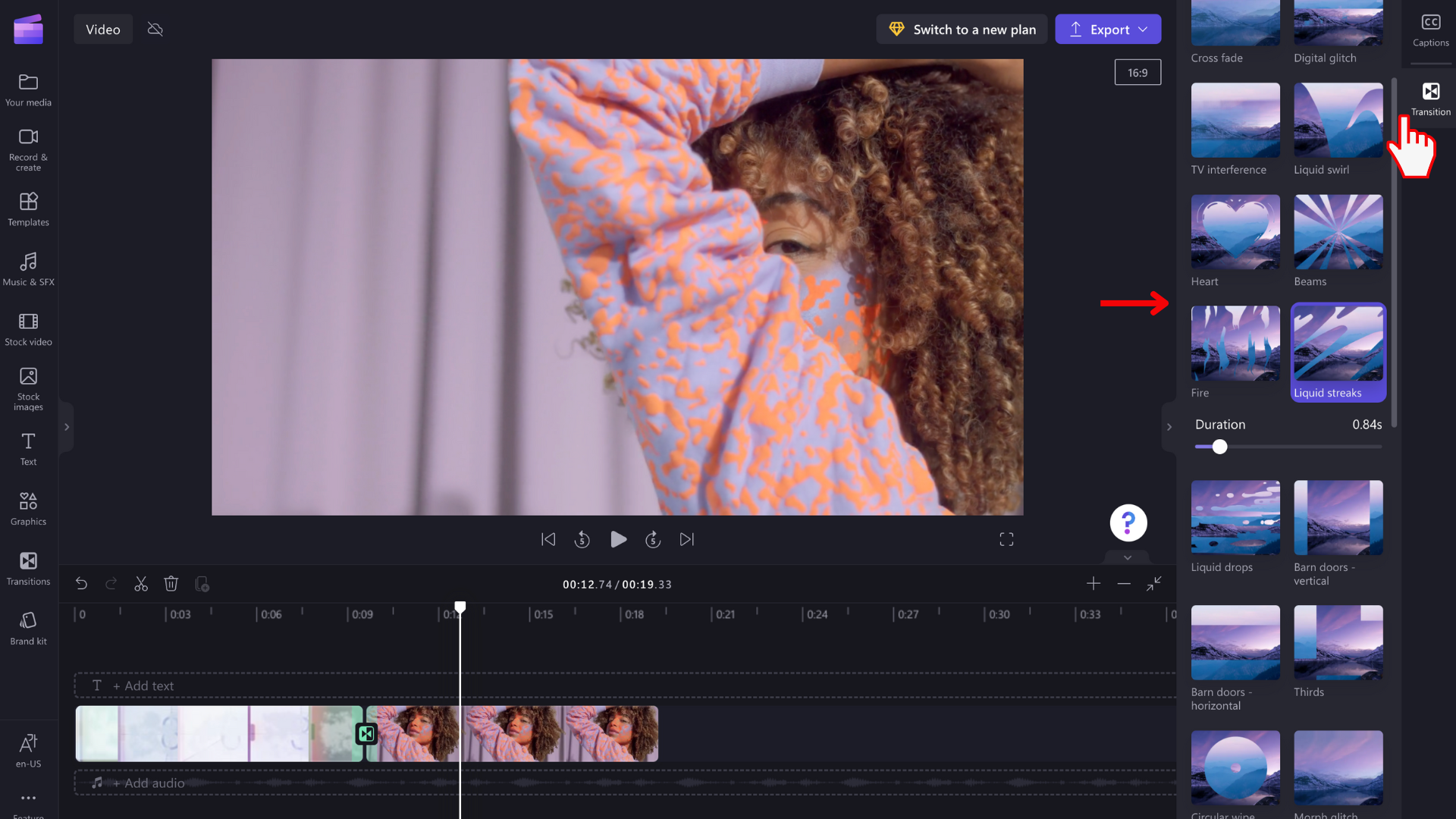
Geçişinizin süresini düzenlemek için Süre iki durumlu düğmesini sola ve sağa kaydırın.
Video klibin içinde ve dışında belirme
Videoya, görüntüye veya ses klibine soldurma efekti eklemek için önce klibi zaman çizelgesine eklediğinizden emin olun. Soldurma düzenleme seçeneklerini göstermek için zaman çizelgesindeki videoyu seçerek vurgulanmış olmasını sağlayın. Ardından özellik panelindeki Soldur sekmesine tıklayın.
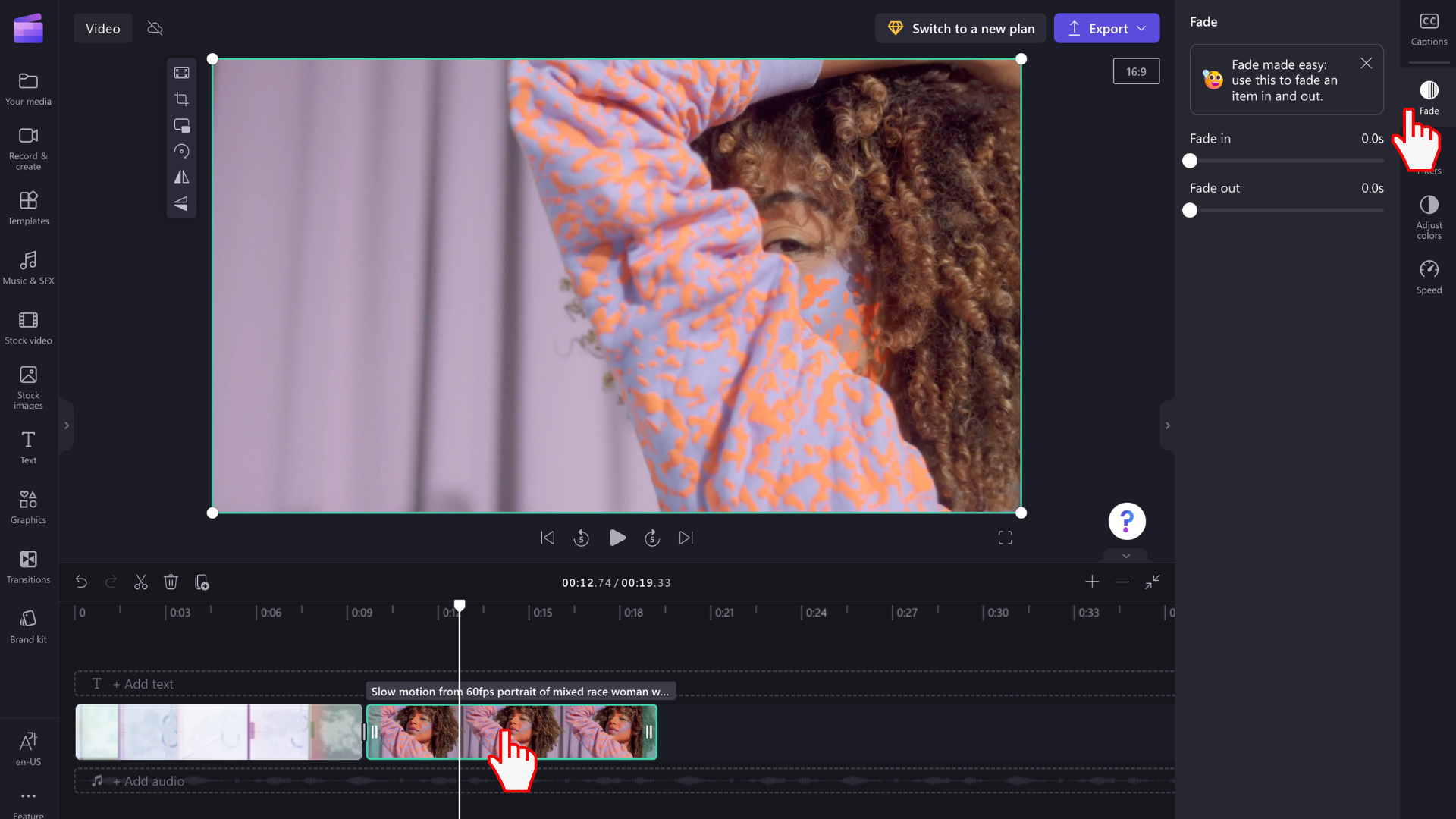
Sol ve soldurma süresi süreleri eklemek için iki durumlu düğmeyi sola ve sağa kaydırın. Şu anda desteklenen uzunluk üst sınırı 2 saniyedir.
Ses veya müzikte solup çıkma
Ses parçasına soldurma efekti eklemek, video klipleri açıp kapatma işlemiyle aynıdır. Zaman çizelgesinde vurgulanmış bir ses dosyası seçin. Ardından, soldurma ve soldurma kaydırıcılarını kullanarak solgunları ayarlayın.
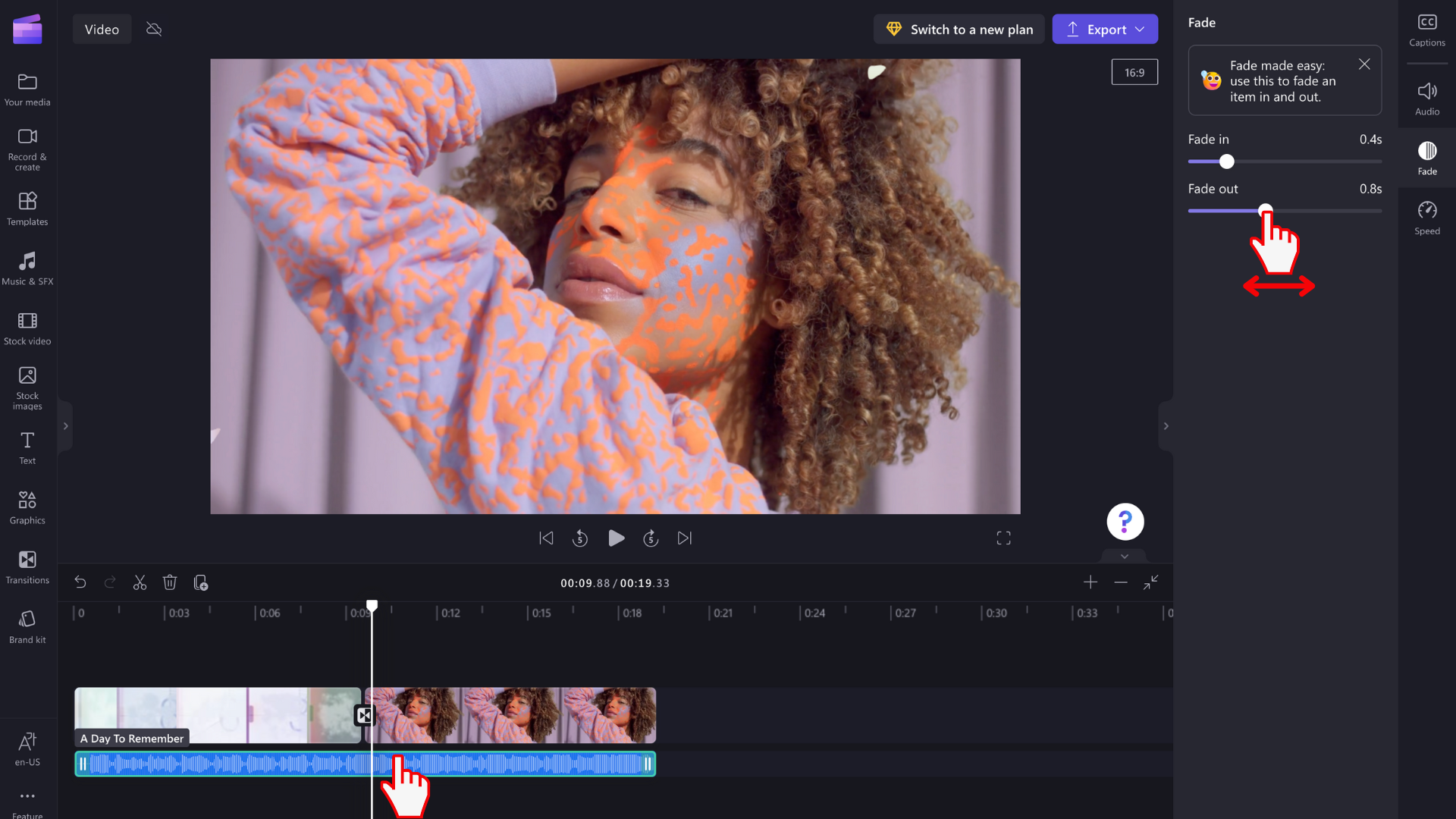
NOT: Videonuzun içinde ses varsa, soldurma efekti videonun sesine otomatik olarak uygulanır. Sesi ayrı olarak soğutma yalnızca ses dosyası zaman çizelgesinde ayrı bir medya varlığıysa çalışır. Ses parçasını videodan ayırmak için Ses ayırma aracını kullanabilirsiniz.
Soldurma efektini veya geçişi kaldırma
Soldurma efektini kaldırmak için, zaman çizelgesinde efektin uygulandığı medya varlığını seçin, ardından Soldur sekmesine tıklayın ve kaydırıcıları sol taraftaki özgün konumlarına sürükleyin.
Geçişi kaldırmak için zaman çizelgesinde (iki klip arasındaki simge) seçin ve Sil tuşuna veya Çöp Sepeti simgesine basın.










