Not: Bu makale, işlevini tamamlamıştır ve kısa süre sonra devre dışı bırakılacaktır. "Sayfa bulunamadı" uyarılarını engellemek amacıyla, bu soruna neden olduğunu bildiğimiz bağlantıları kaldırıyoruz. Bu sayfaya bağlantı oluşturduysanız, lütfen bunları kaldırarak kesintisiz bağlantı deneyimi sunulmasına yardımcı olun.
Kuruluş şeması oluşturduktan sonra, istediğiniz gibi görünmesi için farklı biçimlendirme seçenekleri kullanabilirsiniz.
Ne yapmak istiyorsunuz?
Düz çizgiyi noktalı çizgiye dönüştürme
İki kutu arasında noktalı çizgiyle raporlama ilişkisini göstermek için, iki kutu arasındaki çizginin stilini değiştirin.
-
Değiştirmek istediğiniz çizgiyi sağ tıklatın ve kısayol menüsünde Şekli Biçimlendir 'i tıklatın.
-
Şekil Biçimlendir bölmesindeki gerekirse, çizgi'nin yanındaki oka tıklayın ve sonra da istediğiniz kesik çizgi türünü seçin.
İpucu: Birden çok satır seçmek için, CTRL tuşuna basın ve değiştirmek istediğiniz her satıra tıklayın.
Kuruluş şemanızın renklerini değiştirme
SmartArt grafiğinizde kutulara, tema renkleri türetilen renk birleşimleri uygulayabilirsiniz.
-
SmartArt grafiğinde, rengini değiştirmek istediğiniz kutuya tıklayın.
-
SmartArt Araçları'nın altında yer alan Tasarım sekmesinin SmartArt Stilleri grubunda Renkleri Değiştir'e tıklayın.
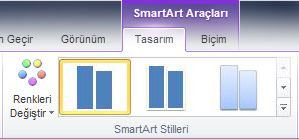
SmartArt Araçları veya Tasarım sekmelerini görmüyorsanız, SmartArt grafiğini seçtiğinizden emin olun. SmartArt grafiğini seçmek ve Tasarım sekmesini açmak için SmartArt grafiğini çift tıklatmanız gerekebilir.
-
İstediğiniz renk birleşimini tıklatın.
İpucu: İşaretçiyi bir küçük resmin üzerine getirdiğinizde, renklerin SmartArt grafiğinizi nasıl etkileyeceğini görebilirsiniz.
Kuruluş şemanızdaki bir kutunun arka plan rengini değiştirme
-
Kutunun kenarlığına sağ tıklayın, sonra kısayol menüsünden Şekil Biçimlendir'e tıklayın.
-
Şekil Biçimlendir bölmesinde, Dolgu'nun altında, Düz dolgu'yu tıklatın.
-
Renk düğmesine

-
Arka plan renginin arkasını ne kadar göstermesini istediğinizi belirtmek için Saydamlık kaydırıcısını hareket ettirin veya kaydırıcının yanındaki kutuya bir sayı girin. Saydamlık yüzdesini %0 (tamamen mat, varsayılan ayar) ile %100 (tamamen saydam) arasında değiştirebilirsiniz.
Kuruluş şemanıza SmartArt Stili uygulama
SmartArt Stili, benzersiz ve profesyonel tasarlanmış bir görünüm oluşturmak için SmartArt grafiğinizdeki kutulara uygulayabileceğiniz çizgi stili, eğim veya 3-b gibi çeşitli efektlerin birleşimidir.
-
SmartArt grafiğinde, SmartArt stilini değiştirmek istediğiniz kutuya tıklayın.
-
SmartArt Araçları'nın altında yer alan Tasarım sekmesinin SmartArt Stilleri grubunda istediğiniz SmartArt Stiline tıklayın.
Diğer SmartArt Stillerini görmek için Diğer düğmesine

SmartArt Araçları veya Tasarım sekmelerini görmüyorsanız, SmartArt grafiğini seçtiğinizden emin olun. SmartArt grafiğini seçmek ve Tasarım sekmesini açmak için SmartArt grafiğini çift tıklatmanız gerekebilir.
Notlar:
-
İşaretçiyi bir küçük resmin üzerine getirdiğinizde, SmartArt Stilinin SmartArt grafiğinizi nasıl etkileyeceğini görebilirsiniz.
-
İpucu: Microsoft PowerPoint 2013 kullanıyorsanız, her kutuyu, her dalı veya her bir hiyerarşi düzeyini vurgulamak için kuruluş şemanıza animasyon ekleyebilirsiniz. SmartArt grafiğine animasyon ekleme.










