Özet
Yazdırma sorunları karmaşık ve Troublesome. Bu makalede, Microsoft Edge 'de bunları tanılamak ve çözmek için bazı ipuçları sunulmaktadır.
Daha Fazla Bilgi
Çeşitli nedenlerle yazdırma sorunu oluşabilir. Tarayıcıda yazdırmayı denediğinizde veya yazıcı yanıt vermediğinden bir hata iletisi olarak görüntülenebilir.
Microsoft Edge 'de yazdırma sorunlarını çözmeye yönelik ilk adım, sorunun kaynağı olan bileşeni belirlemektir. Genellikle kaynak aşağıdakilerden biri olur:
-
Web sitesi ile ilgili bozuk bir belge veya sorun
-
Microsoft Edge 'in kendisi
-
Yazıcı sürücüsü
-
Windows işletim sistemi
-
Bağlantı veya donanım
Yazdırma sorununuz ile ilgili varsayımlar yapmak yerine, aşağıdaki methodical sorun giderme adımlarını kullanarak soruna yaklaşıma.
Adım 1: diğer Web sitelerinden veya belgelerden yazdırmayı test etme
Web sitesi veya belge, yazdırma sorununun nedeni olabilecek bazı grafikler, yazı tipleri veya kodları olabilir. Microsoft Edge 'in diğer web siteleri veya belgeler için düzgün yazdırıyor olup olmadığını sınayın:
-
Yazdıramadık olan bir Web sitesini veya çevrimiçi belgeyi açın.
-
Ayarlar 'a gidin > ve yazdırma Iletişim kutusunu açmak için CTRL + P tuşlarına basın.
-
Daha önce yazdırmayı denediğiniz ayarları içeren yazıcıyı seçin ve Yazdır'ı tıklatın.
Belge başarıyla yazdırılırsa, yazdırmaya çalıştığınız özgün Web sitesinde veya belgede bir sorun önerebilir. Bu durumda, sorun sayfadaki bir stil öğesinden kaynaklanabilir. Yol olarak stil öğelerini ortadan kaldırmak için, aşağıdaki adımları kullanarak Web sayfasının veya çevrimiçi belgenin yalnızca düz bir sürümünü yazdırın:
-
Yazdırmak istediğiniz Web sitesini açın.
-
Adres çubuğunda tam ekran okuyucu simgesine tıklayın.
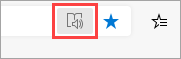
-
Web sitesi okuma modunda açıldıktan sonra yeniden yazdırmayı deneyin.
Not: Tüm Web siteleri tam ekran okuyucu modunda okumaya uygun değildir.
Bu adımı denedikten sonra Microsoft Edge yine de yazdıramıyorsanız, sonraki adıma geçin.
Adım 2: diğer uygulamalardan yazdırmayı test etme
Yazdırma sorununun kapsamını bilmek, kök nedenini öğrenmenize yardımcı olur. Örneğin, bazı yazdırma sorunları yalnızca Microsoft Edge 'i etkiler, diğer yazdırma sorunları ise Windows tabanlı bazı programları etkiler.
Aşağıdaki sınamalar bu sorunun Microsoft Edge dışında bir program içerip içermediğini belirlemeye yardımcı olabilir.
Microsoft Word 'de sınama
-
Word 'de yeni bir boş belge açın.
-
Belgenin ilk satırında "= S_SAYI_ÜRET (10)" yazın ve ENTER tuşuna basarak örnek metnin 10 paragrafını ekleyin.
-
Word belgesini yazdırmayı deneyin.
Word belgesi yazdırılırsa, WordPad 'den veya diğer Office uygulamalarından yazdırmayı deneyin. Bu uygulamalardan yazdıramıyorsanız, sorun yazıcı sürücüsü, donanım, Windows işletim sistemi veya bağlantı sorunu olabilir.
Bu sorunları çözmek için, Windows 10 ' da yazıcı bağlantısını ve yazdırma sorunlarını düzeltmekonusundaki adımları izleyin.
Microsoft Edge dışında tüm programlarla yazdırabiliyorsanız, sorun yalnızca Microsoft Edge 'in kendisiyle ilgili olabilir. Sonraki adıma geçin.
Adım 3: son yazıcı sürücüsüyle yazdırmayı sınama
Microsoft Edge dışında tüm uygulamalardan yazdırabiliyorsanız, sorunun tarayıcının kendisinde olduğunu belirtir. Bununla birlikte, yazıcı sürücüsünün Microsoft Edge 'i diğer programlardan farklı etkilediğinden, yazıcı sürücüsünü güncelleştirmeniz gerektiğini gösterebilen anlamına gelebilir.
Yazıcı üreticisinden yayınlanan yazıcı sürücüsünün en son sürümünü denetlemek ve yüklemek için, yazıcınız için en son sürücüyü yüklemeadımlarını izleyin.
Baskı önizlemede hataları tanılama
Yazdır iletişim kutusunda "baskı önizleme başarısız oldu" ifadesini belirten bir hata iletisi alırsanız, sorunu gidermek için aşağıdakileri deneyin:
Yazıcınızı denetleyin veya başka bir yazıcı seçin. Seçtiğiniz yazıcı kullanılamıyor olabilir veya doğru yüklenmemiş olabilir.
Bu hatayı çözmek için aşağıdakileri deneyin:
-
Seçtiğiniz veya bağlı olmadığı için başka bir yazıcı seçin.
-
Yazdır iletişim kutusunu yeniden açmayı ve yazıcıyı yeniden seçmeyi deneyin. Geçici bir bağlantı sorunu yazıcı bağlanırlığını engelliyor olabilir.
Microsoft Edge yerleşik PDF Görüntüleyicisi eksik olduğunda baskı önizlemeyi gösteremiyor.
Bu sorunu çözmek için aşağıdaki seçenekleri deneyin:
-
Seçenek 1: yazdırmayı yeniden deneyin
-
Yazdır iletişim kutusu açıksa iptal 'e tıklayın.
-
CTRL + P tuşlarına basarak veya sayfaya veya çevrimiçi belgeye sağ tıklayın ve ardından Yazdır'ı seçin.
-
Yazdır iletişim kutusunda tercih ettiğiniz ayarları seçin ve Yazdır'ı tıklatın.
-
-
Seçenek 2: Microsoft Edge 'i yeniden başlatın ve yazdırmayı yeniden deneyin
-
Geçerli Microsoft Edge penceresini kapatın.
-
Windows görev çubuğundaki Kenar simgesine tıklayarak veya Başlat menüsünde bunu arayarak yeni bir Microsoft Edge oturumu başlatın.
-
Yazdırmaya çalıştığınız sayfaya veya çevrimiçi belgeye gidin.
-
CTRL + P tuşlarına basın veya sayfaya sağ tıklayıp Yazdır'ı seçin.
-
Yazdır iletişim kutusunda tercih ettiğiniz ayarı seçin ve Yazdır'ı tıklatın.
-
Baskı Önizleme başarısız
Bu hatayı düzeltmek için aşağıdaki seçenekleri deneyin.
-
Seçenek 1: yazdırmayı yeniden deneyin
-
Yazdır iletişim kutusu açıksa iptal 'e tıklayın.
-
CTRL + P tuşlarına basarak veya sayfaya veya çevrimiçi belgeye sağ tıklayın ve ardından Yazdır'ı seçin.
-
Yazdır iletişim kutusunda tercih ettiğiniz ayarı seçin ve Yazdır'ı tıklatın.
-
-
Seçenek 2: Microsoft Edge 'i yeniden başlatmayı ve yazdırmayı yeniden deneyin
-
Geçerli Microsoft Edge penceresini kapatın.
-
Yeni bir Microsoft Edge oturumu başlatın.
-
Yazdırmaya çalıştığınız sayfaya veya çevrimiçi belgeye gidin.
-
CTRL + P tuşlarına basın veya sayfaya veya çevrimiçi belgeye sağ tıklayın ve ardından Yazdır'ı seçin.
-
Yazdır iletişim kutusunda tercih ettiğiniz ayarları seçin ve Yazdır'ı tıklatın.
-
SSS yazdırma
Karşılaştığınız yazdırma sorunu yukarıdaki adımları kullanarak çözülemezse, daha fazla yardım için yazdırma SSS belgelerine gidin.
Bize Ulaşın
Microsoft Edge 'de yazdırma sorunlarıyla karşılaşıyorsanız, tarayıcının sağ üst köşesindeki geri bildirimleri gönder 'i seçerek bize geri bildirimde bulunun.
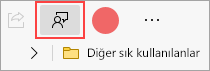
Bir sorunu bildirirken aşağıdaki ayrıntıları da eklediğinizden emin olun:
-
Hatanın açıklaması
-
Yazdırmaya çalıştığınız Web sitesi veya belge
-
Sorun oluşmadan önce yaptığınız adımlar
-
Kullandığınız yazıcı










