Microsoft Ses Yuvası, masanızda yer kazanmak için kompakt bir tasarıma sahip hepsi bir arada bir hoparlör, takma birimi ve şarj cihazıdır. Aynı anda şarj ederken Windows 10/11 bilgisayarınız için daha fazla bağlantı sağlamak için geçiş şarjı olan 4 farklı bağlantı noktası (HDMI, 2 USB-C, USB-A) vardır. Konuşmacı, Microsoft Teams toplantıları ve aramaları, müzikleri ve daha fazlası için üstteki basmalı düğme denetimleriyle harika ses sağlar.
Gerekenler
-
Microsoft Ses Yuvası
-
Aşağıdaki işletim sistemlerinden birini çalıştıran bir bilgisayar:
-
Microsoft Windows 11 Home/Pro veya en son güncelleştirmelerle Windows 10
-
macOS X 10.15 veya macOS 11.0
-
-
Bilgisayarınızda bir USB-C bağlantı noktası. USB-C bağlantı noktası USB-C Alt Modunu desteklemelidir.
Yolunuzu kendiniz bulun
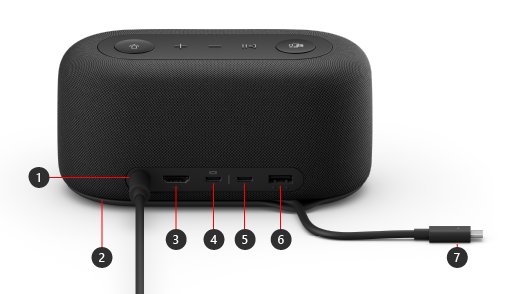
|
Bağlantı noktası |
Açıklama |
|---|---|
|
1. Güç |
Dahil edilen güç kaynağındaki güç bağlayıcısını güç jakına takın. |
|
2. USB-C kablo depolama alanı |
Microsoft Ses Yuvası kullanmadığınızda USB-C kablosunu depolayın. Kablo, depolamanıza yardımcı olmak için Microsoft Ses Yuvası çevrenize sarılır. |
|
3. HDMI |
Dış ekrana bağlanmak için bu bağlantı noktasını kullanın. HDMI 2.0 bağlantısı HDCP 2.3 ve HDCP 1.4 desteğiyle maksimum 3840 x 2160 çözünürlüğü destekler. |
|
4. USB-C |
Dış ekrana bağlanmak için bu bağlantı noktasını kullanın. Bu USB-C bağlantı noktası, 3840 x 2160 maksimum çözünürlüğe sahip DP Alt Modu 1.0'i destekler. 7,5W'a kadar güç sağlar. |
|
5. USB-C |
USB Type-C kullanan cihazları bağlayın. Örneğin, bir USB-C flash sürücü, USB-C sabit sürücü kullanın, bir cep telefonu şarj edin ve daha fazlasını yapın. 7,5W'a kadar güç sağlar. Not: USB-C bağlantı noktası video çıkışını desteklemez, bu nedenle harici bir ekrana bağlanmak için bu USB-C bağlantı noktasını kullanamazsınız. |
|
6. USB-A |
Büyük dosyaları USB flash sürücüye veya sabit sürücüye aktarın, usb yazıcı, fare, klavye ve daha fazlasını bağlayın. |
|
7. USB-C bağlayıcısı |
USB-C bağlayıcısını PC veya Mac bilgisayarınızdaki bir USB-C bağlantı noktasına takın. Microsoft Ses Yuvası geçişli şarjı destekler ve 60W'a kadar güç sağlar, böylece aynı anda kullanabilir ve bilgisayarınızı şarj edebilirsiniz. Ses çalıyorsanız Microsoft Ses Yuvası 50W'a kadar güç sağlar. |
Erişilebilirlik: Bağlantı noktalarını dokunarak tanımlama
Arkadaki bağlantı noktalarının çoğu, her bağlantı noktasını dokunarak tanımlamanıza yardımcı olabilecek, bunların altına parmak izi kaldırdı. Aşağıdaki listede bağlantı noktasının adları (soldan sağa) ve ardından yükseltilmiş imprint'in kısa bir açıklaması bulunur:
-
Güç prizi. Bağlantı noktası daireseldir. Altında yükseltilmiş bir iz yoktur.
-
HDMI çıkış bağlantı noktası. Düz yatay yükseltilmiş çizgi.
-
2 USB-C bağlantı noktası. Her USB-C bağlantı noktasının altında bir yükseltilmiş nokta.
-
USB-A bağlantı noktası. Yatay olarak hizalanmış üç yükseltilmiş nokta.
Üstteki Microsoft Teams ve müzik düğmeleri
Microsoft Ses Yuvası üzerindeki düğmeleri bulmak için aşağıdaki diyagramı kullanın. Microsoft Teams toplantıları ve aramaları sırasında ve müzik dinlerken bu düğmeleri kullanabilirsiniz. Daha fazla bilgi için bkz. Microsoft Teams'de Microsoft Ses Yuvası kullanma.
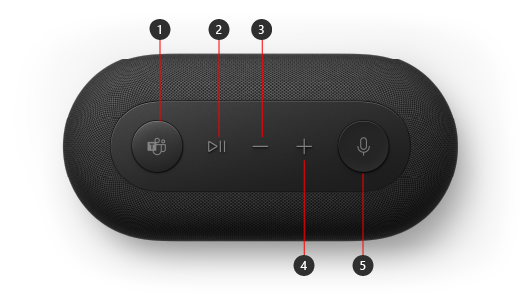
-
Microsoft Teams
-
Aramayı yanıtlama/sonlandırma ve Çalma/Müziği duraklatma
-
Sesi alçalt (-)
-
Sesi yükselt (+)
-
Sesi kapat
Microsoft Ses Yuvası ayarlama
Microsoft Ses Yuvası paketinizi açtıktan sonra, masanızda istediğiniz yere yerleştirin. Kolayca ulaşabilmek için kablolarınızı ve kablolarınızı dışarıda bırakın.
-
Dahil edilen güç kaynağı ünitesine takılı güç bağlayıcısını Microsoft Ses Yuvası güç prizine takın.
-
Microsoft Ses Yuvası üzerindeki USB-C bağlayıcısını bilgisayarınızdaki USB-C bağlantı noktasına takın.
-
Bağlanmak istediğiniz dış ekran sayısına (1 veya 2) ve her ekranın kullandığı video bağlantısı türüne bağlı olarak aşağıdakilerden birini veya her ikisini yapın:
-
HDMI bağlantısı. Bir HDMI kablosu alın ve bir ucu harici ekranınızdaki HDMI bağlantı noktasına takın ve diğer ucu takma biriminizdeki HDMI bağlantı noktasına takın.
-
USB-C. Bir USB-C kablosu alın ve bir ucu Microsoft Ses Yuvası üzerinde ekran simgesinin bulunduğu USB-C bağlantı noktasına takın. Diğer ucu harici ekranınızdaki video bağlantı noktasına (örneğin, HDMI veya DisplayPort) takın.
Video kablonuzda uygun video bağlayıcısı yoksa (örneğin, HDMI veya DisplayPort), başka bir kablo veya bağdaştırıcı satın almanız gerekir. Daha fazla bilgi içinSurface'ı TV'ye, monitöre veya projektöre bağlama veyaSurface'ı harici ekrana bağlama sorunlarını giderme bölümüne gidin.
Windows'da birden çok ekran kullanma hakkında daha fazla bilgi için bkz. Windows'da birden çok monitör kullanma.
-
-
Çevre biriminizin kullandığı USB bağlantısı türüne bağlı olarak USB bilgisayar çevre birimlerinizi USB-A bağlantı noktasına veya takma biriminizdeki diğer USB-C bağlantı noktasına takın.
Cep telefonu, USB flash sürücü, USB sabit sürücü ve daha fazlası gibi öğeleri bağlayın. -
Hoparlör olarak Microsoft Ses Yuvası kullanmak için, Windows 11 bilgisayarınızdaki sistem tepsisindeki Ses simgesini seçin, Ses çıkışı seçin (>) seçeneğini belirleyin ve ardından Microsoft Ses Yuvası'ı seçin.
-
Mikrofonunuz olarak Microsoft Ses Yuvası kullanmak için Sistem > Ses > Başlangıç > Ayarları'nı seçin ve ardından Giriş'in altında Microsoft Ses Yuvası'ı seçin.
-
Müzik dinlerken veya video izlerken ses düzeyini ayarlamak için, Microsoft Ses Yuvası Sesi alçalt veya Sesi alçalt düğmesine basın.











