Windows Güvenliği ile koruma sağlayın
Windows 10 ve 11, en son virüsten korumayı sağlayan Windows Güvenliği'ni içerir. Cihazınız, Windows'u başlattığınız andan itibaren etkin bir şekilde korunacaktır. Windows Güvenliği sürekli olarak kötü amaçlı yazılımlar (kötü amaçlı yazılımlar), virüsler ve güvenlik tehditleri için tarama yapar. Gerçek zamanlı korumanın yanı sıra cihazınızın güvenli kalmasına ve tehditlerden korunmasına yardımcı olmak için güncelleştirmeler otomatik olarak indirilir.
İpucu: Microsoft 365 Aile veya Bireysel aboneyseniz aboneliğiniz kapsamında Windows, Mac, iOS ve Android için gelişmiş güvenlik yazılımımız Microsoft Defender'ı alırsınız. Daha fazla bilgi için bkz. Microsoft Defender'ı kullanmaya başlama.
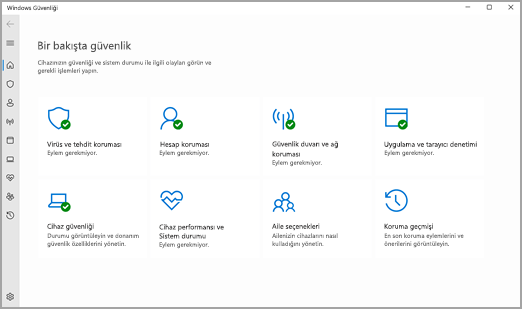
S modunda Windows 10 veya 11
Windows 10 veya 11'i S modunda çalıştırıyorsanız bazı özellikler biraz farklı olacaktır. Bu mod daha sıkı güvenlik için düzenlendiğinden Virüs ve tehdit koruması alanında daha az seçenek sunulur. Ancak merak etmeyin, bu modun yerleşik güvenlik özelliği cihazınızda virüslerin ve diğer tehditlerin çalışmasını otomatik olarak önleyerek güvenlik güncelleştirmelerini otomatik olarak almanızı sağlar. Daha fazla bilgi için S modunda Windows 10 veya 11 SSS bölümüne bakın.
Önemli güvenlik bilgileri
-
Windows Güvenliği, Windows'ta yerleşiktir ve Microsoft Defender Antivirus adlı bir virüsten koruma programı içerir. (Windows 10'un ilk sürümlerinde Windows Güvenliği, Windows Defender Güvenlik Merkezi olarak adlandırılır).
-
Başka bir virüsten koruma uygulaması yüklüyse ve çalışıyorsa, Windows Defender Virüsten Koruma otomatik olarak kapatılır. Diğer uygulamayı kaldırırsanız, Microsoft Defender Virüsten Koruma otomatik olarak açılır.
-
Windows Güvenliği güncelleştirmelerini alırken sorun yaşıyorsanız Windows Update hatalarını düzeltme ve Windows Update Hakkında SSS bölümlerine bakın.
-
Bir uygulamanın nasıl kaldırılacağı hakkında bilgi için, Windows'ta bir uygulamayı onarın veya kaldırın bölümüne bakın.
-
Kullanıcı hesabınızı bir yönetici hesabıyla değiştirmek için, Windows'ta yerel bir kullanıcı veya yönetici hesabı oluşturma konusuna bakın.
Windows Güvenliği özelliklerini anlama ve özelleştirme
Windows Güvenliği, cihazınızın ve verilerinizin korunmasına yardımcı olan araçları yönetebileceğiniz yerdir:
-
Virüs ve tehdit koruması -Cihazınıza gelebilecek tehditleri takip edin, tarama yapın ve son tehditleri belirlemenize yardımcı olacak güncelleştirmeleri edinin. (S modunda Windows 10'u çalıştırıyorsanız bu seçeneklerden bazıları kullanılamaz.)
-
Hesap koruması - Windows Hello ve dinamik kilit dahil olmak üzere oturum açma seçenekleri ve hesap ayarlarına erişin.
-
Güvenlik duvarı ve ağ koruması - Güvenlik duvarı ayarlarını yönetip, ağ ve İnternet bağlantılarınızda neler olduğunu takip edin.
-
Uygulama ve tarayıcı denetimi - Cihazınızı zararlı olabilecek uygulama, dosya, site ve indirmelere karşı korumaya yardımcı olması amacıyla Microsoft Defender SmartScreen ayarlarını güncelleştirin. Exploit Protection özelliğini kullanabilir ve cihazlarınız için koruma ayarlarını özelleştirebilirsiniz.
-
Cihaz güvenliği - Cihazınızı kötü amaçlı yazılımların saldırılarına karşı korumaya yardımcı olmak için yerleşik güvenlik seçeneklerini inceleyin.
-
Cihaz performansı ve sistem durumu - Cihazınızın performans durumu hakkındaki durum bilgilerini görüntüleyin ve cihazınızın en son Windows sürümüyle temiz ve güncel kalmasını sağlayın.
-
Aile seçenekleri - Çocuklarınızın çevrimiçi etkinliklerini ve evinizdeki cihazları takip edin.
Cihazınızın bu Windows Güvenliği özellikleriyle nasıl korunacağını özelleştirmek için Başlat > Ayarlar > Güncelleştirme ve Güvenlik > Windows Güvenliği veya aşağıdaki düğmeyi seçin.
Windows Güvenliği ayarlarını açma
Durum simgeleri, güvenlik düzeyinizi belirtir:
-
Yeşil , herhangi bir önerilen eylem olmadığını belirtir.
-
Sarı sizin için bir güvenlik önerisi olduğu anlamına gelir.
-
Kırmızı acilen ilgilenmeniz gereken bir şey olduğunu belirten bir uyarıdır.
Kötü amaçlı yazılımı el ile çalıştırma
Yerel cihazınızdaki belirli bir dosya veya klasörle ilgili endişeleriniz varsa Dosya Gezgini'nde dosya veya klasöre sağ tıklayın ve Microsoft Defender ile tara'yı seçin.
İpucu: Windows 11’de dosya veya klasörü tarama seçeneğini görmek için sağ tıkladıktan sonra Daha fazla seçenek göster'i seçmeniz gerekebilir.
Cihazınızda kötü amaçlı yazılım veya virüs olduğundan şüpheleniyorsanız derhal hızlı taramayı çalıştırmalısınız.
Windows Güvenliği'nde hızlı taramayı çalıştırma
Not: Kolaylaştırılmış güvenlik nedeniyle, Windows 10 veya 11'i S modunda çalıştırıyorsanız bu işlem kullanılamaz.
-
Başlat > Ayarlar > Güncelleştirme ve Güvenlik > Windows Güvenliği ve Virüs ve tehdit koruması’nı seçin.
Windows Güvenliği ayarlarını açma -
Mevcut tehditler altında, Hızlı tarama’yı seçin (veya Windows 10'un eski sürümlerinde Tehdit geçmişi altında Şimdi tara’yı seçin).
Taramada herhangi bir sorun bulunmazsa ancak yine de endişeniz varsa cihazınızı daha kapsamlı şekilde denetleyebilirsiniz.
Windows Güvenliği'nde gelişmiş tarama çalıştırma
-
Başlat > Ayarlar > Güncelleştirme ve Güvenlik > Windows Güvenliği ve Virüs ve tehdit koruması’nı seçin.
-
Mevcut tehditler altında, Tarama seçenekleri'ni seçin (veya Windows 10'un eski sürümlerinde Tehdit geçmişi altında Yeni bir gelişmiş tarama çalıştır’ı seçin).
-
Tarama seçeneklerinden birini belirleyin:
-
Tam tarama (cihazınızdaki mevcut tüm dosya ve programları denetleyin)
-
Özel tarama (belirli dosyaları veya klasörleri tarayın)
-
Microsoft Defender Çevrimdışı tarama (özellikle gizli kötü amaçlı yazılımları yakalamak için Windows yüklenmeden önce bilgisayarınızı yeniden başlatır ve derin bir tarama çalıştırır). Microsoft Defender Çevrimdışı hakkında daha fazla bilgi edinin
-
-
Şimdi tara'yı seçin.
Gelişmiş bir tarama çalıştırma hakkında daha fazla bilgi edinin
Kendi taramanızı zamanlama
Windows Güvenliği, cihazınızın güvenli kalmasını sağlamak için cihazınızı düzenli olarak tarıyor olsa da taramaların ne zaman ve ne sıklıkta gerçekleşeceğini de ayarlayabilirsiniz.
Not: Kolaylaştırılmış güvenlik nedeniyle, Windows 10 veya 11'i S modunda çalıştırıyorsanız bu işlem kullanılamaz.
Tarama zamanlama
-
Başlangıç düğmesini seçin, ardından Arama kutusuna görevleri zamanla yazın ve sonuç listesinden Görev Zamanlacı'yı seçin.
-
Sol bölmede, Görev Zamanlayıcı Kitaplığı yanındaki oku (>) seçerek genişletin, aynı şeyi Microsoft > Windows için de yapın ve ardından aşağı doğru kaydırıp Windows Defender klasörünü seçin.
-
Üst orta bölmedeki Windows Defender Zamanlanmış Tarama'yı seçin. (Tam adları görmek için seçeneklerin üzerine gelin.)
-
Sağdaki Eylemler bölmesinde, aşağı doğru kaydırın ve ardından Özellikler'i seçin.
-
Açılan pencerede Tetikleyiciler sekmesini ve ardından Yeni'yi seçin.
-
Tercih ettiğiniz süreyi ve sıklığı ayarlayıp Tamam'ı seçin.
-
Zamanlamayı gözden geçirin ve Tamam'ı seçin.
Microsoft Defender Virüsten Koruma gerçek zamanlı korumayı açma veya kapatma
Bazı durumlarda gerçek zamanlı korumayı kısa bir süreliğine durdurmanız gerekebilir. Gerçek zamanlı koruma kapalıyken, açtığınız veya indirdiğiniz dosyalar tehditlere karşı taranmaz. Ancak gerçek zamanlı koruma, cihazınızı korumak için kısa bir süre sonra otomatik olarak yeniden açılacaktır.
Gerçek zamanlı korumayı geçici olarak kapatma
Not: Kolaylaştırılmış güvenlik nedeniyle, Windows 10 veya 11'i S modunda çalıştırıyorsanız bu işlem kullanılamaz.
-
Başlat > Ayarlar > Güncelleştirme ve Güvenlik > Windows Güvenliği ve Virüs ve tehdit koruması > Ayarları yönet’i seçin. (Windows 10'un ilk sürümlerinde, Virüs ve tehdit koruması > Virüs ve tehdit koruması ayarları'nı seçin.)
Windows Güvenlik ayarlarını açın -
Gerçek zamanlı koruma ayarını Kapalı konumuna getirin ve doğrulamak için Evet'i seçin.










